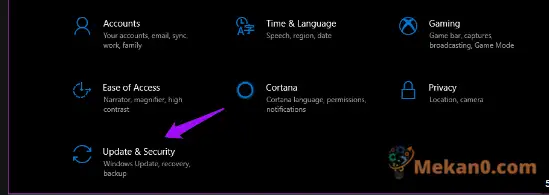ਜੇਕਰ ਤੁਸੀਂ ਵਿੰਡੋਜ਼ ਇਨਸਾਈਡਰ ਪ੍ਰੋਗਰਾਮ ਲਈ ਸਾਈਨ ਅੱਪ ਕੀਤਾ ਹੋਇਆ ਹੈ, ਤਾਂ ਤੁਸੀਂ ਸੰਭਾਵਤ ਤੌਰ 'ਤੇ Windows 10 ਦਾ ਨਵੀਨਤਮ ਬਿਲਡ ਚਲਾ ਰਹੇ ਹੋ ਅਤੇ ਤੁਸੀਂ ਸੰਭਾਵਤ ਤੌਰ 'ਤੇ ਓਪਰੇਟਿੰਗ ਸਿਸਟਮ ਮੋਡਾਂ 'ਤੇ ਵੀ ਕੰਮ ਕਰ ਰਹੇ ਹੋ (ਜਿਵੇਂ ਕਿ ਸੰਸਕਰਣ 10074 ਵਿੱਚ ਡਾਰਕ ਮੋਡ ਨੂੰ ਸਮਰੱਥ ਬਣਾਉਣ ਲਈ ਰਜਿਸਟਰੀ ਨੂੰ ਸੋਧਣਾ)। ਆਪਣੇ ਓਪਰੇਟਿੰਗ ਸਿਸਟਮ ਨਾਲ ਗੜਬੜ ਕਰਨ ਤੋਂ ਪਹਿਲਾਂ ਇੱਕ ਪੂਰਾ ਸਿਸਟਮ ਬੈਕਅੱਪ ਲੈਣਾ ਹਮੇਸ਼ਾ ਇੱਕ ਚੰਗਾ ਵਿਚਾਰ ਹੁੰਦਾ ਹੈ, ਅਤੇ ਇਹ ਯਕੀਨੀ ਬਣਾਉਣ ਲਈ ਕਿ ਤੁਸੀਂ ਸਿਸਟਮ ਕਰੈਸ਼ ਹੋਣ ਦੀ ਸਥਿਤੀ ਵਿੱਚ ਆਪਣੀਆਂ ਫਾਈਲਾਂ ਨੂੰ ਗੁਆ ਨਾ ਦਿਓ (ਆਓ ਇਸਦਾ ਸਾਹਮਣਾ ਕਰੀਏ, ਪ੍ਰੀ-ਰਿਲੀਜ਼ ਓਪਰੇਟਿੰਗ ਸਿਸਟਮ ਦੀ ਵਰਤੋਂ ਕਰਦੇ ਸਮੇਂ ਸਿਸਟਮ ਕਰੈਸ਼ ਹੋਣ ਦੀ ਸੰਭਾਵਨਾ ਵੱਧ ਹੁੰਦੀ ਹੈ)।
ਜਦੋਂ ਕਿ ਇੱਥੇ ਮੁਫਤ ਅਤੇ ਅਦਾਇਗੀ ਤੀਜੀ-ਧਿਰ ਦੇ ਹੱਲਾਂ ਦੀ ਇੱਕ ਫੌਜ ਮੌਜੂਦ ਹੈ, ਅਸੀਂ ਤੁਹਾਨੂੰ ਵਿੰਡੋਜ਼ - ਸਿਸਟਮ ਚਿੱਤਰ ਬੈਕਅੱਪ ਵਿੱਚ ਇੱਕ ਬਿਲਟ-ਇਨ ਵਿਸ਼ੇਸ਼ਤਾ ਦੀ ਵਰਤੋਂ ਕਰਕੇ ਤੁਹਾਡੇ ਸਿਸਟਮ ਦਾ ਬੈਕਅੱਪ ਬਣਾਉਣ ਦਾ ਸਭ ਤੋਂ ਆਸਾਨ ਤਰੀਕਾ ਦਿਖਾਵਾਂਗੇ। ਇਹ ਕਾਰਵਾਈ ਇੱਕ ਸਿਸਟਮ ਚਿੱਤਰ ਬਣਾਏਗੀ ਜਿਸ ਵਿੱਚ ਵਿੰਡੋਜ਼ 10 ਦੀ ਇੱਕ ਕਾਪੀ, ਤੁਹਾਡੇ ਪ੍ਰੋਗਰਾਮਾਂ ਦੀਆਂ ਕਾਪੀਆਂ, ਸਿਸਟਮ ਸੈਟਿੰਗਾਂ ਅਤੇ ਫਾਈਲਾਂ ਸ਼ਾਮਲ ਹਨ। ਸਿਸਟਮ ਚਿੱਤਰ ਨੂੰ ਇੱਕ ਵੱਖਰੀ ਥਾਂ ਤੇ ਸਟੋਰ ਕੀਤਾ ਜਾਂਦਾ ਹੈ ਅਤੇ ਤੁਸੀਂ ਇੱਕ ਹਾਰਡ ਡਰਾਈਵ ਜਾਂ ਸਿਸਟਮ ਅਸਫਲਤਾ ਦੀ ਸਥਿਤੀ ਵਿੱਚ ਆਪਣੇ ਕੰਪਿਊਟਰ ਦੀ ਸਮੱਗਰੀ ਨੂੰ ਬਹਾਲ ਕਰਨ ਲਈ ਇਸ ਚਿੱਤਰ ਦੀ ਵਰਤੋਂ ਕਰ ਸਕਦੇ ਹੋ। ਆਓ ਸ਼ੁਰੂ ਕਰੀਏ।
ਸਟਾਰਟ ਮੀਨੂ ਜਾਂ ਕੋਰਟਾਨਾ ਖੋਲ੍ਹੋ ਅਤੇ "ਫਾਈਲ ਇਤਿਹਾਸ" ਟਾਈਪ ਕਰਨਾ ਸ਼ੁਰੂ ਕਰੋ। ਫਾਈਲ ਹਿਸਟਰੀ ਖੋਲ੍ਹੋ ਅਤੇ ਤੁਸੀਂ ਫਾਈਲ ਹਿਸਟਰੀ ਦਿਖਾਉਣ ਵਾਲੀ ਇੱਕ ਵਿੰਡੋ ਵੇਖੋਗੇ, ਇੱਕ ਵਿਸ਼ੇਸ਼ਤਾ ਜੋ ਤੁਹਾਡੀਆਂ ਫਾਈਲਾਂ ਦੀਆਂ ਕਾਪੀਆਂ ਨੂੰ ਸੁਰੱਖਿਅਤ ਕਰਦੀ ਹੈ ਤਾਂ ਜੋ ਤੁਸੀਂ ਉਹਨਾਂ ਨੂੰ ਮੁੜ ਬਹਾਲ ਕਰ ਸਕੋ ਜੇਕਰ ਉਹ ਗੁੰਮ ਜਾਂ ਖਰਾਬ ਹੋ ਜਾਂਦੀਆਂ ਹਨ। ਵਿੰਡੋ ਦੇ ਹੇਠਾਂ ਖੱਬੇ ਪਾਸੇ ਇੱਕ ਲਿੰਕ ਹੈ ਜਿਸਨੂੰ ਸਿਸਟਮ ਚਿੱਤਰ ਬੈਕਅੱਪ ਕਿਹਾ ਜਾਂਦਾ ਹੈ। ਇਸ ਲਿੰਕ 'ਤੇ ਕਲਿੱਕ ਕਰੋ।
ਇੱਥੋਂ, ਤੁਸੀਂ ਆਸਾਨੀ ਨਾਲ ਉਸ ਡਰਾਈਵ ਦੀ ਕਾਪੀ ਨੂੰ ਸੁਰੱਖਿਅਤ ਕਰ ਸਕਦੇ ਹੋ ਜਿਸ ਦਾ ਤੁਸੀਂ ਬੈਕਅੱਪ ਲੈਣਾ ਚਾਹੁੰਦੇ ਹੋ। ਤੁਸੀਂ ਇਸਨੂੰ ਇੱਕ ਹਾਰਡ ਡਿਸਕ, DVD, ਜਾਂ ਇੱਕ ਨੈਟਵਰਕ ਟਿਕਾਣੇ ਤੇ ਸੁਰੱਖਿਅਤ ਕਰ ਸਕਦੇ ਹੋ। ਮੇਰੇ ਕੇਸ ਵਿੱਚ, ਮੈਂ ਇੱਕ ਸਿਸਟਮ ਡਰਾਈਵ ਬੈਕਅੱਪ ਨੂੰ ਕਿਸੇ ਹੋਰ ਹਾਰਡ ਡਰਾਈਵ ਵਿੱਚ ਸੁਰੱਖਿਅਤ ਕੀਤਾ ਹੈ। ਡਰਾਈਵ ਦਾ ਸਿਸਟਮ ਚਿੱਤਰ ਬਣਾਉਣ ਲਈ, ਇਹ ਧਿਆਨ ਵਿੱਚ ਰੱਖੋ ਕਿ ਇਸਨੂੰ NTFS ਫਾਈਲ ਸਿਸਟਮ ਦੀ ਵਰਤੋਂ ਕਰਨ ਲਈ ਫਾਰਮੈਟ ਕੀਤਾ ਜਾਣਾ ਚਾਹੀਦਾ ਹੈ। ਜੇਕਰ ਤੁਸੀਂ ਸਿਸਟਮ ਚਿੱਤਰ ਨੂੰ ਇੱਕ ਹਾਰਡ ਡਰਾਈਵ ਜਾਂ USB ਫਲੈਸ਼ ਡਰਾਈਵ ਵਿੱਚ ਸੁਰੱਖਿਅਤ ਕੀਤਾ ਹੈ, ਤਾਂ ਇਸਨੂੰ NTFS ਫਾਈਲ ਸਿਸਟਮ ਦੀ ਵਰਤੋਂ ਕਰਨ ਲਈ ਵੀ ਫਾਰਮੈਟ ਕੀਤਾ ਜਾਣਾ ਚਾਹੀਦਾ ਹੈ। ਬੈਕਅੱਪ ਕੀਤੇ ਜਾਣ ਵਾਲੇ ਡੇਟਾ ਦੀ ਮਾਤਰਾ 'ਤੇ ਨਿਰਭਰ ਕਰਦਿਆਂ ਇਹ ਇੱਕ ਲੰਬੀ ਪ੍ਰਕਿਰਿਆ ਹੋ ਸਕਦੀ ਹੈ।
ਆਪਣੇ ਪੀਸੀ ਨੂੰ ਸੁਰੱਖਿਅਤ ਕੀਤੇ ਬੈਕਅੱਪ ਤੋਂ ਰੀਸਟੋਰ ਕਰਨ ਲਈ, ਵਿੰਡੋਜ਼ ਇੰਸਟਾਲੇਸ਼ਨ ਮੀਡੀਆ ਵਿੱਚ ਬੂਟ ਕਰੋ ਅਤੇ ਆਪਣੇ ਪੀਸੀ ਦੀ ਮੁਰੰਮਤ ਕਰੋ ਨੂੰ ਚੁਣੋ। ਟ੍ਰਬਲਸ਼ੂਟ 'ਤੇ ਜਾਓ, ਫਿਰ ਐਡਵਾਂਸਡ, ਫਿਰ ਸਿਸਟਮ ਚਿੱਤਰ ਰਿਕਵਰੀ ਦੀ ਚੋਣ ਕਰੋ। ਇਹ ਉਹ ਥਾਂ ਹੈ ਜਿੱਥੇ ਤੁਸੀਂ ਆਪਣੇ ਸੁਰੱਖਿਅਤ ਕੀਤੇ ਬੈਕਅੱਪ ਦੀ ਚੋਣ ਕਰ ਸਕਦੇ ਹੋ ਅਤੇ ਆਪਣੇ ਸਿਸਟਮ ਨੂੰ ਆਸਾਨੀ ਨਾਲ ਰੀਸਟੋਰ ਕਰਨ ਲਈ ਅੱਗੇ ਵਧ ਸਕਦੇ ਹੋ! ਤੁਸੀਂ ਵਿੰਡੋਜ਼ ਵਿੱਚ ਵੀ ਰੀਸਟੋਰ ਕਰ ਸਕਦੇ ਹੋ — ਸੈਟਿੰਗਾਂ ਐਪ ਨੂੰ ਲਾਂਚ ਕਰੋ, ਅੱਪਡੇਟ ਅਤੇ ਸੁਰੱਖਿਆ, ਰਿਕਵਰੀ 'ਤੇ ਜਾਓ ਅਤੇ ਫਿਰ ਐਡਵਾਂਸਡ ਸਟਾਰਟਅਪ ਦੇ ਤਹਿਤ, ਹੁਣੇ ਰੀਸਟਾਰਟ ਕਰੋ ਨੂੰ ਦਬਾਓ। ਤੁਸੀਂ ਫਿਰ ਐਡਵਾਂਸਡ ਵਿਕਲਪ ਚੁਣੋਗੇ ਅਤੇ ਫਿਰ ਸਿਸਟਮ ਚਿੱਤਰ ਰੀਸਟੋਰ ਕਰੋਗੇ।
ਸਿਸਟਮ ਚਿੱਤਰ ਬੈਕਅੱਪ ਵਿੰਡੋਜ਼ 10 ਵਿੱਚ ਕੋਈ ਨਵੀਂ ਵਿਸ਼ੇਸ਼ਤਾ ਨਹੀਂ ਹੈ — ਇਹ ਵਿੰਡੋਜ਼ ਦੇ ਪਿਛਲੇ ਸੰਸਕਰਣਾਂ ਵਿੱਚ ਉਪਲਬਧ ਸੀ। ਹਾਲਾਂਕਿ, ਜੇਕਰ ਤੁਸੀਂ Windows 10 ਦੀ ਵਰਤੋਂ ਕਰ ਰਹੇ ਹੋ ਅਤੇ ਤੁਹਾਡੇ ਸਿਸਟਮ ਨੂੰ ਜਲਦੀ ਅਤੇ ਆਸਾਨੀ ਨਾਲ ਬੈਕਅੱਪ ਕਰਨ ਦੀ ਲੋੜ ਹੈ, ਤਾਂ ਹੁਣ ਤੁਸੀਂ ਜਾਣਦੇ ਹੋ ਕਿ ਕਿਵੇਂ! ਸਾਨੂੰ ਹੇਠਾਂ ਦਿੱਤੀਆਂ ਟਿੱਪਣੀਆਂ ਵਿੱਚ ਦੱਸੋ ਜੇਕਰ ਤੁਸੀਂ ਸਿਸਟਮ ਚਿੱਤਰਾਂ ਦਾ ਬੈਕਅੱਪ ਲੈਣਾ ਪਸੰਦ ਕਰਦੇ ਹੋ ਜਾਂ ਜੇ ਤੁਸੀਂ ਕਿਸੇ ਤੀਜੀ-ਧਿਰ ਬੈਕਅੱਪ ਟੂਲ ਦੀ ਵਰਤੋਂ ਕਰਦੇ ਹੋ।