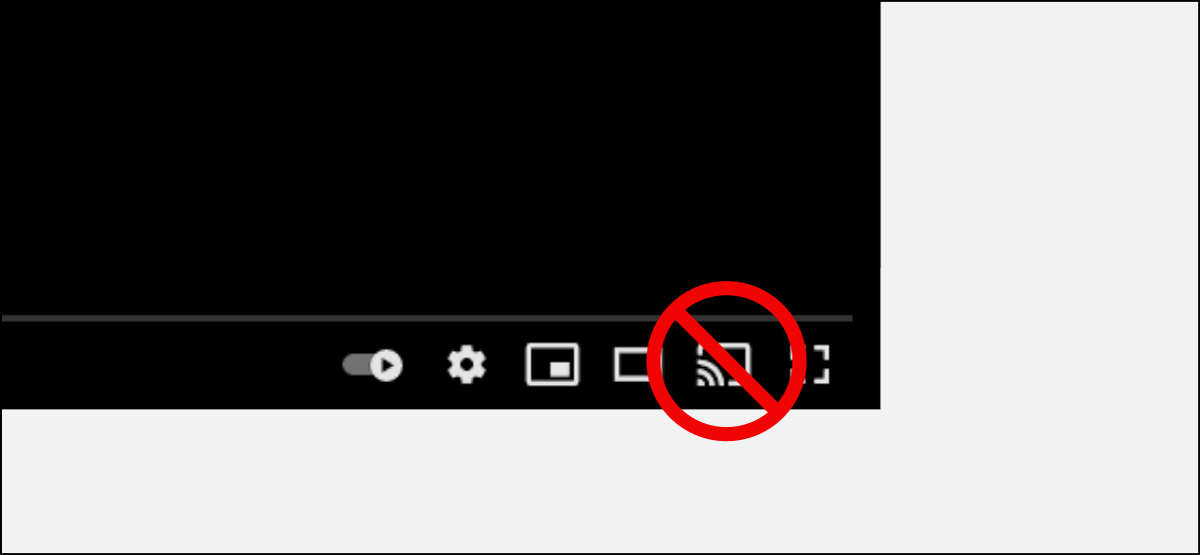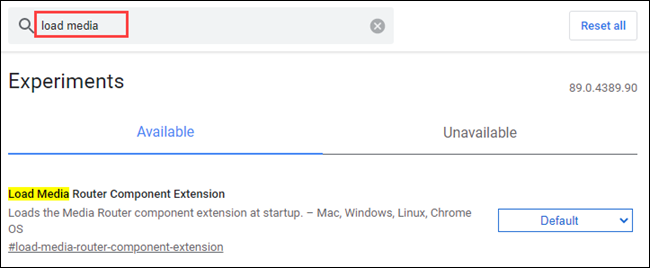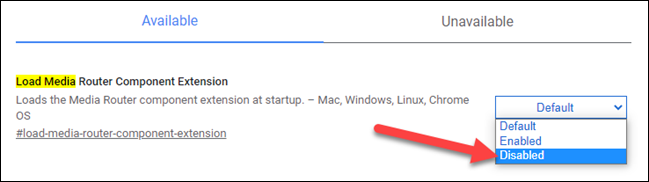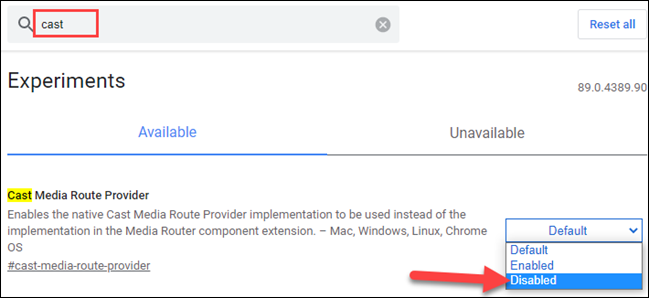ਗੂਗਲ ਕਰੋਮ ਵਿੱਚ ਕ੍ਰੋਮਕਾਸਟ ਨੂੰ ਕਿਵੇਂ ਅਸਮਰੱਥ ਅਤੇ ਹਟਾਉਣਾ ਹੈ
Chromecast-ਸਮਰੱਥ ਡਿਵਾਈਸ 'ਤੇ ਵੀਡੀਓ ਕਾਸਟ ਕਰਨਾ ਲਾਭਦਾਇਕ ਹੋ ਸਕਦਾ ਹੈ, ਪਰ ਹਰ ਕੋਈ ਇਹ ਵਿਸ਼ੇਸ਼ਤਾ ਨਹੀਂ ਚਾਹੁੰਦਾ ਹੈ। ਅਸਲ ਵਿੱਚ, ਇਹ ਇੱਕ ਵੱਡੀ ਪਰੇਸ਼ਾਨੀ ਹੋ ਸਕਦੀ ਹੈ ਅਤੇ ਸਮੱਸਿਆਵਾਂ ਪੈਦਾ ਕਰ ਸਕਦੀ ਹੈ। ਅਸੀਂ ਤੁਹਾਨੂੰ ਦਿਖਾਵਾਂਗੇ ਕਿ ਗੂਗਲ ਕਰੋਮ ਵੈੱਬ ਬ੍ਰਾਊਜ਼ਰ ਤੋਂ ਕਰੋਮਕਾਸਟ ਬਟਨ ਨੂੰ ਕਿਵੇਂ ਹਟਾਉਣਾ ਹੈ।
ਜੇਕਰ ਤੁਹਾਡੇ ਕੋਲ ਹੈ ਤਾਂ Google Chrome ਵਿੱਚ ਵੀਡੀਓ 'ਤੇ ਇੱਕ Google Cast ਆਈਕਨ ਦਿਖਾਈ ਦੇਵੇਗਾ Chromecast-ਸਮਰੱਥ ਡੀਵਾਈਸ ਕੰਪਿਊਟਰ ਬ੍ਰਾਊਜ਼ਰ ਦੇ ਤੌਰ ਤੇ ਉਸੇ ਨੈੱਟਵਰਕ 'ਤੇ. ਜੇਕਰ ਇਹ ਡਿਵਾਈਸ ਤੁਹਾਡੀ ਨਹੀਂ ਹੈ, ਤਾਂ ਹੋ ਸਕਦਾ ਹੈ ਕਿ ਤੁਸੀਂ ਕਦੇ ਵੀ ਗਲਤੀ ਨਾਲ ਇਸਨੂੰ ਜਮ੍ਹਾਂ ਨਹੀਂ ਕਰਨਾ ਚਾਹੋ। ਖੁਸ਼ਕਿਸਮਤੀ ਨਾਲ, ਬਟਨ ਨੂੰ ਅਯੋਗ ਕੀਤਾ ਜਾ ਸਕਦਾ ਹੈ।
ਅਸੀਂ ਦੋ ਕਰੋਮ ਫਲੈਗ ਵਰਤਾਂਗੇ ਨੂੰ ਹਟਾਉਣ ਲਈ ਬ੍ਰਾਊਜ਼ਰ ਤੋਂ Chromecast ਬਟਨ। ਟੈਗਸ ਨੇ ਸਾਡਾ ਟੈਸਟ ਪਾਸ ਕਰ ਲਿਆ ਹੈ, ਪਰ ਉਹ ਹਰ ਕਿਸੇ ਲਈ ਕੰਮ ਨਹੀਂ ਕਰਦੇ ਜਾਪਦੇ ਹਨ।
ਚੇਤਾਵਨੀ: Chrome ਫਲੈਗ ਦੇ ਪਿੱਛੇ ਵਿਸ਼ੇਸ਼ਤਾਵਾਂ ਇੱਕ ਕਾਰਨ ਕਰਕੇ ਹਨ। ਇਹ ਅਸਥਿਰ ਹੋ ਸਕਦਾ ਹੈ, ਇਹ ਤੁਹਾਡੇ ਬ੍ਰਾਊਜ਼ਰ ਦੀ ਕਾਰਗੁਜ਼ਾਰੀ ਨੂੰ ਨਕਾਰਾਤਮਕ ਤੌਰ 'ਤੇ ਪ੍ਰਭਾਵਿਤ ਕਰ ਸਕਦਾ ਹੈ, ਅਤੇ ਇਹ ਬਿਨਾਂ ਨੋਟਿਸ ਦੇ ਗਾਇਬ ਹੋ ਸਕਦਾ ਹੈ। ਆਪਣੇ ਖੁਦ ਦੇ ਜੋਖਮ 'ਤੇ ਟੈਗਸ ਨੂੰ ਸਮਰੱਥ ਬਣਾਓ।
ਪਹਿਲਾਂ, ਖੋਲ੍ਹੋ مਗੂਗਲ ਕਰੋਮ ਦਾ ਨਵੀਨਤਮ ਸੰਸਕਰਣ ਬ੍ਰਾਊਜ਼ ਕਰੋ ਤੁਹਾਡੇ Windows PC, Mac ਜਾਂ Linux 'ਤੇ। ਫਿਰ ਟਾਈਪ ਕਰੋ chrome://flags ਐਡਰੈੱਸ ਬਾਰ ਵਿੱਚ ਅਤੇ ਐਂਟਰ ਬਟਨ ਦਬਾਓ।
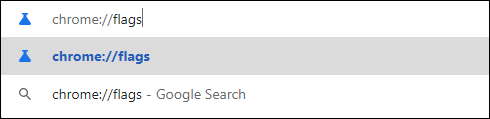
ਅੱਗੇ, "ਲੋਡ ਮੀਡੀਆ ਰਾਊਟਰ ਕੰਪੋਨੈਂਟ ਐਕਸਟੈਂਸ਼ਨ" ਸਿਰਲੇਖ ਵਾਲਾ ਟੈਗ ਲੱਭਣ ਲਈ ਖੋਜ ਬਾਕਸ ਦੀ ਵਰਤੋਂ ਕਰੋ।
ਟੈਗ ਡ੍ਰੌਪਡਾਉਨ ਮੀਨੂ ਚੁਣੋ ਅਤੇ "ਅਯੋਗ" ਚੁਣੋ।
ਹੁਣ, “ਕਾਸਟ ਮੀਡੀਆ ਰੂਟ ਪ੍ਰਦਾਤਾ” ਸਿਰਲੇਖ ਵਾਲਾ ਟੈਗ ਲੱਭਣ ਲਈ ਖੋਜ ਬਾਕਸ ਦੀ ਦੁਬਾਰਾ ਵਰਤੋਂ ਕਰੋ ਅਤੇ ਇਸਨੂੰ ਉਸੇ ਤਰ੍ਹਾਂ ਅਯੋਗ ਕਰੋ।
ਫਲੈਗ ਸਥਿਤੀ ਨੂੰ ਬਦਲਣ ਤੋਂ ਬਾਅਦ, Chrome ਤੁਹਾਨੂੰ ਬਦਲਾਅ ਲਾਗੂ ਕਰਨ ਲਈ ਆਪਣੇ ਬ੍ਰਾਊਜ਼ਰ ਨੂੰ ਰੀਸਟਾਰਟ ਕਰਨ ਲਈ ਕਹੇਗਾ। ਸਕ੍ਰੀਨ ਦੇ ਹੇਠਾਂ ਰੀਸਟਾਰਟ ਬਟਨ 'ਤੇ ਕਲਿੱਕ ਕਰੋ।
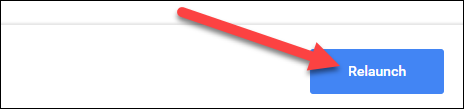
ਕ੍ਰੋਮ ਨੂੰ ਰੀਸਟਾਰਟ ਕਰਨ ਤੋਂ ਬਾਅਦ, ਤੁਸੀਂ ਵੀਡੀਓਜ਼ 'ਤੇ Chromecast ਆਈਕਨ ਦਿਖਾਈ ਨਹੀਂ ਦੇ ਸਕੋਗੇ, ਹਾਲਾਂਕਿ ਇਹ ਥੋੜ੍ਹੇ ਸਮੇਂ ਲਈ ਦਿਖਾਈ ਦੇ ਸਕਦਾ ਹੈ ਅਤੇ ਫਿਰ ਅਲੋਪ ਹੋ ਸਕਦਾ ਹੈ। ਦੁਬਾਰਾ ਫਿਰ, ਇਹ ਵਿਧੀ ਹਰ ਕਿਸੇ ਲਈ ਕੰਮ ਨਹੀਂ ਕਰਦੀ ਜਾਪਦੀ ਹੈ, ਪਰ ਇਹ ਕੋਸ਼ਿਸ਼ ਕਰਨ ਦੇ ਯੋਗ ਹੈ.