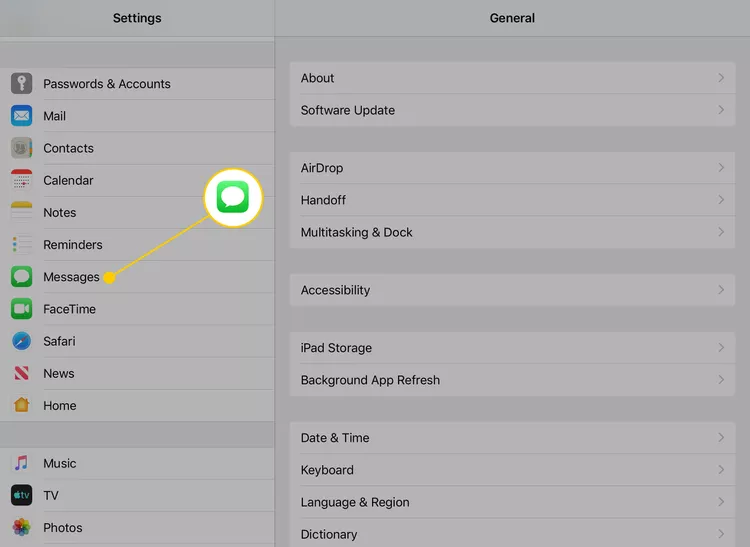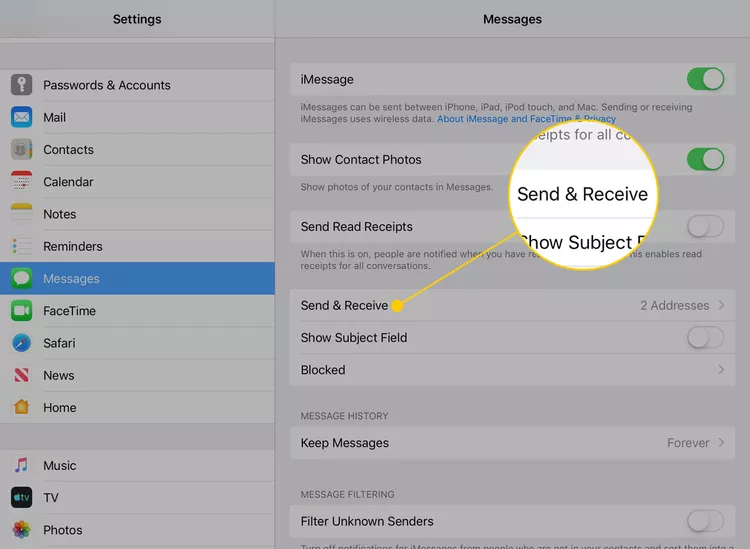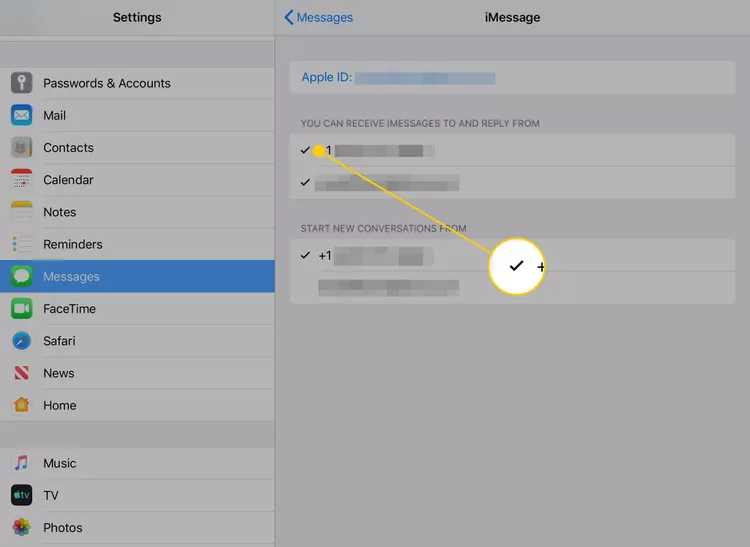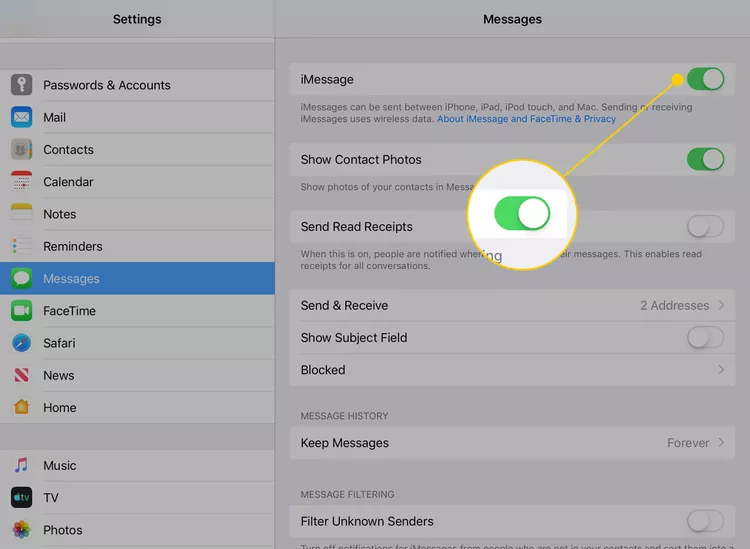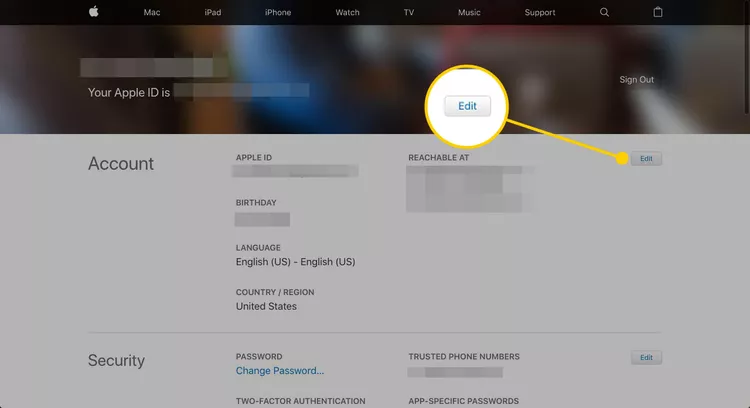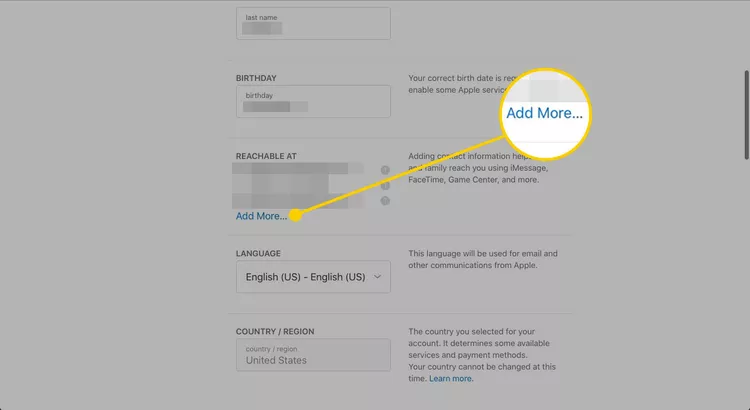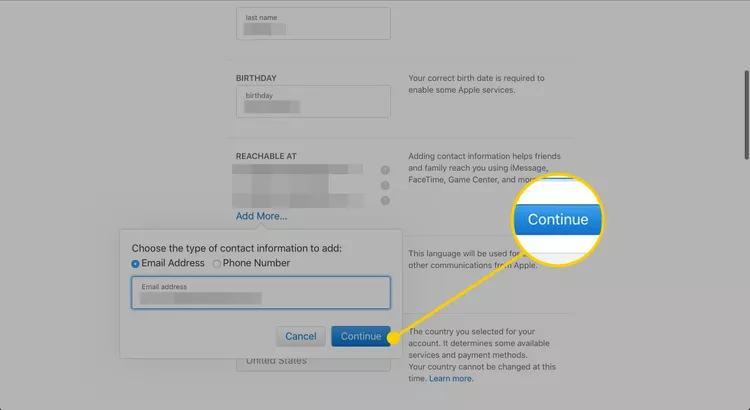iMessages ਨੂੰ ਹੋਰ ਡਿਵਾਈਸਾਂ 'ਤੇ ਦਿਖਾਈ ਦੇਣ ਤੋਂ ਕਿਵੇਂ ਰੋਕਿਆ ਜਾਵੇ। ਪਰਿਵਾਰ ਇੱਕ Apple ID ਅਤੇ ਖਾਸ ਡਿਵਾਈਸਾਂ 'ਤੇ ਸਿੱਧੇ ਸੁਨੇਹੇ ਸਾਂਝੇ ਕਰ ਸਕਦੇ ਹਨ
ਆਪਣੇ iOS ਡਿਵਾਈਸਾਂ 'ਤੇ iMessage ਨੂੰ ਸਮਰੱਥ ਬਣਾਓ ਆਈਓਐਸ ਉਹ ਸੁਨੇਹੇ ਭੇਜ ਅਤੇ ਪ੍ਰਾਪਤ ਕਰ ਸਕਦੇ ਹਨ, ਪਰ ਜੇਕਰ ਪਰਿਵਾਰਕ ਮੈਂਬਰ ਇੱਕ ਸਾਂਝੀ ਐਪਲ ਆਈਡੀ ਦੀ ਵਰਤੋਂ ਕਰਦੇ ਹਨ, ਤਾਂ ਉਲਝਣ ਅਤੇ ਗੋਪਨੀਯਤਾ ਦੀਆਂ ਸਮੱਸਿਆਵਾਂ ਹੋ ਸਕਦੀਆਂ ਹਨ। ਇਸ ਲਈ, ਇਹ ਲੇਖ ਦੱਸਦਾ ਹੈ ਕਿ iMessages ਨੂੰ ਉਸੇ ਐਪਲ ਆਈਡੀ ਨਾਲ ਜੁੜੇ ਸਾਰੇ ਡਿਵਾਈਸਾਂ 'ਤੇ ਦਿਖਾਈ ਦੇਣ ਤੋਂ ਕਿਵੇਂ ਰੋਕਿਆ ਜਾਵੇ। ਇਹ ਹਿਦਾਇਤਾਂ iOS 8 ਅਤੇ ਇਸ ਤੋਂ ਬਾਅਦ ਵਾਲੇ ਵਰਜਨਾਂ 'ਤੇ ਚੱਲ ਰਹੀਆਂ ਡਿਵਾਈਸਾਂ 'ਤੇ ਲਾਗੂ ਹੁੰਦੀਆਂ ਹਨ।
ਕੰਟਰੋਲ ਕਰੋ ਕਿ iMessages ਕਿੱਥੇ ਦਿਖਾਈ ਦਿੰਦੇ ਹਨ
ਕਈ ਲੋਕ ਇੱਕੋ ਐਪਲ ਆਈਡੀ ਨੂੰ ਸਾਂਝਾ ਕਰ ਸਕਦੇ ਹਨ ਅਤੇ, ਉਸੇ ਸਮੇਂ, ਖਾਸ ਡਿਵਾਈਸਾਂ 'ਤੇ iMessages ਨੂੰ ਡਾਇਰੈਕਟ ਕਰ ਸਕਦੇ ਹਨ।
ਤੁਸੀਂ ਆਪਣੇ iPhone ਜਾਂ iPad ਸੈਟਿੰਗਾਂ 'ਤੇ ਜਾ ਸਕਦੇ ਹੋ।
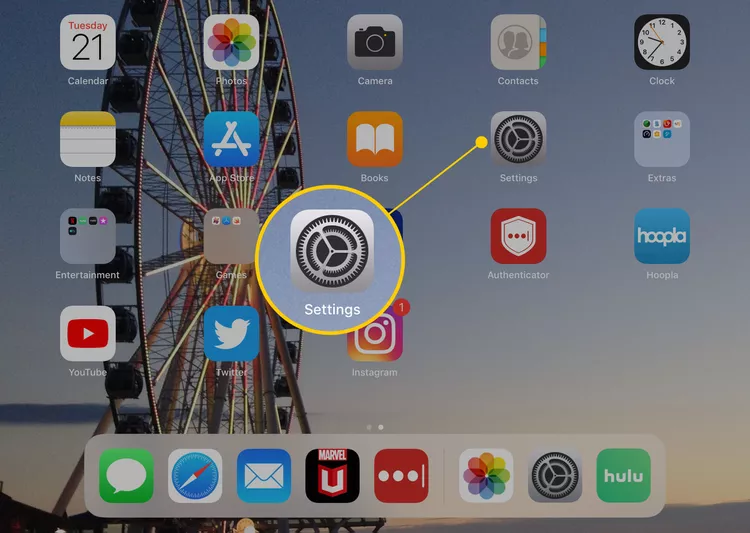
ਆਪਣੇ ਆਈਪੈਡ 'ਤੇ ਸੁਨੇਹੇ ਐਪ ਤੱਕ ਪਹੁੰਚ ਕਰਨ ਲਈ, ਖੱਬੇ ਪਾਸੇ ਵਾਲੇ ਮੀਨੂ ਵਿੱਚ ਆਈਕਨ 'ਤੇ ਟੈਪ ਕਰੋ, ਫਿਰ ਉਦੋਂ ਤੱਕ ਹੇਠਾਂ ਸਕ੍ਰੋਲ ਕਰੋ ਜਦੋਂ ਤੱਕ ਤੁਹਾਨੂੰ ਸੁਨੇਹੇ ਨਹੀਂ ਮਿਲਦੇ। ਅਤੇ ਜੇਕਰ ਤੁਸੀਂ ਆਪਣੇ iPhone 'ਤੇ Messages ਐਪ ਨੂੰ ਐਕਸੈਸ ਕਰਨਾ ਚਾਹੁੰਦੇ ਹੋ,
ਭੇਜੋ ਅਤੇ ਪ੍ਰਾਪਤ ਕਰੋ 'ਤੇ ਕਲਿੱਕ ਕਰੋ।
ਇਸ ਸਕ੍ਰੀਨ 'ਤੇ, ਤੁਹਾਨੂੰ ਤੁਹਾਡੀ ਐਪਲ ਆਈਡੀ ਨਾਲ ਜੁੜੇ ਨੰਬਰਾਂ ਅਤੇ ਈਮੇਲ ਪਤਿਆਂ ਦੀ ਸੂਚੀ ਮਿਲੇਗੀ। ਉਹਨਾਂ ਵਿੱਚੋਂ ਕਿਸੇ ਨੂੰ ਵੀ ਅਣਚੁਣਿਆ ਕਰਨ ਲਈ, ਕਿਰਪਾ ਕਰਕੇ ਪਤੇ ਜਾਂ ਨੰਬਰ 'ਤੇ ਟੈਪ ਕਰੋ, ਫਿਰ "iMessages" ਦੇ ਪਾਸੇ ਤੋਂ ਚੈੱਕਮਾਰਕ ਹਟਾਓ। ਇਹ ਕਿਸੇ ਵੀ ਸੰਦੇਸ਼ ਨੂੰ ਪ੍ਰਾਪਤ ਕਰਨ ਜਾਂ ਭੇਜਣ ਤੋਂ ਰੋਕੇਗਾ iMessage ਇਸ ਨਿਸ਼ਚਿਤ ਨੰਬਰ ਜਾਂ ਪਤੇ ਤੋਂ।
ਤੁਸੀਂ ਸਿਰਫ਼ ਆਪਣੇ ਈਮੇਲ ਪਤੇ ਰਾਹੀਂ iMessages ਭੇਜਣ ਅਤੇ ਪ੍ਰਾਪਤ ਕਰਨ ਦੀ ਚੋਣ ਕਰ ਸਕਦੇ ਹੋ, ਅਤੇ ਜੇਕਰ ਤੁਸੀਂ ਚਾਹੋ ਤਾਂ ਆਪਣੇ ਅਸਲ ਫ਼ੋਨ ਨੰਬਰ ਨੂੰ ਪੂਰੀ ਤਰ੍ਹਾਂ ਹਟਾ ਸਕਦੇ ਹੋ।
ਤੁਹਾਨੂੰ iMessages ਨੂੰ ਪ੍ਰਾਪਤ ਕਰਨ ਅਤੇ ਜਵਾਬ ਦੇਣ ਲਈ ਘੱਟੋ-ਘੱਟ ਇੱਕ ਫ਼ੋਨ ਨੰਬਰ ਜਾਂ ਈਮੇਲ ਪਤਾ ਨਿਰਧਾਰਤ ਕਰਨਾ ਚਾਹੀਦਾ ਹੈ। ਅਤੇ ਜੇਕਰ ਤੁਸੀਂ ਬਿਲਕੁਲ ਵੀ iMessage ਦੀ ਵਰਤੋਂ ਨਹੀਂ ਕਰਨਾ ਚਾਹੁੰਦੇ ਹੋ, ਤਾਂ ਤੁਸੀਂ "iMessage" ਦੇ ਅੱਗੇ ਦਿਖਾਈ ਦੇਣ ਵਾਲੇ ਸਵਿੱਚ 'ਤੇ ਟੈਪ ਕਰਕੇ ਇਸ ਵਿਸ਼ੇਸ਼ਤਾ ਨੂੰ ਬੰਦ ਕਰ ਸਕਦੇ ਹੋ। ਸਕਰੀਨ ਪਿਛਲਾ.
ਜੇਕਰ ਤੁਸੀਂ ਦੋ ਪਤੇ ਜਿਵੇਂ ਕਿ ਤੁਹਾਡਾ ਫ਼ੋਨ ਨੰਬਰ ਅਤੇ ਈਮੇਲ ਪਤਾ ਵਰਤਣਾ ਚੁਣਦੇ ਹੋ, ਤਾਂ ਤੁਸੀਂ ਨਵੀਂ ਗੱਲਬਾਤ ਸੈਟ ਅਪ ਕਰਨ ਵੇਲੇ ਸੁਨੇਹੇ ਭੇਜਣ ਲਈ ਡਿਫੌਲਟ ਦੇ ਤੌਰ 'ਤੇ ਉਹਨਾਂ ਵਿੱਚੋਂ ਇੱਕ ਨੂੰ ਚੁਣ ਸਕਦੇ ਹੋ। ਇਹ ਸੈਟਿੰਗ ਕੇਵਲ ਤਾਂ ਹੀ ਪ੍ਰਦਰਸ਼ਿਤ ਹੁੰਦੀ ਹੈ ਜੇਕਰ ਤੁਸੀਂ ਕਈ ਸਰੋਤਾਂ ਤੋਂ ਸੁਨੇਹੇ ਭੇਜਣ ਦੀ ਚੋਣ ਕੀਤੀ ਹੈ।
ਹਾਂ, ਤੁਸੀਂ iMessages ਪ੍ਰਾਪਤ ਕਰਨ ਅਤੇ ਭੇਜਣ ਲਈ ਇੱਕ ਤੋਂ ਵੱਧ ਫ਼ੋਨ ਨੰਬਰ ਜਾਂ ਈਮੇਲ ਪਤਾ ਨਿਰਧਾਰਤ ਕਰ ਸਕਦੇ ਹੋ। ਵਾਧੂ ਪਤੇ ਚੁਣਨ ਲਈ, ਆਪਣੀ ਡਿਵਾਈਸ 'ਤੇ ਸੈਟਿੰਗਾਂ 'ਤੇ ਜਾਓ, ਫਿਰ ਸੁਨੇਹੇ ਅਤੇ ਭੇਜੋ ਅਤੇ ਪ੍ਰਾਪਤ ਕਰੋ 'ਤੇ ਟੈਪ ਕਰੋ। ਉੱਥੋਂ, ਤੁਸੀਂ ਪਤੇ ਜੋੜ ਸਕਦੇ ਹੋ ਮੇਲ ਵਾਧੂ ਈਮੇਲ ਜਾਂ ਫ਼ੋਨ ਨੰਬਰ ਜੋ ਤੁਸੀਂ iMessages ਪ੍ਰਾਪਤ ਕਰਨ ਅਤੇ ਭੇਜਣ ਲਈ ਵਰਤਣਾ ਚਾਹੁੰਦੇ ਹੋ।
ਇੱਕ ਨਵਾਂ iMessage ਈਮੇਲ ਪਤਾ ਕਿਵੇਂ ਜੋੜਨਾ ਹੈ
ਤੁਸੀਂ Apple ਦੀ ਵੈੱਬਸਾਈਟ ਰਾਹੀਂ iMessage ਵਿੱਚ ਵਰਤਣ ਲਈ ਇੱਕ ਨਵਾਂ ਈਮੇਲ ਪਤਾ ਸ਼ਾਮਲ ਕਰ ਸਕਦੇ ਹੋ। ਇਹ ਇੱਕ iPhone ਜਾਂ iPad ਦੁਆਰਾ ਨਹੀਂ ਕੀਤਾ ਜਾ ਸਕਦਾ ਹੈ।
- ਇੱਕ ਨਵਾਂ ਈਮੇਲ ਪਤਾ ਜੋੜਨ ਲਈ, ਤੁਹਾਨੂੰ ਖਾਤਾ ਪੰਨੇ 'ਤੇ ਜਾਣਾ ਚਾਹੀਦਾ ਹੈ ਐਪਲ ਆਈਡੀ ਆਪਣੇ ਵੈਬ ਬ੍ਰਾਊਜ਼ਰ ਦੀ ਵਰਤੋਂ ਕਰਨਾ, ਅਤੇ ਆਪਣੀ ਐਪਲ ਆਈਡੀ ਵਿੱਚ ਸਾਈਨ ਇਨ ਕਰਨਾ
-
ਸੱਜੇ ਪਾਸੇ 'ਤੇ ਕਲਿੱਕ ਕਰੋ ਜਾਰੀ ਕਰੋ.
-
ਸੈਕਸ਼ਨ ਤੱਕ ਹੇਠਾਂ ਸਕ੍ਰੋਲ ਕਰੋ 'ਤੇ ਪਹੁੰਚ ਕੀਤੀ ਜਾ ਸਕਦੀ ਹੈ ਖਾਤਾ ਸੈਟਿੰਗਾਂ ਅਤੇ ਇੱਕ ਵਿਕਲਪ ਚੁਣੋ ਹੋਰ ਸ਼ਾਮਲ ਕਰੋ .
- ਕਲਿਕ ਕਰੋ ਜਾਰੀ ਰੱਖੋ ਇੱਕ ਈਮੇਲ ਪਤਾ ਜੋੜਨ ਤੋਂ ਬਾਅਦ ਜੋ ਤੁਸੀਂ ਵਰਤਣਾ ਚਾਹੁੰਦੇ ਹੋ।
- ਐਪਲ ਤੁਰੰਤ ਤੁਹਾਨੂੰ ਇੱਕ ਪੁਸ਼ਟੀਕਰਨ ਕੋਡ ਦਰਜ ਕਰਨ ਲਈ ਕਹੇਗਾ, ਜੋ ਤੁਹਾਡੇ ਖਾਤੇ ਦੇ ਨਾਲ ਫਾਈਲ 'ਤੇ ਈਮੇਲ ਪਤੇ 'ਤੇ ਭੇਜਿਆ ਜਾਂਦਾ ਹੈ। ਅੱਗੇ ਵਧਣ ਲਈ, ਤੁਹਾਨੂੰ ਪੁਸ਼ਟੀਕਰਨ ਕੋਡ ਵਾਲੇ ਸੁਨੇਹੇ ਨੂੰ ਲੱਭਣ ਲਈ ਆਪਣੀ ਈਮੇਲ ਦੀ ਜਾਂਚ ਕਰਨੀ ਚਾਹੀਦੀ ਹੈ, ਫਿਰ ਲੋੜੀਂਦੇ ਬਕਸਿਆਂ ਵਿੱਚ ਕੋਡ ਦਾਖਲ ਕਰੋ।
ਹਾਂ, ਜੇਕਰ ਤੁਸੀਂ iMessages ਭੇਜਣ ਅਤੇ ਪ੍ਰਾਪਤ ਕਰਨ ਲਈ ਇਸਦੀ ਵਰਤੋਂ ਨਹੀਂ ਕਰਨਾ ਚਾਹੁੰਦੇ ਤਾਂ ਤੁਸੀਂ ਆਪਣੇ Apple ID ਖਾਤੇ ਤੋਂ ਇੱਕ ਈਮੇਲ ਪਤਾ ਮਿਟਾ ਸਕਦੇ ਹੋ। ਅਜਿਹਾ ਕਰਨ ਲਈ, ਤੁਹਾਨੂੰ ਆਪਣੇ ਵੈਬ ਬ੍ਰਾਊਜ਼ਰ ਦੀ ਵਰਤੋਂ ਕਰਕੇ ਆਪਣੇ ਐਪਲ ਆਈਡੀ ਖਾਤੇ ਦੇ ਪੰਨੇ 'ਤੇ ਜਾਣਾ ਚਾਹੀਦਾ ਹੈ, ਅਤੇ ਆਪਣੀ ਐਪਲ ਆਈਡੀ ਵਿੱਚ ਸਾਈਨ ਇਨ ਕਰਨਾ ਚਾਹੀਦਾ ਹੈ। ਉੱਥੋਂ, ਸੁਰੱਖਿਆ ਅਤੇ ਗੋਪਨੀਯਤਾ 'ਤੇ ਜਾਓ ਅਤੇ ਖਾਤਾ ਪ੍ਰਬੰਧਨ ਚੁਣੋ। ਫਿਰ, "ਈਮੇਲ" 'ਤੇ ਜਾਓ ਅਤੇ ਉਹ ਪਤਾ ਚੁਣੋ ਜਿਸ ਨੂੰ ਤੁਸੀਂ ਮਿਟਾਉਣਾ ਚਾਹੁੰਦੇ ਹੋ। ਮਿਟਾਓ ਤੇ ਕਲਿਕ ਕਰੋ ਅਤੇ ਕਾਰਵਾਈ ਦੀ ਪੁਸ਼ਟੀ ਕਰੋ। ਜਦੋਂ ਤੁਸੀਂ ਪੁਸ਼ਟੀ ਕਰਦੇ ਹੋ ਕਿ ਤੁਸੀਂ ਇਸਨੂੰ ਮਿਟਾਉਣਾ ਚਾਹੁੰਦੇ ਹੋ ਤਾਂ ਡਾਕ ਪਤਾ ਤੁਹਾਡੇ Apple ID ਖਾਤੇ ਤੋਂ ਮਿਟਾ ਦਿੱਤਾ ਜਾਂਦਾ ਹੈ।
ਫੇਸਟਾਈਮ ਕਾਲਾਂ ਬਾਰੇ ਕੀ?
ਫੇਸਟਾਈਮ iMessage ਵਾਂਗ ਹੀ ਕੰਮ ਕਰਦਾ ਹੈ, ਜਿਸ ਵਿੱਚ ਕਾਲਾਂ ਨੂੰ ਖਾਤੇ ਨਾਲ ਜੁੜੇ ਇੱਕ ਫ਼ੋਨ ਨੰਬਰ ਜਾਂ ਈਮੇਲ ਪਤੇ 'ਤੇ ਭੇਜਿਆ ਜਾਂਦਾ ਹੈ, ਅਤੇ ਉਹ ਪਤੇ ਡਿਫੌਲਟ ਵਜੋਂ ਕੰਮ ਕਰਦੇ ਹਨ। ਅਤੇ ਜੇਕਰ ਇੱਕ ਤੋਂ ਵੱਧ ਉਪਭੋਗਤਾ ਇੱਕੋ ਐਪਲ ਆਈਡੀ ਨੂੰ ਸਾਂਝਾ ਕਰਦੇ ਹਨ, ਤਾਂ ਹਰ ਕਿਸੇ ਦੀਆਂ ਫੇਸਟਾਈਮ ਕਾਲਾਂ ਖਾਤੇ ਵਿੱਚ ਉਪਲਬਧ ਸਾਰੀਆਂ ਡਿਵਾਈਸਾਂ 'ਤੇ ਭੇਜੀਆਂ ਜਾ ਸਕਦੀਆਂ ਹਨ।
ਤੁਸੀਂ ਫੇਸਟਾਈਮ ਨੂੰ ਉਸੇ ਤਰ੍ਹਾਂ ਅਯੋਗ ਕਰ ਸਕਦੇ ਹੋ ਜਿਵੇਂ ਤੁਸੀਂ iMessage ਨੂੰ ਅਸਮਰੱਥ ਕਰਦੇ ਹੋ। ਪਰ ਸੈਟਿੰਗਾਂ ਵਿੱਚ ਮੈਸੇਜ ਵਿੱਚ ਜਾਣ ਦੀ ਬਜਾਏ, ਤੁਸੀਂ ਫੇਸਟਾਈਮ ਵਿੱਚ ਜਾ ਸਕਦੇ ਹੋ। ਫਿਰ, "ਫੇਸਟਾਈਮ ਦੁਆਰਾ ਤੁਹਾਡੇ ਤੱਕ ਪਹੁੰਚ ਕੀਤੀ ਜਾ ਸਕਦੀ ਹੈ" ਦੇ ਅਧੀਨ, ਕਿਸੇ ਵੀ ਪਤੇ ਨੂੰ ਅਣਚੈਕ ਕਰੋ ਈ - ਮੇਲ ਜਾਂ ਇੱਕ ਫ਼ੋਨ ਨੰਬਰ ਜਿਸ 'ਤੇ ਤੁਸੀਂ FaceTime ਕਾਲਾਂ ਪ੍ਰਾਪਤ ਨਹੀਂ ਕਰਨਾ ਚਾਹੁੰਦੇ ਹੋ।
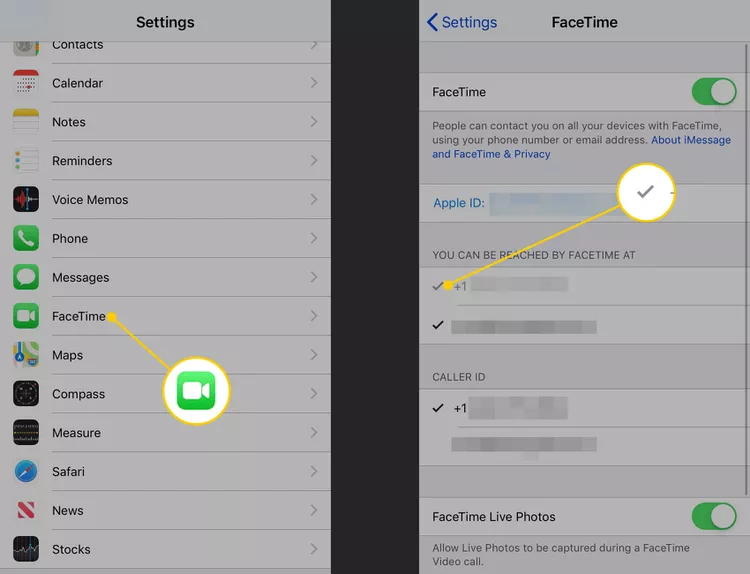
ਐਪਲ ਸਿਫ਼ਾਰਸ਼ ਕਰਦਾ ਹੈ ਕਿ ਤੁਸੀਂ ਪਰਿਵਾਰ ਦੇ ਹਰੇਕ ਮੈਂਬਰ ਲਈ ਵੱਖਰੀ ਐਪਲ ਆਈਡੀ ਦੀ ਵਰਤੋਂ ਕਰੋ ਅਤੇ ਉਹਨਾਂ ਨੂੰ ਫੈਮਿਲੀ ਸ਼ੇਅਰਿੰਗ ਦੀ ਵਰਤੋਂ ਕਰਕੇ ਜੋੜੋ। ਹਾਲਾਂਕਿ, ਬਹੁਤ ਸਾਰੇ ਲੋਕ ਅਜੇ ਵੀ ਪਰਿਵਾਰ ਦੇ ਮੈਂਬਰਾਂ ਵਿੱਚ Apple ID ਨੂੰ ਸਾਂਝਾ ਕਰਨਾ ਚੁਣਦੇ ਹਨ।
ਲੇਖ ਜੋ ਤੁਹਾਡੀ ਮਦਦ ਕਰ ਸਕਦੇ ਹਨ:
ਸਵਾਲ ਅਤੇ ਜਵਾਬ:
Android 'ਤੇ iMessage ਕਾਰਜਕੁਸ਼ਲਤਾ ਲਈ, Android ਅਤੇ Mac 'ਤੇ weMessage ਨਾਮਕ ਤੀਜੀ-ਧਿਰ ਐਪ ਦੀ ਵਰਤੋਂ ਕਰੋ। ਆਪਣੇ ਮੈਕ 'ਤੇ weMessage ਐਪ ਨੂੰ ਡਾਊਨਲੋਡ ਕਰੋ ਅਤੇ ਸੌਫਟਵੇਅਰ ਸੈੱਟਅੱਪ ਕਰੋ। ਆਪਣੇ ਐਂਡਰੌਇਡ ਡਿਵਾਈਸ 'ਤੇ weMessage ਐਪ ਨੂੰ ਡਾਊਨਲੋਡ ਕਰੋ ਅਤੇ ਐਪ ਨੂੰ ਕੌਂਫਿਗਰ ਕਰੋ। ਮੈਕ 'ਤੇ weMessage iMessage ਨੈੱਟਵਰਕ ਰਾਹੀਂ ਸੁਨੇਹਿਆਂ ਨੂੰ ਤੁਹਾਡੇ Android ਡੀਵਾਈਸ 'ਤੇ ਰੂਟ ਕਰੇਗਾ
ਤੁਸੀਂ ਇਹਨਾਂ ਕਦਮਾਂ ਦੀ ਵਰਤੋਂ ਕਰਕੇ ਆਪਣੇ ਮੈਕ 'ਤੇ iMessage ਨੂੰ ਸਮਰੱਥ ਕਰ ਸਕਦੇ ਹੋ:
ਆਪਣੇ ਮੈਕ 'ਤੇ ਐਪਸ ਦੀ ਸੂਚੀ ਵਿੱਚ ਸੁਨੇਹੇ 'ਤੇ ਜਾਓ।
ਚੋਟੀ ਦੇ ਮੀਨੂ ਬਾਰ ਵਿੱਚ "ਸੁਨੇਹੇ" 'ਤੇ ਕਲਿੱਕ ਕਰੋ।
ਤਰਜੀਹਾਂ 'ਤੇ ਕਲਿੱਕ ਕਰੋ।
ਖਾਤਾ ਟੈਬ ਚੁਣੋ।
ਯਕੀਨੀ ਬਣਾਓ ਕਿ ਤੁਸੀਂ ਉਸੇ Apple ID ਨਾਲ ਸਾਈਨ ਇਨ ਕੀਤਾ ਹੈ ਜੋ ਤੁਸੀਂ ਆਪਣੇ iPhone ਜਾਂ iPad 'ਤੇ ਵਰਤਦੇ ਹੋ।
ਯਕੀਨੀ ਬਣਾਓ ਕਿ ਸੇਵਾਵਾਂ ਦੀ ਸੂਚੀ ਵਿੱਚ "ਸੁਨੇਹੇ" ਦੇ ਅੱਗੇ ਇੱਕ ਚੈੱਕ ਮਾਰਕ ਹੈ।
ਆਪਣੇ ਮੈਕ 'ਤੇ iMessage ਨੂੰ ਸਮਰੱਥ ਕਰਨ ਤੋਂ ਬਾਅਦ, ਤੁਸੀਂ ਆਪਣੇ ਖਾਤੇ ਨਾਲ ਜੁੜੇ ਇੱਕੋ ਫ਼ੋਨ ਨੰਬਰ ਜਾਂ ਈਮੇਲ ਪਤੇ ਦੀ ਵਰਤੋਂ ਕਰਕੇ ਆਪਣੇ Mac ਤੋਂ iMessage ਰਾਹੀਂ ਸੁਨੇਹੇ ਪ੍ਰਾਪਤ ਕਰ ਸਕਦੇ ਹੋ ਅਤੇ ਭੇਜ ਸਕਦੇ ਹੋ।
iMessage 'ਤੇ ਆਪਣੇ ਆਪ ਨੂੰ ਸੁਨੇਹਾ ਭੇਜਣ ਲਈ, ਇਹਨਾਂ ਕਦਮਾਂ ਦੀ ਪਾਲਣਾ ਕਰੋ:
ਆਪਣੇ iPhone ਜਾਂ iPad 'ਤੇ Messages ਐਪ ਖੋਲ੍ਹੋ।
ਸਕ੍ਰੀਨ ਦੇ ਉੱਪਰ-ਖੱਬੇ ਕੋਨੇ ਵਿੱਚ "ਨਵਾਂ ਸੁਨੇਹਾ ਲਿਖੋ" ਬਟਨ ("+" ਚਿੰਨ੍ਹ) 'ਤੇ ਕਲਿੱਕ ਕਰੋ।
To ਖੇਤਰ ਵਿੱਚ, ਆਪਣੇ iMessage ਖਾਤੇ ਨਾਲ ਸਬੰਧਿਤ ਆਪਣਾ ਫ਼ੋਨ ਨੰਬਰ ਜਾਂ ਈਮੇਲ ਪਤਾ ਟਾਈਪ ਕਰੋ।
ਉਹ ਸੁਨੇਹਾ ਟਾਈਪ ਕਰੋ ਜੋ ਤੁਸੀਂ ਆਪਣੇ ਆਪ ਨੂੰ ਭੇਜਣਾ ਚਾਹੁੰਦੇ ਹੋ।
ਆਪਣੇ ਆਪ ਨੂੰ ਸੁਨੇਹਾ ਭੇਜਣ ਲਈ "ਭੇਜੋ" ਬਟਨ (ਨੀਲਾ ਤੀਰ) 'ਤੇ ਕਲਿੱਕ ਕਰੋ।
ਤੁਸੀਂ ਆਪਣੇ ਆਈਫੋਨ ਜਾਂ ਆਈਪੈਡ 'ਤੇ ਇੱਕ ਨਿਯਮਤ iMessage ਦੇ ਰੂਪ ਵਿੱਚ ਆਪਣੇ ਆਪ ਨੂੰ ਭੇਜਿਆ ਸੁਨੇਹਾ ਪ੍ਰਾਪਤ ਕਰੋਗੇ ਅਤੇ ਇਹ ਤੁਹਾਡੀ iMessage ਗੱਲਬਾਤ ਵਿੱਚ ਦਿਖਾਈ ਦੇਵੇਗਾ।
ਇੱਕ ਸੰਖੇਪ:
ਇਸਦੇ ਨਾਲ, ਅਸੀਂ ਆਪਣੇ ਲੇਖ ਦੇ ਅੰਤ ਵਿੱਚ ਆ ਗਏ ਹਾਂ ਕਿ ਕਿਵੇਂ iMessages ਨੂੰ ਹੋਰ ਡਿਵਾਈਸਾਂ 'ਤੇ ਦਿਖਾਈ ਦੇਣ ਤੋਂ ਰੋਕਿਆ ਜਾਵੇ। ਜਿਵੇਂ ਕਿ ਅਸੀਂ ਦੇਖਿਆ ਹੈ, ਤੁਸੀਂ ਜਦੋਂ ਵੀ ਚਾਹੋ ਮਲਟੀ-ਡਿਵਾਈਸ ਵਿਸ਼ੇਸ਼ਤਾ ਨੂੰ ਚਾਲੂ ਅਤੇ ਬੰਦ ਕਰ ਸਕਦੇ ਹੋ। ਇਸ ਤੋਂ ਇਲਾਵਾ, ਤੁਸੀਂ ਸੂਚੀ ਵਿੱਚੋਂ ਕਿਸੇ ਵੀ ਅਣਚਾਹੇ ਡਿਵਾਈਸ ਨੂੰ ਹਟਾ ਸਕਦੇ ਹੋ ਜਿਸ ਨੂੰ ਤੁਹਾਡੇ iMessages ਤੱਕ ਪਹੁੰਚ ਕਰਨ ਦੀ ਇਜਾਜ਼ਤ ਹੈ। ਅਤੇ ਜੇਕਰ ਤੁਸੀਂ ਸਥਾਈ ਤੌਰ 'ਤੇ ਕਿਸੇ ਖਾਸ ਡਿਵਾਈਸ 'ਤੇ iMessages ਦੀ ਵਰਤੋਂ ਨਹੀਂ ਕਰਨਾ ਚਾਹੁੰਦੇ ਹੋ, ਤਾਂ ਤੁਸੀਂ ਇਸਨੂੰ ਆਸਾਨੀ ਨਾਲ ਡਿਵਾਈਸ 'ਤੇ ਅਯੋਗ ਕਰ ਸਕਦੇ ਹੋ। ਅਸੀਂ ਉਮੀਦ ਕਰਦੇ ਹਾਂ ਕਿ ਇਸ ਜਾਣਕਾਰੀ ਨੇ ਤੁਹਾਡੇ iMessages ਨੂੰ ਇਸ ਤਰੀਕੇ ਨਾਲ ਪ੍ਰਬੰਧਿਤ ਕਰਨ ਵਿੱਚ ਤੁਹਾਡੀ ਮਦਦ ਕੀਤੀ ਹੈ ਜੋ ਤੁਹਾਡੀ ਗੋਪਨੀਯਤਾ ਦੀ ਰੱਖਿਆ ਕਰਦੇ ਹੋਏ ਤੁਹਾਡੇ ਲਈ ਕੰਮ ਕਰਦਾ ਹੈ।