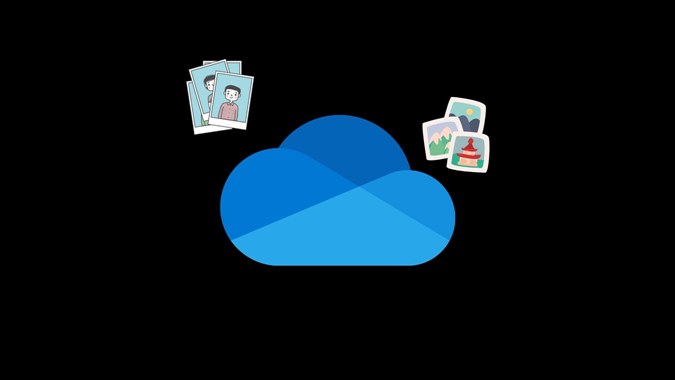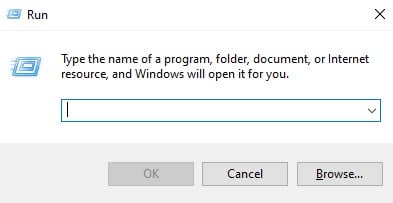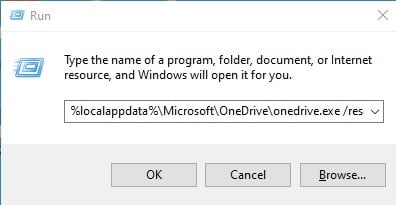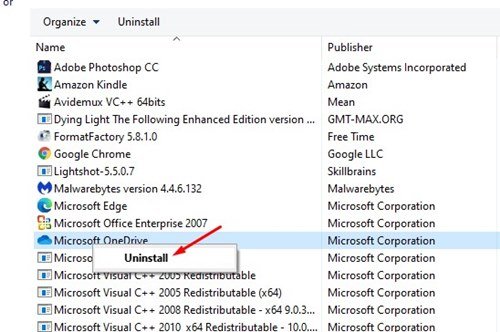ਆਓ ਇਸ ਨੂੰ ਸਵੀਕਾਰ ਕਰੀਏ, ਅਸੀਂ ਸਾਰੇ ਆਪਣੀਆਂ ਮਹੱਤਵਪੂਰਨ ਫਾਈਲਾਂ ਨੂੰ ਸਟੋਰ ਕਰਨ ਲਈ ਅੱਜਕੱਲ੍ਹ ਕਲਾਉਡ ਸਟੋਰੇਜ ਸੇਵਾਵਾਂ 'ਤੇ ਨਿਰਭਰ ਕਰਦੇ ਹਾਂ। OneDrive, Google Drive, ਆਦਿ ਵਰਗੇ ਕੰਪਿਊਟਰਾਂ ਲਈ ਪ੍ਰਸਿੱਧ ਕਲਾਉਡ ਸਟੋਰੇਜ ਸੇਵਾਵਾਂ, ਨਾ ਸਿਰਫ਼ ਕੁਝ ਸਟੋਰੇਜ ਸਪੇਸ ਖਾਲੀ ਕਰਨ ਵਿੱਚ ਸਾਡੀ ਮਦਦ ਕਰਦੀਆਂ ਹਨ, ਸਗੋਂ ਇੱਕ ਵਧੀਆ ਬੈਕਅੱਪ ਸਹੂਲਤ ਵਜੋਂ ਵੀ ਕੰਮ ਕਰਦੀਆਂ ਹਨ।
ਜੇਕਰ ਤੁਸੀਂ ਕੁਝ ਫ਼ਾਈਲਾਂ ਨੂੰ ਗੁਆਉਣਾ ਨਹੀਂ ਚਾਹੁੰਦੇ ਹੋ, ਤਾਂ ਤੁਸੀਂ ਉਹਨਾਂ ਨੂੰ ਕਲਾਊਡ ਸਟੋਰੇਜ ਸੇਵਾਵਾਂ 'ਤੇ ਸਟੋਰ ਕਰ ਸਕਦੇ ਹੋ। ਇਸ ਲੇਖ ਵਿੱਚ, ਅਸੀਂ OneDrive ਕਲਾਉਡ ਸਟੋਰੇਜ ਐਪ ਬਾਰੇ ਗੱਲ ਕਰਨ ਜਾ ਰਹੇ ਹਾਂ ਜੋ Windows 10 ਅਤੇ Windows 11 ਦੇ ਨਾਲ ਆਉਂਦੀ ਹੈ।
OneDrive ਦਾ ਉਦੇਸ਼ ਤੁਹਾਡੇ PC ਦੇ ਡੈਸਕਟਾਪ, ਦਸਤਾਵੇਜ਼, ਅਤੇ ਤਸਵੀਰਾਂ ਫੋਲਡਰਾਂ ਦਾ ਬੈਕਅੱਪ ਲੈਣਾ ਹੈ। ਹਾਲਾਂਕਿ, ਜੇਕਰ ਕਿਸੇ ਕਾਰਨ ਕਰਕੇ ਇਹ ਕੰਮ ਨਹੀਂ ਕਰਦਾ ਹੈ, ਤਾਂ ਤੁਸੀਂ ਇਸਨੂੰ ਆਪਣੇ ਸਿਸਟਮ 'ਤੇ ਆਸਾਨੀ ਨਾਲ ਰੀਸੈਟ ਕਰ ਸਕਦੇ ਹੋ।
ਹਾਲ ਹੀ ਵਿੱਚ, ਕਈ ਉਪਭੋਗਤਾਵਾਂ ਨੇ OneDrive ਵਿੱਚ ਇੱਕ ਸਮੱਸਿਆ ਦੀ ਰਿਪੋਰਟ ਕੀਤੀ ਹੈ ਜੋ ਸਮਕਾਲੀਕਰਨ ਨੂੰ ਸਹੀ ਢੰਗ ਨਾਲ ਕੰਮ ਕਰਨ ਤੋਂ ਰੋਕਦੀ ਹੈ। ਇਸ ਲਈ, ਜੇਕਰ ਤੁਹਾਡੀਆਂ ਫਾਈਲਾਂ ਕਲਾਉਡ ਪਲੇਟਫਾਰਮ 'ਤੇ ਸੁਰੱਖਿਅਤ ਨਹੀਂ ਹਨ, ਤਾਂ ਤੁਸੀਂ ਉਹਨਾਂ ਨੂੰ ਰੀਸੈਟ ਕਰਨਾ ਚਾਹ ਸਕਦੇ ਹੋ।
Windows 10 'ਤੇ Microsoft OneDrive ਨੂੰ ਰੀਸੈਟ ਕਰਨ ਲਈ ਕਦਮ
ਇਸ ਲਈ, ਇਸ ਲੇਖ ਵਿੱਚ, ਅਸੀਂ ਸਿੰਕ ਸਮੱਸਿਆਵਾਂ ਨੂੰ ਹੱਲ ਕਰਨ ਲਈ Windows 10 'ਤੇ Microsoft OneDrive ਨੂੰ ਰੀਸੈਟ ਕਰਨ ਦੇ ਤਰੀਕੇ ਬਾਰੇ ਇੱਕ ਵਿਸਤ੍ਰਿਤ ਗਾਈਡ ਸਾਂਝਾ ਕਰਨ ਜਾ ਰਹੇ ਹਾਂ। ਦੀ ਜਾਂਚ ਕਰੀਏ।
1. OneDrive ਨੂੰ ਰੀਸਟਾਰਟ ਕਰੋ
ਕਈ ਵਾਰ ਇੱਕ ਸਧਾਰਨ ਰੀਸਟਾਰਟ ਬਹੁਤ ਸਾਰੀਆਂ ਸਮੱਸਿਆਵਾਂ ਨੂੰ ਹੱਲ ਕਰ ਸਕਦਾ ਹੈ। ਇਸ ਲਈ, ਕੋਈ ਹੋਰ ਤਰੀਕਾ ਅਜ਼ਮਾਉਣ ਤੋਂ ਪਹਿਲਾਂ, ਪਹਿਲਾਂ OneDrive ਐਪ ਨੂੰ ਰੀਸਟਾਰਟ ਕਰਨਾ ਯਕੀਨੀ ਬਣਾਓ।
OneDrive ਨੂੰ ਮੁੜ ਚਾਲੂ ਕਰਨ ਲਈ, ਤੁਹਾਨੂੰ ਲੋੜ ਹੈ OneDrive ਆਈਕਨ 'ਤੇ ਸੱਜਾ-ਕਲਿੱਕ ਕਰੋ ਸਿਸਟਮ ਟਰੇ ਵਿੱਚ ਅਤੇ ਵਿਕਲਪ ਦੀ ਚੋਣ ਕਰੋ OneDrive ਬੰਦ ਕਰੋ .
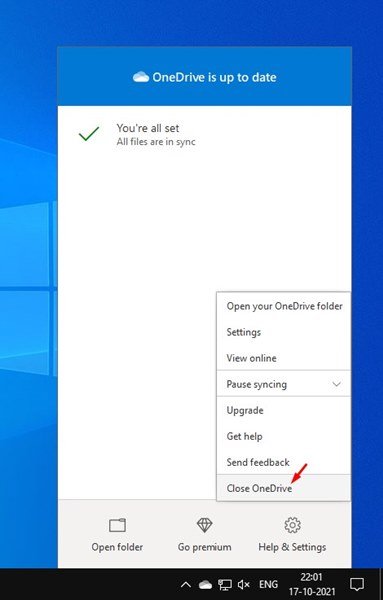
ਪੁਸ਼ਟੀਕਰਨ ਪੌਪ-ਅੱਪ ਵਿੰਡੋ ਵਿੱਚ, ਤੁਹਾਨੂੰ ਦੁਬਾਰਾ ਬੰਦ OneDrive ਵਿਕਲਪ 'ਤੇ ਕਲਿੱਕ ਕਰਨ ਦੀ ਲੋੜ ਹੈ। ਫਿਰ, ਐਪਲੀਕੇਸ਼ਨ ਨੂੰ ਰੀਸਟਾਰਟ ਕਰਨ ਲਈ, ਤੁਹਾਨੂੰ ਵਿੰਡੋਜ਼ 10 ਨੂੰ ਖੋਲ੍ਹਣ ਅਤੇ OneDrive ਵਿੱਚ ਲਿਖਣ ਦੀ ਲੋੜ ਹੈ। ਅੱਗੇ, ਖੋਜ ਨਤੀਜਿਆਂ ਤੋਂ OneDrive ਐਪ ਖੋਲ੍ਹੋ।
ਇਹ ਹੈ! ਮੈਂ ਹੋ ਗਿਆ ਹਾਂ। ਸਿੰਕ ਸਮੱਸਿਆਵਾਂ ਨੂੰ ਠੀਕ ਕਰਨ ਲਈ ਤੁਸੀਂ ਆਪਣੇ PC 'ਤੇ OneDrive ਨੂੰ ਇਸ ਤਰ੍ਹਾਂ ਰੀਸਟਾਰਟ ਕਰ ਸਕਦੇ ਹੋ।
2. Microsoft OneDrive ਨੂੰ ਰੀਸੈਟ ਕਰੋ
ਜੇਕਰ Microsoft OneDrive ਨੂੰ ਮੁੜ ਚਾਲੂ ਕਰਨਾ ਤੁਹਾਡੇ ਲਈ ਕੰਮ ਨਹੀਂ ਕਰਦਾ ਹੈ, ਤਾਂ ਤੁਹਾਨੂੰ Microsoft OneDrive ਨੂੰ ਰੀਸੈਟ ਕਰਨ ਦੀ ਲੋੜ ਹੋ ਸਕਦੀ ਹੈ। OneDrive ਨੂੰ ਰੀਸੈੱਟ ਕਰਨਾ ਬਹੁਤ ਆਸਾਨ ਹੈ। ਬਸ ਹੇਠਾਂ ਸਾਂਝੇ ਕੀਤੇ ਕੁਝ ਸਧਾਰਨ ਕਦਮਾਂ ਨੂੰ ਪੂਰਾ ਕਰੋ।
1. ਪਹਿਲਾਂ, ਬਟਨ ਦਬਾਓ ਵਿੰਡੋਜ਼ ਕੁੰਜੀ + ਆਰ ਕੀਬੋਰਡ ਤੇ.
2. ਹੁਣ, ਤੁਹਾਨੂੰ OneDrive ਐਗਜ਼ੀਕਿਊਟੇਬਲ ਫਾਈਲ ਦਾ ਮਾਰਗ ਦਾਖਲ ਕਰਨ ਦੀ ਲੋੜ ਹੈ, ਇਸਦੇ ਬਾਅਦ / ਰੀਸੈਟ ਕਰੋ ਰਨ ਡਾਇਲਾਗ ਬਾਕਸ ਵਿੱਚ।
ਤੁਸੀਂ ਫਾਈਲ ਐਕਸਪਲੋਰਰ ਵਿੱਚ OneDrive.exe ਦਾ ਮਾਰਗ ਲੱਭ ਸਕਦੇ ਹੋ। ਹਾਲਾਂਕਿ, ਕਈ ਕਾਰਨਾਂ ਕਰਕੇ ਫਾਈਲ ਮਾਰਗ ਵੱਖਰਾ ਹੋ ਸਕਦਾ ਹੈ। ਇਸ ਲਈ, ਤੁਹਾਨੂੰ ਇਹਨਾਂ ਕਮਾਂਡਾਂ ਨੂੰ ਹੇਠਾਂ ਅਜ਼ਮਾਉਣ ਦੀ ਲੋੜ ਹੈ।
%localappdata%\Microsoft\OneDrive\onedrive.exe /resetC:\Program Files\Microsoft OneDrive\onedrive.exe /resetC:\Program Files (x86)\Microsoft OneDrive\onedrive.exe /reset
ਤੁਹਾਨੂੰ ਉਪਰੋਕਤ ਕਮਾਂਡਾਂ ਨੂੰ ਇੱਕ-ਇੱਕ ਕਰਕੇ ਚਲਾਉਣ ਦੀ ਲੋੜ ਹੈ। ਜੇਕਰ ਕਮਾਂਡ ਗਲਤ ਹੈ, ਤਾਂ ਤੁਹਾਨੂੰ ਇੱਕ ਗਲਤੀ ਸੁਨੇਹਾ ਮਿਲੇਗਾ। ਇਸ ਲਈ, ਤੁਹਾਨੂੰ ਸਹੀ ਇੱਕ ਲੱਭਣ ਲਈ ਤਿੰਨੋਂ ਕਮਾਂਡਾਂ ਦੀ ਕੋਸ਼ਿਸ਼ ਕਰਨ ਦੀ ਜ਼ਰੂਰਤ ਹੈ.
3. RUN ਡਾਇਲਾਗ ਬਾਕਸ ਵਿੱਚ ਕਮਾਂਡ ਦਾਖਲ ਕਰਨ ਤੋਂ ਬਾਅਦ, ਬਟਨ ਦਬਾਓ Ok .
ਇਹ ਹੈ! ਮੈਂ ਹੋ ਗਿਆ ਹਾਂ। ਇਸ ਦਾ ਨਤੀਜਾ ਹੋਵੇਗਾ Microsoft OneDrive ਨੂੰ ਰੀਸੈਟ ਕਰੋ ਤੁਹਾਡੇ Windows 10 PC 'ਤੇ।
3. OneDrive ਐਪ ਨੂੰ ਮੁੜ ਸਥਾਪਿਤ ਕਰੋ
ਜੇਕਰ OneDrive ਹਾਲੇ ਵੀ ਤੁਹਾਡੀਆਂ ਫ਼ਾਈਲਾਂ ਨੂੰ ਸਿੰਕ ਕਰਨ ਵਿੱਚ ਅਸਮਰੱਥ ਹੈ, ਤਾਂ OneDrive ਐਪ ਨੂੰ ਮੁੜ-ਸਥਾਪਤ ਕਰਨਾ ਹੀ ਇੱਕੋ ਇੱਕ ਵਿਕਲਪ ਬਚਿਆ ਹੈ।
ਇਸ ਲਈ, ਤੁਹਾਨੂੰ ਖੋਲ੍ਹਣ ਦੀ ਲੋੜ ਹੈ ਕੰਟਰੋਲ ਪੈਨਲ > OneDrive . OneDrive ਐਪ 'ਤੇ ਸੱਜਾ-ਕਲਿਕ ਕਰੋ ਅਤੇ ਅਣਇੰਸਟੌਲ ਚੁਣੋ।
ਇੱਕ ਵਾਰ ਅਣਇੰਸਟੌਲ ਕਰਨ ਤੋਂ ਬਾਅਦ, ਤੁਸੀਂ ਆਪਣੇ ਸਿਸਟਮ 'ਤੇ OneDrive ਐਪ ਨੂੰ ਦੁਬਾਰਾ ਸਥਾਪਤ ਕਰਨ ਲਈ ਇਸ ਗਾਈਡ ਦੀ ਪਾਲਣਾ ਕਰ ਸਕਦੇ ਹੋ।
ਇਸ ਲਈ, ਇਹ ਗਾਈਡ ਇਸ ਬਾਰੇ ਹੈ ਕਿ ਵਿੰਡੋਜ਼ ਪੀਸੀ 'ਤੇ ਮਾਈਕ੍ਰੋਸਾੱਫਟ ਵਨਡ੍ਰਾਇਵ ਨੂੰ ਕਿਵੇਂ ਰੀਸੈਟ ਕਰਨਾ ਹੈ। ਉਮੀਦ ਹੈ ਕਿ ਇਸ ਲੇਖ ਨੇ ਤੁਹਾਡੀ ਮਦਦ ਕੀਤੀ! ਆਪਣੇ ਦੋਸਤਾਂ ਨਾਲ ਵੀ ਸ਼ੇਅਰ ਕਰੋ ਜੀ। ਜੇਕਰ ਤੁਹਾਨੂੰ ਇਸ ਬਾਰੇ ਕੋਈ ਸ਼ੱਕ ਹੈ, ਤਾਂ ਸਾਨੂੰ ਹੇਠਾਂ ਦਿੱਤੇ ਟਿੱਪਣੀ ਬਾਕਸ ਵਿੱਚ ਦੱਸੋ।