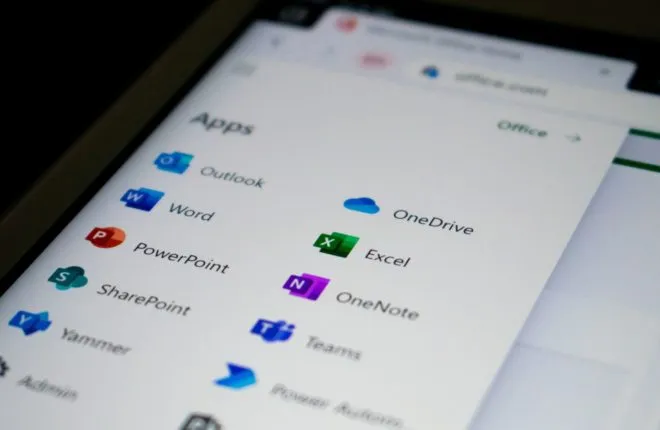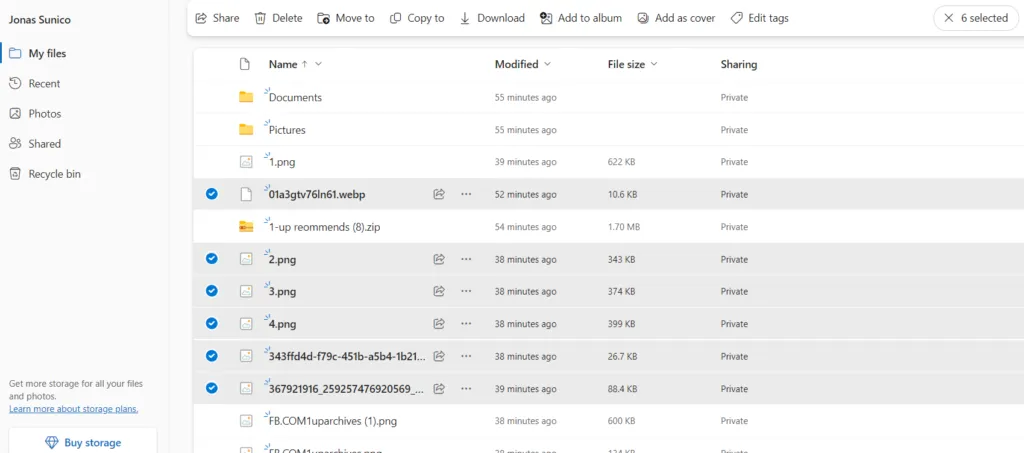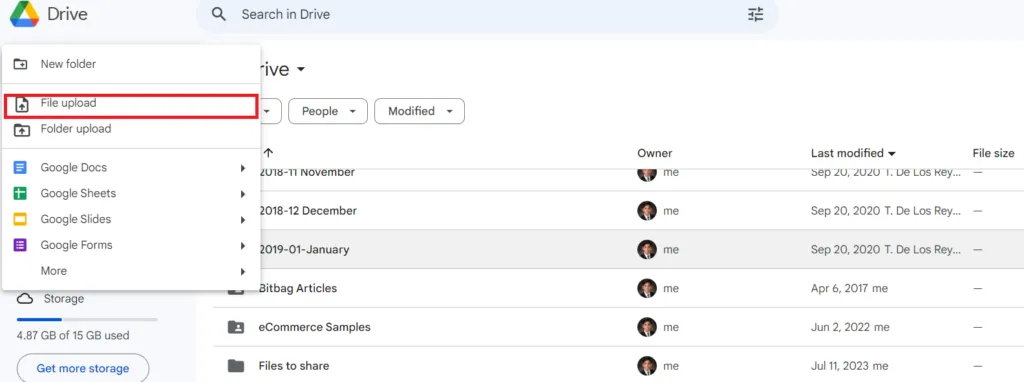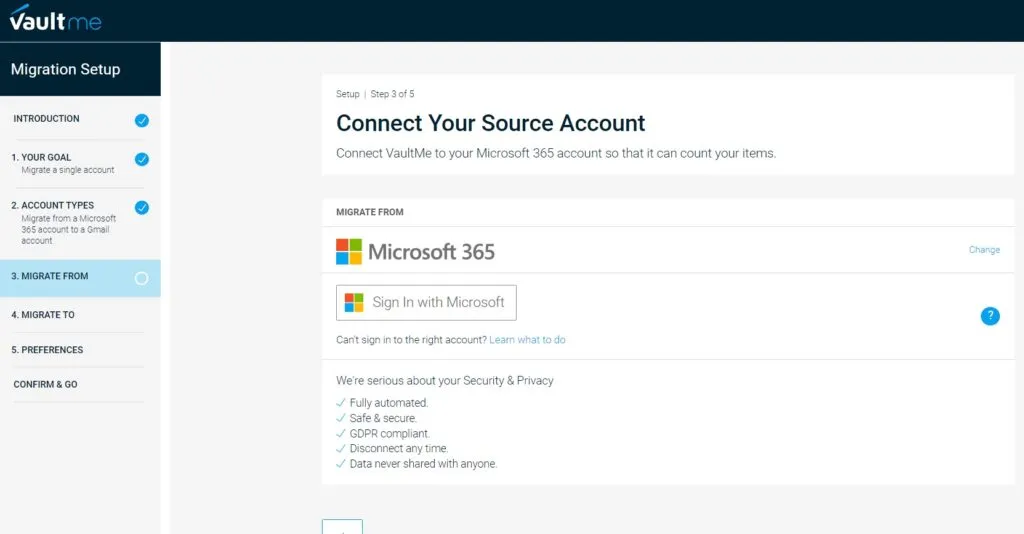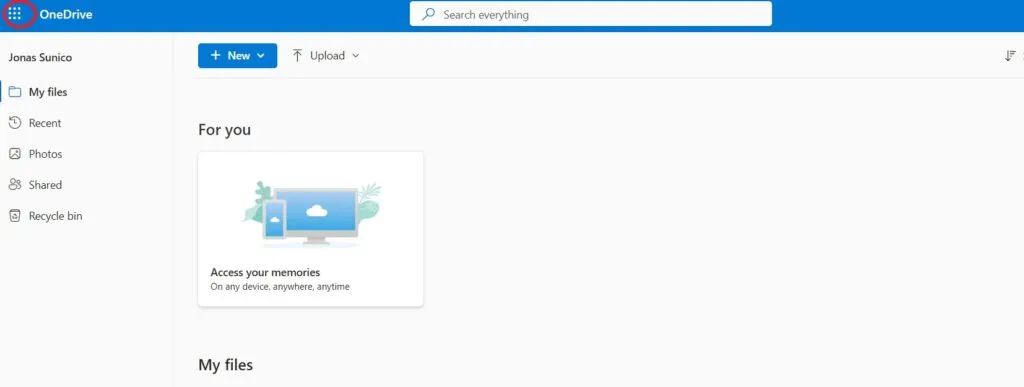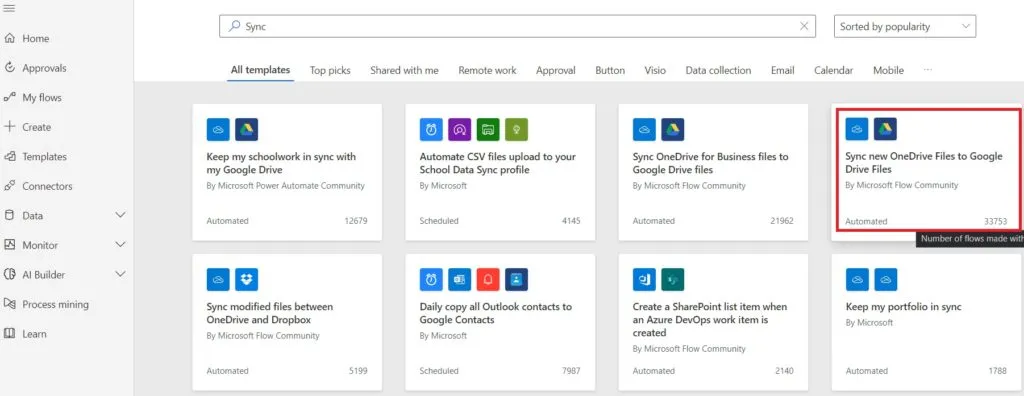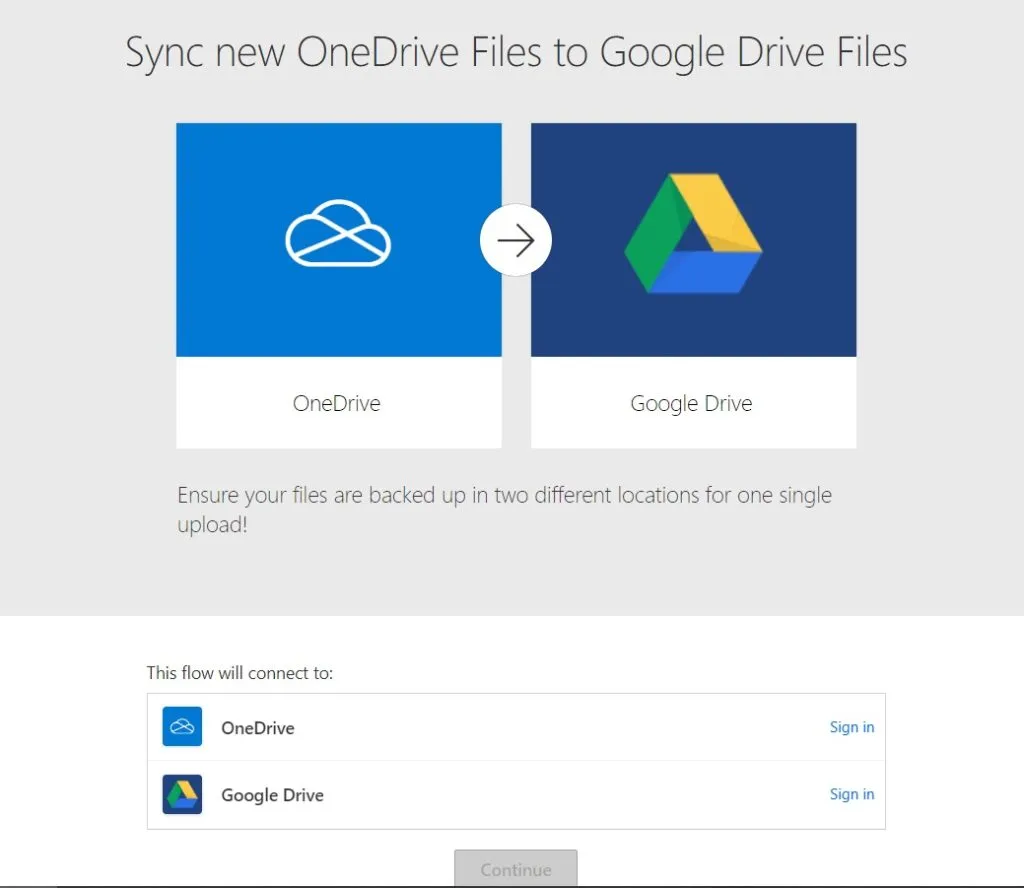Microsoft OneDrive ਅਤੇ Google Drive ਸੰਸਾਰ ਵਿੱਚ ਸਭ ਤੋਂ ਵਧੀਆ ਕਲਾਉਡ ਸਟੋਰੇਜ ਸੇਵਾਵਾਂ ਵਿੱਚੋਂ ਇੱਕ ਹਨ। ਜੇਕਰ ਤੁਸੀਂ ਸੰਗਠਿਤ ਰਹਿਣ ਦੀ ਕੋਸ਼ਿਸ਼ ਕਰ ਰਹੇ ਹੋ ਅਤੇ ਦੋਵਾਂ ਦੀ ਵਰਤੋਂ ਕਰਨ ਦੀ ਬਜਾਏ ਆਪਣੀਆਂ ਸਾਰੀਆਂ ਫ਼ਾਈਲਾਂ ਨੂੰ ਇੱਕ ਥਾਂ 'ਤੇ ਇਕੱਠਾ ਕਰਨਾ ਚਾਹੁੰਦੇ ਹੋ, ਤਾਂ ਤੁਹਾਡੀਆਂ ਫ਼ਾਈਲਾਂ ਨੂੰ OneDrive ਤੋਂ Google Drive 'ਤੇ ਲਿਜਾਣ ਲਈ ਇੱਥੇ ਇੱਕ ਗਾਈਡ ਹੈ। ਗੂਗਲ ਡਰਾਈਵ ਕਿਉਂਕਿ ਇਸ ਵਿੱਚ ਤੁਹਾਨੂੰ ਲੋੜੀਂਦੀਆਂ ਵਿਸ਼ੇਸ਼ਤਾਵਾਂ ਹਨ.
OneDrive ਫਾਈਲਾਂ ਨੂੰ Google Drive ਵਿੱਚ ਕਿਵੇਂ ਲਿਜਾਣਾ ਹੈ
ਤੁਹਾਡੀਆਂ ਫ਼ਾਈਲਾਂ ਨੂੰ OneDrive ਤੋਂ Google Drive 'ਤੇ ਆਸਾਨੀ ਨਾਲ ਲਿਜਾਣ ਦੇ ਦੋ ਤਰੀਕੇ ਹਨ। ਪਹਿਲਾ ਤਰੀਕਾ ਮੁਫਤ ਹੈ ਪਰ ਸਮਾਂ ਅਤੇ ਮਿਹਨਤ ਦੀ ਲੋੜ ਹੁੰਦੀ ਹੈ, ਜਦੋਂ ਕਿ ਦੂਜੀ ਵਿਧੀ ਵਿੱਚ ਆਵਾਜਾਈ ਸੇਵਾ ਲਈ ਫੀਸ ਦਾ ਭੁਗਤਾਨ ਕਰਨਾ ਸ਼ਾਮਲ ਹੁੰਦਾ ਹੈ। ਇੱਥੇ ਪਹਿਲੀ ਵਿਧੀ ਨੂੰ ਕਿਵੇਂ ਵਰਤਣਾ ਹੈ:
1. ਫਾਈਲਾਂ ਨੂੰ ਹੱਥੀਂ ਟ੍ਰਾਂਸਫਰ ਕਰੋ:
ਇਹ ਵਿਧੀ ਮੁਕਾਬਲਤਨ ਆਸਾਨ ਹੈ ਅਤੇ ਕਿਸੇ ਵੀ ਐਪਲੀਕੇਸ਼ਨ ਦੀ ਲੋੜ ਨਹੀਂ ਹੈ. ਤੁਹਾਨੂੰ ਸਿਰਫ਼ ਆਪਣੇ ਬ੍ਰਾਊਜ਼ਰ 'ਤੇ ਵੱਖਰੀਆਂ ਟੈਬਾਂ ਵਿੱਚ OneDrive ਅਤੇ Google Drive ਨੂੰ ਖੋਲ੍ਹਣ ਦੀ ਲੋੜ ਹੈ। ਇਹ ਕਦਮ ਹਨ:
- OneDrive ਖੋਲ੍ਹੋ ਅਤੇ ਉਹਨਾਂ ਫਾਈਲਾਂ ਨੂੰ ਲੱਭੋ ਜਿਹਨਾਂ ਨੂੰ ਤੁਸੀਂ ਮੂਵ ਕਰਨਾ ਚਾਹੁੰਦੇ ਹੋ।
- ਉਹਨਾਂ ਫਾਈਲਾਂ ਨੂੰ ਚੁਣੋ ਜਿਹਨਾਂ ਨੂੰ ਤੁਸੀਂ ਉਹਨਾਂ ਦੇ ਅੱਗੇ ਦਿੱਤੇ ਚੈੱਕ ਬਾਕਸ ਤੇ ਕਲਿਕ ਕਰਕੇ ਟ੍ਰਾਂਸਫਰ ਕਰਨਾ ਚਾਹੁੰਦੇ ਹੋ।
- ਇੱਕ ਵਾਰ ਜਦੋਂ ਤੁਸੀਂ ਆਪਣੀਆਂ ਫਾਈਲਾਂ ਦੀ ਚੋਣ ਕਰ ਲੈਂਦੇ ਹੋ ਤਾਂ "ਡਾਊਨਲੋਡ" 'ਤੇ ਕਲਿੱਕ ਕਰੋ।
- ਗੂਗਲ ਡਰਾਈਵ 'ਤੇ ਜਾਓ, "ਬਣਾਓ" 'ਤੇ ਕਲਿੱਕ ਕਰੋ, ਫਿਰ "ਅੱਪਲੋਡ ਫਾਈਲ" ਚੁਣੋ ਅਤੇ OneDrive ਤੋਂ ਉਹਨਾਂ ਫਾਈਲਾਂ ਨੂੰ ਚੁਣੋ ਜੋ ਤੁਸੀਂ ਹੁਣੇ ਡਾਊਨਲੋਡ ਕੀਤੀਆਂ ਹਨ।
ਇਹ ਵਿਧੀ ਚੰਗੀ ਤਰ੍ਹਾਂ ਕੰਮ ਕਰਦੀ ਹੈ ਜੇਕਰ ਤੁਹਾਡੇ ਕੋਲ ਟ੍ਰਾਂਸਫਰ ਕਰਨ ਲਈ ਬਹੁਤ ਘੱਟ ਫਾਈਲਾਂ ਹਨ, ਪਰ ਜੇਕਰ ਤੁਹਾਡੇ ਕੋਲ ਬਹੁਤ ਸਾਰੀਆਂ ਫਾਈਲਾਂ ਹਨ ਤਾਂ ਇਹ ਔਖਾ ਹੋ ਸਕਦਾ ਹੈ। ਵੱਡੀ ਗਿਣਤੀ ਵਿੱਚ ਫਾਈਲਾਂ ਨੂੰ ਸ਼ਾਮਲ ਕਰਨ ਵਾਲੇ ਮਾਮਲਿਆਂ ਵਿੱਚ, ਤੁਸੀਂ ਵਿਕਲਪਕ ਤਰੀਕਿਆਂ ਜਿਵੇਂ ਕਿ ਵਿਸ਼ੇਸ਼ ਟ੍ਰਾਂਸਫਰ ਸਾਧਨਾਂ ਦੀ ਵਰਤੋਂ ਕਰਨ 'ਤੇ ਵਿਚਾਰ ਕਰ ਸਕਦੇ ਹੋ।
ਗੂਗਲ ਡਰਾਈਵ 'ਤੇ ਸਾਰੀਆਂ ਫਾਈਲਾਂ ਨੂੰ ਅਪਲੋਡ ਕਰਨਾ ਸਰਲ ਅਤੇ ਸਿੱਧਾ ਹੈ, ਪਰ ਇਸਦੇ ਉਲਟ, ਵਨਡਰਾਈਵ 'ਤੇ ਫਾਈਲਾਂ ਨੂੰ ਡਾਉਨਲੋਡ ਕਰਨ ਦੀ ਪ੍ਰਕਿਰਿਆ ਗੁੰਝਲਦਾਰ ਹੋ ਸਕਦੀ ਹੈ ਜੇਕਰ ਬਹੁਤ ਸਾਰੀਆਂ ਫਾਈਲਾਂ ਅਤੇ ਫੋਲਡਰਾਂ ਹਨ. ਦੇ ਵਿਚਕਾਰ ਮੁਕਾਬਲੇ ਵਿੱਚ OneDrive وਗੂਗਲ ਡਰਾਈਵ وਡ੍ਰੌਪਬਾਕਸ ਵਿਜੇਤਾ ਸਪਸ਼ਟ ਤੌਰ 'ਤੇ ਨਿਰਧਾਰਤ ਨਹੀਂ ਕੀਤਾ ਜਾ ਸਕਦਾ ਹੈ। ਉਹ ਸੇਵਾ ਜੋ ਤੁਹਾਡੀਆਂ ਸਾਰੀਆਂ ਲੋੜਾਂ ਪੂਰੀਆਂ ਕਰਦੀ ਹੈ ਉਹ ਹੈ ਜੋ ਤੁਹਾਡੇ ਲਈ ਸਭ ਤੋਂ ਵਧੀਆ ਹੈ।
2. ਕਿਸੇ ਤੀਜੀ-ਧਿਰ ਐਪ ਦੀ ਵਰਤੋਂ ਕਰੋ
ਜੇਕਰ ਤੁਹਾਡੇ ਕੋਲ ਬਹੁਤ ਸਾਰੀਆਂ ਫਾਈਲਾਂ ਹਨ ਜਿਨ੍ਹਾਂ ਨੂੰ ਟ੍ਰਾਂਸਫਰ ਕਰਨ ਦੀ ਲੋੜ ਹੈ OneDrive ਗੂਗਲ ਡਰਾਈਵ ਲਈ, ਤੁਸੀਂ ਇਸ ਪ੍ਰਕਿਰਿਆ ਨੂੰ ਆਸਾਨ ਬਣਾਉਣ ਲਈ ਕਿਸੇ ਤੀਜੀ-ਧਿਰ ਐਪ 'ਤੇ ਭਰੋਸਾ ਕਰ ਸਕਦੇ ਹੋ। ਇੱਥੇ ਬਹੁਤ ਸਾਰੀਆਂ ਐਪਲੀਕੇਸ਼ਨਾਂ ਉਪਲਬਧ ਹਨ ਜੋ ਇਸ ਕੰਮ ਨੂੰ ਕਰ ਸਕਦੀਆਂ ਹਨ, ਜਿਸ ਵਿੱਚ ਮਸ਼ਹੂਰ ਐਪਲੀਕੇਸ਼ਨ “VaultMe” ਵੀ ਸ਼ਾਮਲ ਹੈ। ਕਿਹੜੀ ਚੀਜ਼ ਇਸਨੂੰ ਪ੍ਰਸਿੱਧ ਬਣਾਉਂਦੀ ਹੈ ਇਸਦੀ ਵਰਤੋਂ ਦੀ ਸੌਖ ਹੈ।
ਇਹ ਜਾਣਨਾ ਬਹੁਤ ਮਹੱਤਵਪੂਰਨ ਹੈ ਕਿ ਇਹ ਸੇਵਾ ਮੁਫ਼ਤ ਨਹੀਂ ਹੈ, ਅਤੇ ਤੁਹਾਨੂੰ OneDrive ਤੋਂ Google Drive ਵਿੱਚ ਫ਼ਾਈਲਾਂ ਨੂੰ ਟ੍ਰਾਂਸਫ਼ਰ ਕਰਨ ਲਈ ਇਸਦੀ ਵਰਤੋਂ ਕਰਨ ਲਈ ਇੱਕ ਰਕਮ ਦਾ ਭੁਗਤਾਨ ਕਰਨਾ ਪਵੇਗਾ। ਇੱਕ ਵਾਰ ਜਦੋਂ ਤੁਸੀਂ VaultMe ਲਈ ਰਜਿਸਟਰ ਕਰ ਲੈਂਦੇ ਹੋ ਅਤੇ ਸ਼ੁਰੂਆਤੀ ਮਾਈਗ੍ਰੇਸ਼ਨ ਫਾਰਮ ਸੈਟ ਅਪ ਕਰ ਲੈਂਦੇ ਹੋ, ਤਾਂ ਤੁਹਾਨੂੰ ਕੁੱਲ ਲਾਗਤ ਦਾ ਇੱਕ ਹਵਾਲਾ ਮਿਲੇਗਾ ਜੋ ਤੁਹਾਨੂੰ ਆਪਣੀਆਂ ਫਾਈਲਾਂ ਨੂੰ ਟ੍ਰਾਂਸਫਰ ਕਰਨ ਲਈ ਅਦਾ ਕਰਨ ਦੀ ਲੋੜ ਪਵੇਗੀ। ਯੋਜਨਾਵਾਂ $12.99 ਤੋਂ ਸ਼ੁਰੂ ਹੁੰਦੀਆਂ ਹਨ, ਪਰ ਧਿਆਨ ਵਿੱਚ ਰੱਖੋ ਕਿ ਜੇਕਰ ਤੁਹਾਡੇ ਕੋਲ ਵੱਡੀ ਗਿਣਤੀ ਵਿੱਚ ਫਾਈਲਾਂ ਹਨ ਤਾਂ ਕੁੱਲ ਲਾਗਤ ਵਧ ਸਕਦੀ ਹੈ।
VaultMe ਇੱਕ ਪੂਰੀ ਤਰ੍ਹਾਂ ਸਵੈਚਲਿਤ ਐਪਲੀਕੇਸ਼ਨ ਹੈ ਅਤੇ ਤੁਹਾਡੇ ਡੇਟਾ ਦੀ ਸੁਰੱਖਿਆ ਅਤੇ ਟ੍ਰਾਂਸਫਰ ਪ੍ਰਕਿਰਿਆ ਦੌਰਾਨ ਤੁਹਾਡੀ ਜਾਣਕਾਰੀ ਦੀ ਗੁਪਤਤਾ ਨੂੰ ਯਕੀਨੀ ਬਣਾਉਂਦੇ ਹੋਏ, GDPR ਅਨੁਕੂਲ ਹੋਣ ਦਾ ਦਾਅਵਾ ਕਰਦੀ ਹੈ।
OneDrive ਫਾਈਲਾਂ ਨੂੰ ਗੂਗਲ ਡਰਾਈਵ ਨਾਲ ਸਿੰਕ ਕਿਵੇਂ ਕਰੀਏ
ਇਹ ਵਿਧੀ ਤੁਹਾਡੀਆਂ ਫਾਈਲਾਂ ਨੂੰ ਸਿੱਧੇ ਤੋਂ ਟ੍ਰਾਂਸਫਰ ਨਹੀਂ ਕਰਦੀ ਹੈ OneDrive .لى ਗੂਗਲ ਡਰਾਈਵ. ਹਾਲਾਂਕਿ, ਤੁਸੀਂ ਇੱਕ ਆਟੋਮੈਟਿਕ ਸਿੰਕ ਪ੍ਰਕਿਰਿਆ ਸੈਟ ਅਪ ਕਰ ਸਕਦੇ ਹੋ ਜੋ ਮਾਈਕ੍ਰੋਸਾਫਟ ਤੋਂ "ਪਾਵਰ ਆਟੋਮੇਟ" ਨਾਮਕ ਐਪ ਦੀ ਵਰਤੋਂ ਕਰਕੇ ਤੁਹਾਡੇ ਦੁਆਰਾ OneDrive 'ਤੇ ਅੱਪਲੋਡ ਕੀਤੀਆਂ ਫਾਈਲਾਂ ਨੂੰ Google ਡਰਾਈਵ ਵਿੱਚ ਭੇਜਦੀ ਹੈ। ਇੱਥੇ ਇਹ ਕਿਵੇਂ ਕਰਨਾ ਹੈ:
- ਗੂਗਲ ਡਰਾਈਵ ਖੋਲ੍ਹੋ ਅਤੇ "OneDrive Sync" ਨਾਂ ਦਾ ਫੋਲਡਰ ਬਣਾਓ।
- OneDrive ਖੋਲ੍ਹੋ ਅਤੇ “Google Drive Sync” ਨਾਂ ਦਾ ਇੱਕ ਹੋਰ ਫੋਲਡਰ ਬਣਾਓ।
- OneDrive 'ਤੇ ਜਾਓ ਅਤੇ ਸਿਖਰ 'ਤੇ "ਨੈੱਟਵਰਕ" ਆਈਕਨ ਲੱਭੋ।
- "ਪਾਵਰ ਆਟੋਮੇਟ" ਲਈ ਖੋਜ ਕਰੋ।
- "ਨਵਾਂ" 'ਤੇ ਕਲਿੱਕ ਕਰੋ।
- "Google ਡਰਾਈਵ ਫਾਈਲਾਂ ਨਾਲ ਨਵੀਆਂ OneDrive ਫਾਈਲਾਂ ਨੂੰ ਸਿੰਕ ਕਰੋ" ਤੇ ਕਲਿਕ ਕਰੋ।
- ਤੁਹਾਨੂੰ ਆਪਣੇ Google ਡਰਾਈਵ ਅਤੇ OneDrive ਖਾਤਿਆਂ ਵਿੱਚ ਸਾਈਨ ਇਨ ਕਰਨ ਲਈ ਕਿਹਾ ਜਾਵੇਗਾ।
- ਲੌਗਇਨ ਪ੍ਰਕਿਰਿਆ ਪੂਰੀ ਹੋਣ ਤੋਂ ਬਾਅਦ, "ਜਾਰੀ ਰੱਖੋ" 'ਤੇ ਕਲਿੱਕ ਕਰੋ।
- ਤੁਹਾਡੇ ਵੱਲੋਂ ਪਹਿਲਾਂ ਬਣਾਏ ਗਏ ਦੋ ਫੋਲਡਰਾਂ ਲਈ ਮਾਰਗ ਚੁਣੋ, ਜੋ ਕਿ “Google Drive Sync” ਫੋਲਡਰ ਅਤੇ “OneDrive Sync” ਫੋਲਡਰ ਹਨ।
ਇਸ ਤਰੀਕੇ ਨਾਲ, ਤੁਸੀਂ ਇੱਕ ਆਟੋਮੈਟਿਕ ਸਿੰਕ ਪ੍ਰਕਿਰਿਆ ਸੈਟ ਅਪ ਕਰੋਗੇ ਜੋ ਤੁਹਾਡੇ ਦੁਆਰਾ OneDrive ਵਿੱਚ ਅਪਲੋਡ ਕੀਤੀਆਂ ਗਈਆਂ ਕਿਸੇ ਵੀ ਫਾਈਲਾਂ ਨੂੰ ਬਿਨਾਂ ਕਿਸੇ ਵਾਧੂ ਕੋਸ਼ਿਸ਼ ਦੇ Google ਡਰਾਈਵ ਵਿੱਚ ਭੇਜਦੀ ਹੈ।
OneDrive ਅਤੇ Google Drive ਵਿਚਕਾਰ ਫ਼ਾਈਲਾਂ ਦਾ ਤਬਾਦਲਾ ਕਰਨਾ ਔਖਾ ਨਹੀਂ ਹੈ
ਸਹੀ ਕਦਮਾਂ ਨਾਲ, ਤੁਸੀਂ ਮਿੰਟਾਂ ਵਿੱਚ ਆਪਣੀਆਂ OneDrive ਫਾਈਲਾਂ ਨੂੰ Google ਡਰਾਈਵ ਵਿੱਚ ਭੇਜ ਸਕਦੇ ਹੋ। ਜੇਕਰ ਤੁਹਾਡੇ ਕੋਲ ਸਿਰਫ਼ ਕੁਝ ਫ਼ਾਈਲਾਂ ਹਨ, ਤਾਂ ਤੁਸੀਂ ਇਸਨੂੰ ਹੱਥੀਂ ਮੁਫ਼ਤ ਵਿੱਚ ਕਰ ਸਕਦੇ ਹੋ। ਪਰ ਜੇ ਵੱਡੀਆਂ ਫਾਈਲਾਂ ਹਨ, ਤਾਂ ਵਿਕਲਪਕ ਤਰੀਕਿਆਂ ਜਿਵੇਂ ਕਿ ਤੀਜੀ-ਪਾਰਟੀ ਐਪ ਜਿਵੇਂ ਕਿ VaultMe ਦੀ ਵਰਤੋਂ ਕਰਨਾ ਬਿਹਤਰ ਵਿਕਲਪ ਹੋ ਸਕਦਾ ਹੈ।
ਸਵਾਲ: ਕੀ ਮੈਂ OneDrive ਫ਼ਾਈਲਾਂ ਨੂੰ ਸਿੱਧੇ Google Drive 'ਤੇ ਟ੍ਰਾਂਸਫ਼ਰ ਕਰ ਸਕਦਾ ਹਾਂ
A:ਬਦਕਿਸਮਤੀ ਨਾਲ, OneDrive ਸਿੱਧੇ Google ਡਰਾਈਵ ਨਾਲ ਸਿੰਕ ਨਹੀਂ ਕਰ ਸਕਦਾ। ਤੁਹਾਨੂੰ ਆਪਣੀਆਂ ਫਾਈਲਾਂ ਨੂੰ ਦੋ ਖਾਤਿਆਂ ਵਿਚਕਾਰ ਟ੍ਰਾਂਸਫਰ ਕਰਨ ਲਈ ਉੱਪਰ ਦੱਸੇ ਗਏ ਕਦਮਾਂ ਵਿੱਚੋਂ ਇੱਕ ਦੀ ਪਾਲਣਾ ਕਰਨ ਦੀ ਲੋੜ ਹੈ। ਅਜਿਹਾ ਕਰਨ ਲਈ ਤੀਜੀ-ਧਿਰ ਐਪ ਦੀ ਵਰਤੋਂ ਕਰਨਾ ਸਭ ਤੋਂ ਸੁਵਿਧਾਜਨਕ ਵਿਕਲਪ ਹੈ।
ਸਵਾਲ: ਇੱਕ ਮੁਫਤ OneDrive ਖਾਤੇ ਵਿੱਚ ਕਿੰਨੀ ਸਟੋਰੇਜ ਸਪੇਸ ਹੈ?
A:ਜਦੋਂ ਤੁਸੀਂ ਖਾਤਾ ਬਣਾਉਂਦੇ ਹੋ ਤਾਂ OneDrive ਤੁਹਾਨੂੰ 5GB ਸਟੋਰੇਜ ਮੁਫ਼ਤ ਦਿੰਦਾ ਹੈ। ਜੇਕਰ ਤੁਹਾਨੂੰ ਵਧੇਰੇ ਥਾਂ ਦੀ ਲੋੜ ਹੈ, ਤਾਂ ਤੁਸੀਂ 19.99GB ਵਾਧੂ ਥਾਂ ਲਈ ਪ੍ਰਤੀ ਸਾਲ $100 ਤੱਕ ਦਾ ਭੁਗਤਾਨ ਕਰ ਸਕਦੇ ਹੋ। ਅਧਿਕਤਮ ਸਟੋਰੇਜ 6TB ਹੈ, ਜਿਸਦੀ ਕੀਮਤ $99.99 ਪ੍ਰਤੀ ਸਾਲ ਹੈ।
ਸਵਾਲ: ਇੱਕ ਮੁਫਤ Google ਡਰਾਈਵ ਖਾਤਾ ਕਿੰਨੀ ਸਟੋਰੇਜ ਹੈ?
A: Google ਤੁਹਾਨੂੰ ਮੁਫ਼ਤ ਖਾਤੇ ਲਈ 15GB ਸਟੋਰੇਜ ਸਪੇਸ ਦਿੰਦਾ ਹੈ। ਤੁਸੀਂ ਇੱਕ ਵਾਧੂ 1.99GB ਲਈ $100 ਪ੍ਰਤੀ ਮਹੀਨਾ ਵਿੱਚ ਆਪਣੀ ਸਟੋਰੇਜ ਵਧਾ ਸਕਦੇ ਹੋ। $2.99 ਲਈ, ਤੁਸੀਂ 2TB ਸਪੇਸ ਪ੍ਰਾਪਤ ਕਰ ਸਕਦੇ ਹੋ।