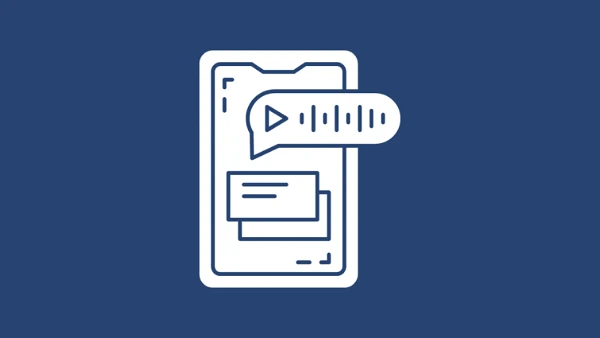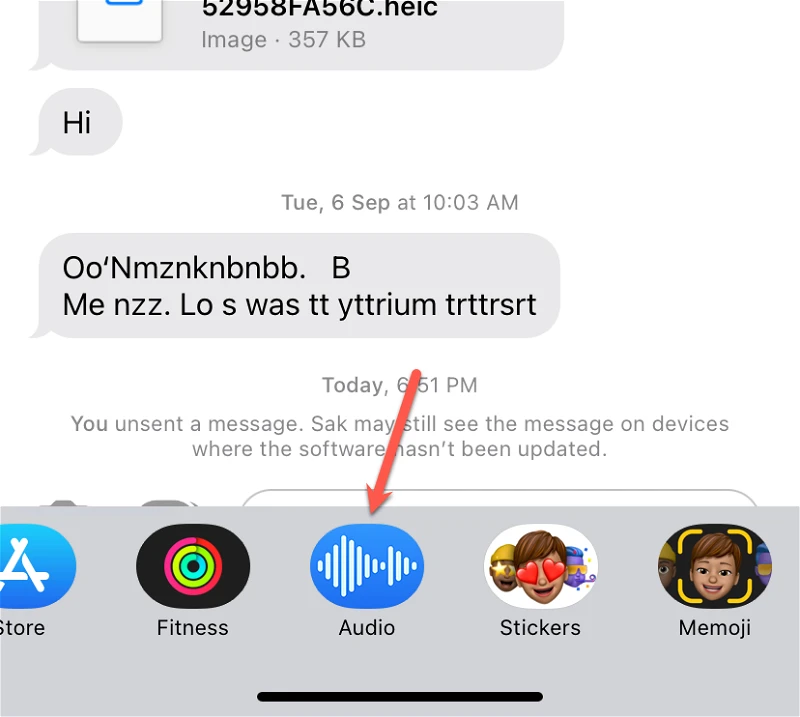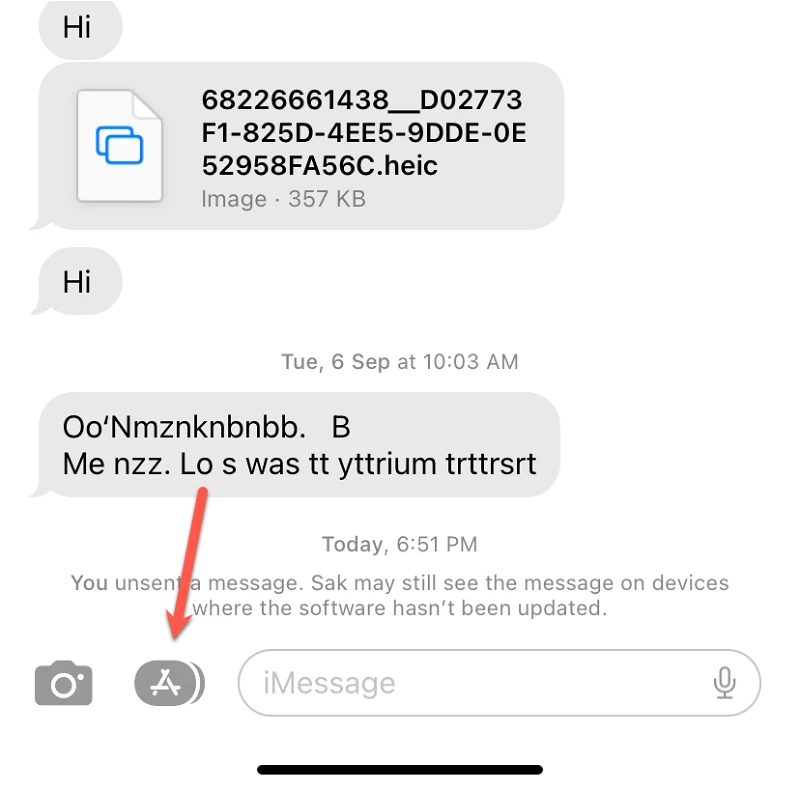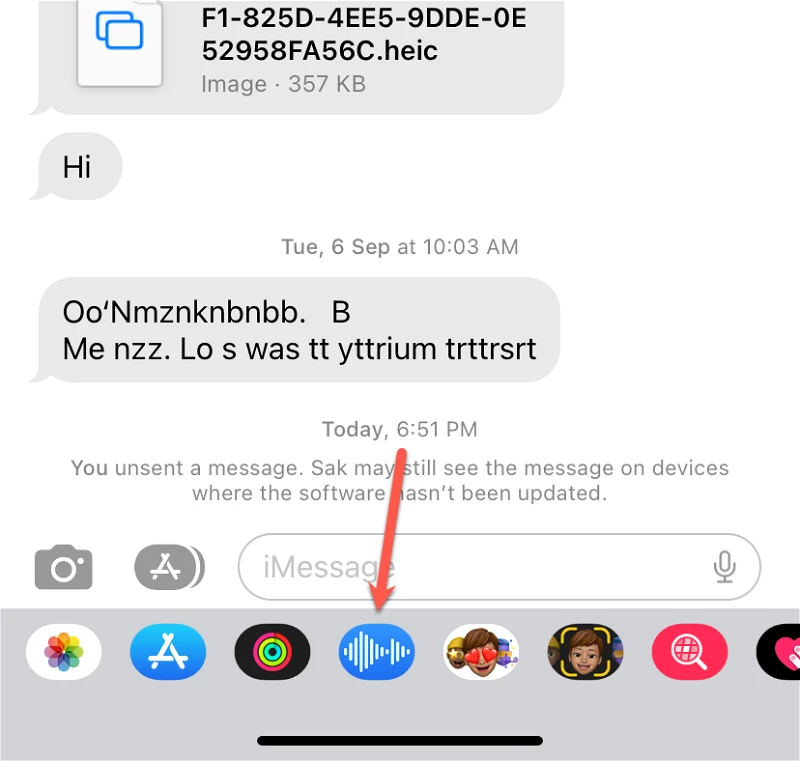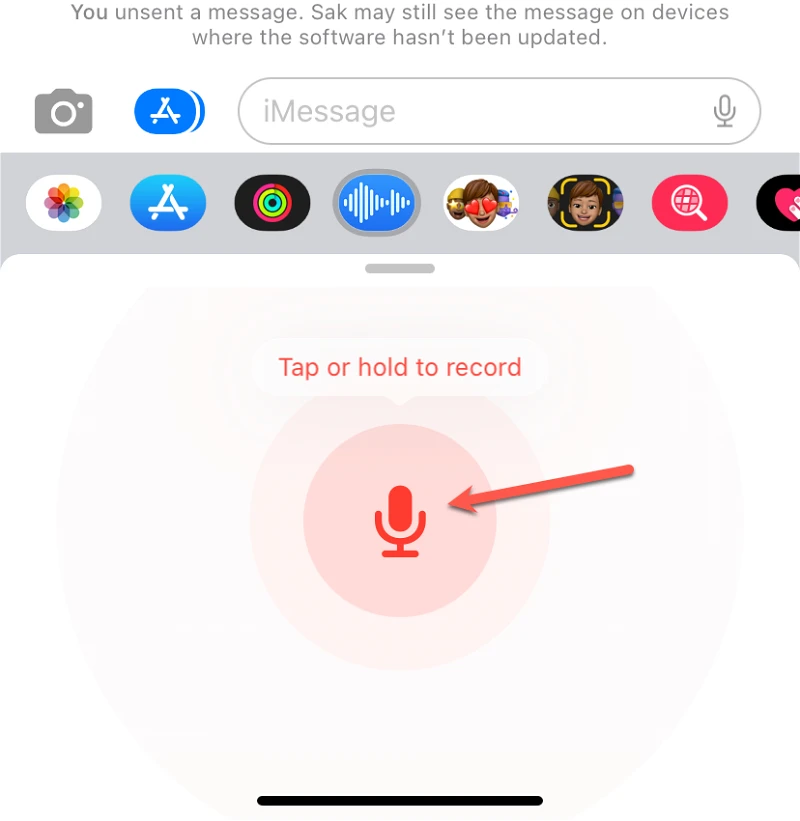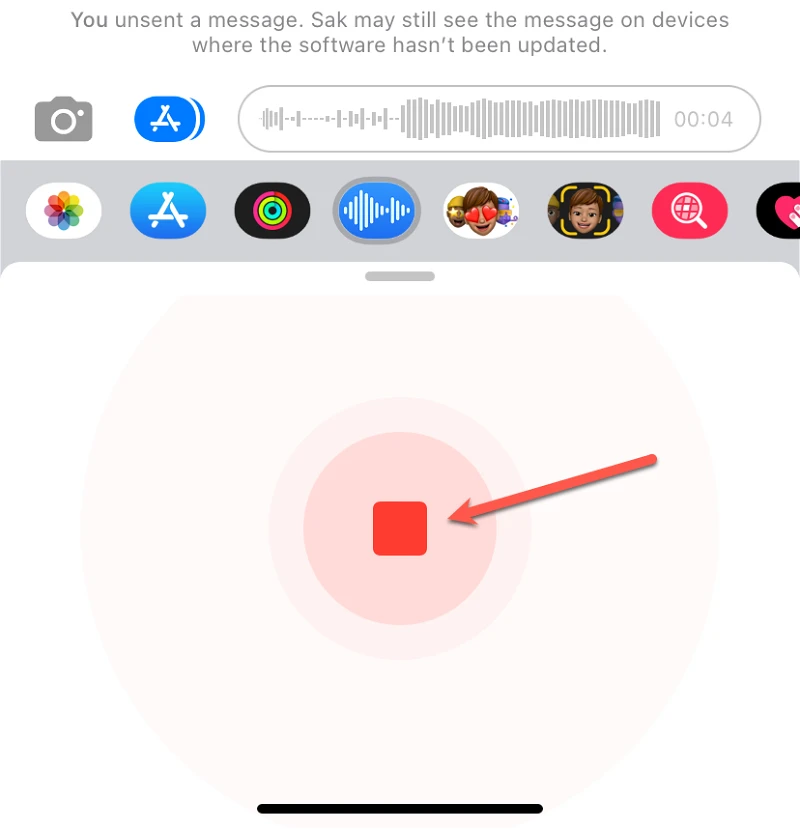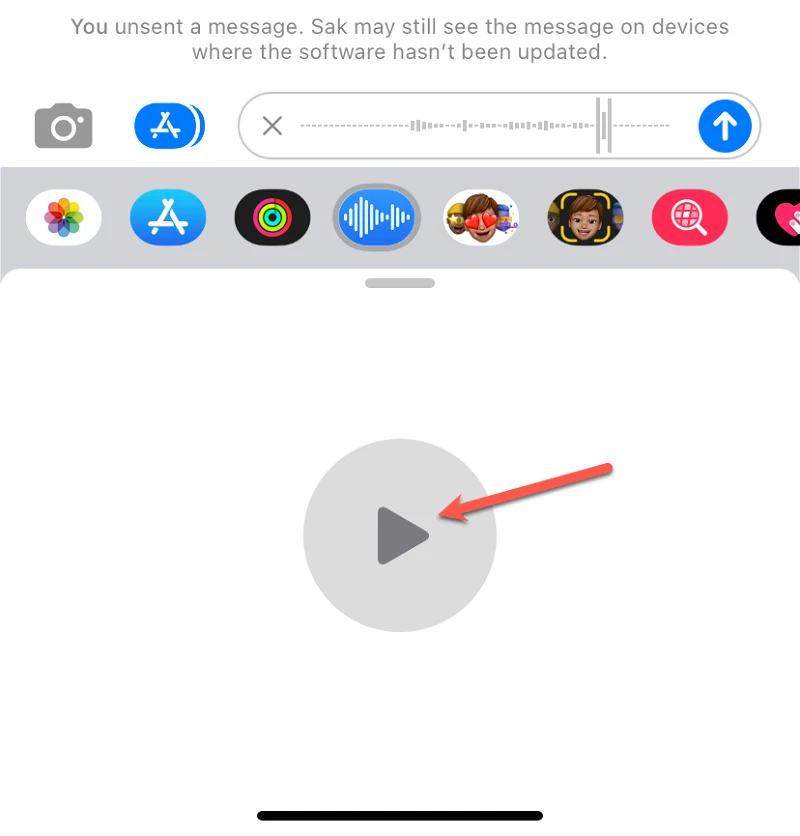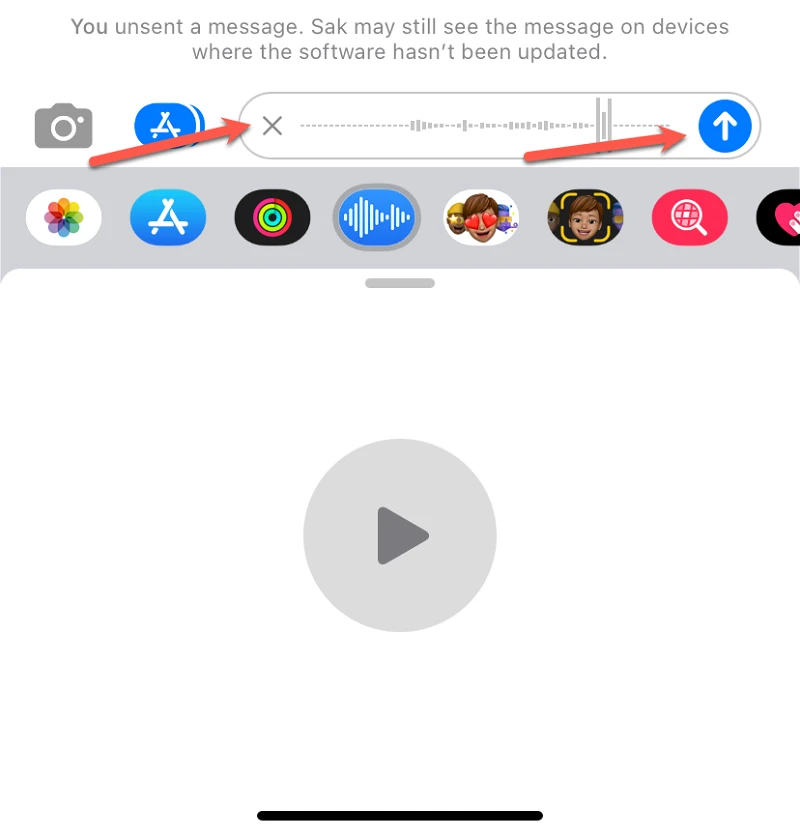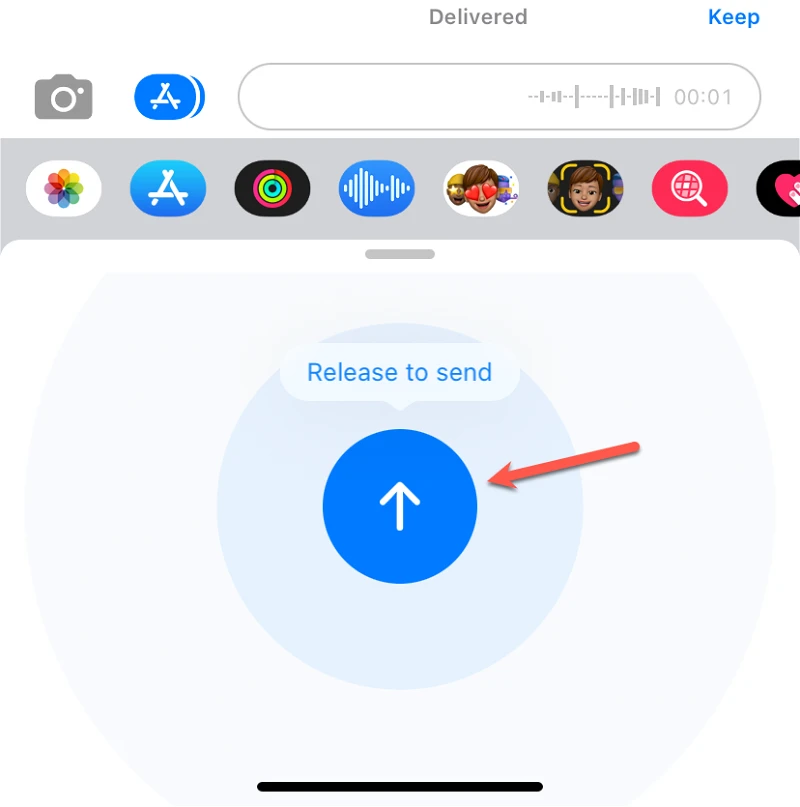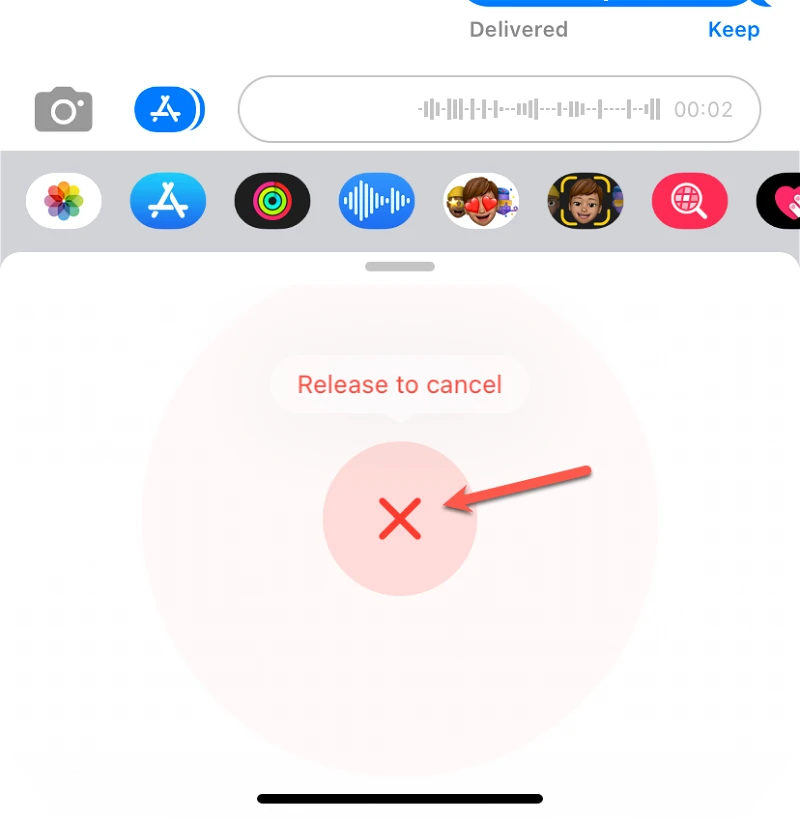iMessage ਵੌਇਸ ਨੋਟ ਹੁਣ ਤੁਹਾਨੂੰ ਪਰੇਸ਼ਾਨ ਨਹੀਂ ਕਰਨਗੇ!
ਕੀ ਤੁਸੀਂ ਕਦੇ ਆਪਣੇ ਆਈਫੋਨ 'ਤੇ iMessages ਵਿੱਚ ਇੱਕ ਵੌਇਸ ਸੁਨੇਹਾ ਭੇਜਣ ਦੀ ਕੋਸ਼ਿਸ਼ ਕੀਤੀ ਹੈ? ਤੁਸੀਂ ਸਹਿਮਤ ਹੋਵੋਗੇ ਕਿ ਇਹ ਐਪਲ ਦਾ ਸਭ ਤੋਂ ਵਧੀਆ ਡਿਜ਼ਾਈਨ ਵਿਕਲਪ ਨਹੀਂ ਸੀ। ਸਭ ਤੋਂ ਲੰਬੇ ਸਮੇਂ ਲਈ ਵੌਇਸ ਸੁਨੇਹੇ ਭੇਜਣਾ ਸ਼ਬਦ ਦੇ ਹਰ ਅਰਥ ਵਿੱਚ ਇੱਕ ਦੁਖਦਾਈ ਅਨੁਭਵ ਸੀ।
ਜੇਕਰ ਤੁਸੀਂ ਨਹੀਂ ਜਾਣਦੇ ਕਿ ਅਸੀਂ ਕਿਸ ਬਾਰੇ ਗੱਲ ਕਰ ਰਹੇ ਹਾਂ, ਤਾਂ ਇੱਥੇ ਇੱਕ ਅੱਪਡੇਟ ਹੈ - iMessage ਵਿੱਚ ਵੌਇਸ ਸੁਨੇਹਿਆਂ ਨੂੰ ਰਿਕਾਰਡ ਕਰਨ ਲਈ, ਤੁਹਾਨੂੰ ਵੌਇਸ ਸੁਨੇਹੇ ਆਈਕਨ ਨੂੰ ਦਬਾ ਕੇ ਰੱਖਣਾ ਹੋਵੇਗਾ। ਜਿਵੇਂ ਹੀ ਤੁਸੀਂ ਆਪਣੀ ਉਂਗਲ ਚੁੱਕੋਗੇ, ਰਿਕਾਰਡਿੰਗ ਬੰਦ ਹੋ ਜਾਵੇਗੀ। ਅਤੇ ਜੇਕਰ ਲਿਫਟ ਦਾ ਇਰਾਦਾ ਨਹੀਂ ਹੈ, ਤਾਂ ਤੁਹਾਨੂੰ ਜਾਂ ਤਾਂ ਰਿਕਾਰਡਿੰਗ ਰੱਦ ਕਰਨੀ ਪਵੇਗੀ ਅਤੇ ਦੁਬਾਰਾ ਸ਼ੁਰੂ ਕਰਨੀ ਪਵੇਗੀ, ਜਾਂ ਕਈ ਟੁੱਟੀਆਂ ਰਿਕਾਰਡਿੰਗਾਂ ਜਮ੍ਹਾਂ ਕਰਾਉਣੀਆਂ ਪੈਣਗੀਆਂ। ਪਰ ਤੁਹਾਡੇ ਦਿਨ ਨੂੰ ਰੌਸ਼ਨ ਕਰਨ ਲਈ ਇੱਥੇ ਕੁਝ ਚੰਗੀ ਖ਼ਬਰ ਹੈ - ਐਪਲ ਨੇ iOS 16 ਵਿੱਚ ਵੌਇਸ ਮੈਸੇਜਿੰਗ ਵਿਸ਼ੇਸ਼ਤਾ ਨੂੰ ਮੁੜ ਡਿਜ਼ਾਈਨ ਕੀਤਾ ਹੈ।
ਹੁਣ ਵੌਇਸ ਮੈਸੇਜ ਬਟਨ ਨੂੰ ਦਬਾ ਕੇ ਰੱਖਣ ਦੀ ਕੋਈ ਲੋੜ ਨਹੀਂ ਹੈ। ਪਰ ਆਈਕਨ ਨੂੰ ਇੱਕ ਨਵੀਂ ਥਾਂ 'ਤੇ ਲਿਜਾਇਆ ਗਿਆ ਹੈ। ਜੇਕਰ ਤੁਸੀਂ ਇਸ ਕਾਰਨ ਕਰਕੇ ਹੁਣ iMessage ਵਿੱਚ ਵੌਇਸ ਨੋਟ ਕਿਵੇਂ ਭੇਜਣਾ ਹੈ ਇਹ ਪਤਾ ਲਗਾਉਣ ਦੇ ਯੋਗ ਨਹੀਂ ਹੋ, ਚਿੰਤਾ ਨਾ ਕਰੋ। ਇੱਥੇ ਉਹ ਸਭ ਕੁਝ ਹੈ ਜੋ ਤੁਹਾਨੂੰ ਜਾਣਨ ਦੀ ਲੋੜ ਹੈ।
iMessages ਵਿੱਚ ਨਵਾਂ ਆਡੀਓ ਸੁਨੇਹਾ ਬਟਨ ਕਿੱਥੇ ਹੈ?
ਜਿਵੇਂ ਕਿ ਪਹਿਲਾਂ ਦੱਸਿਆ ਗਿਆ ਹੈ, iOS 16 ਵਿੱਚ ਵੌਇਸ ਸੁਨੇਹੇ ਬਟਨ ਨੂੰ ਇਸਦੇ ਰਵਾਇਤੀ ਸਥਾਨ ਤੋਂ ਸੰਦੇਸ਼ ਖੇਤਰ ਦੇ ਸੱਜੇ ਪਾਸੇ ਲਿਜਾਇਆ ਗਿਆ ਹੈ। ਤੁਸੀਂ ਅਜੇ ਵੀ ਇੱਕ "ਮਾਈਕ੍ਰੋਫੋਨ" ਆਈਕਨ ਦੇਖੋਗੇ ਜਿੱਥੇ ਤੁਸੀਂ ਵੌਇਸ ਮੈਸੇਜ ਬਟਨ ਦੀ ਉਮੀਦ ਕੀਤੀ ਸੀ, ਪਰ ਘਟਨਾਵਾਂ ਦੇ ਇੱਕ ਅਜੀਬ ਮੋੜ ਵਿੱਚ, ਉਹ ਬਟਨ ਹੁਣ ਵੌਇਸ ਟਾਈਪਿੰਗ ਨੂੰ ਸਰਗਰਮ ਕਰਦਾ ਹੈ।
ਕਿਉਂਕਿ ਇਸ ਸਾਲ ਸਪੈਲ ਨੂੰ ਵੀ ਇੱਕ ਓਵਰਹਾਲ ਮਿਲਿਆ ਹੈ, ਇਹ ਇਸ ਕਾਰਨ ਤੋਂ ਪ੍ਰੇਰਿਤ ਜਾਪਦਾ ਹੈ. ਵੌਇਸ ਸੁਨੇਹੇ ਬਟਨ iMessage ਐਪ ਬਣ ਗਿਆ ਅਤੇ ਇਸ ਦੀ ਬਜਾਏ iMessage ਐਪ ਦਰਾਜ਼ 'ਤੇ ਬਦਲ ਗਿਆ। ਹਾਲਾਂਕਿ, ਐਪ ਦਰਾਜ਼ ਵਿੱਚ ਹੋਰ ਐਪਸ ਵਾਂਗ ਇਸ ਨੂੰ ਐਕਸੈਸ ਕਰਨ ਲਈ ਤੁਹਾਨੂੰ ਐਪ ਸਟੋਰ ਤੋਂ ਐਪ ਨੂੰ ਜੋੜਨ ਦੀ ਲੋੜ ਨਹੀਂ ਹੈ। iOS 16 'ਤੇ ਜਾਣ ਤੋਂ ਬਾਅਦ ਤੁਸੀਂ ਸਿੱਧੇ ਵੌਇਸ ਸੁਨੇਹੇ ਐਪ ਤੱਕ ਪਹੁੰਚ ਕਰ ਸਕਦੇ ਹੋ।
ਵੌਇਸ ਸੁਨੇਹੇ ਐਪ ਦੀ ਵਰਤੋਂ ਕਰਕੇ ਇੱਕ ਵੌਇਸ ਸੁਨੇਹਾ ਭੇਜੋ
iOS 16 ਨਾਲ ਆਪਣੇ iPhone 'ਤੇ Messages ਐਪ ਖੋਲ੍ਹੋ। ਫਿਰ ਗਰੁੱਪ ਜਾਂ ਵਿਅਕਤੀਗਤ iMessage ਚੈਟ ਖੋਲ੍ਹੋ ਜਿੱਥੇ ਤੁਸੀਂ ਵੌਇਸ ਨੋਟ ਭੇਜਣਾ ਚਾਹੁੰਦੇ ਹੋ।
ਜੇਕਰ ਐਪ ਦਰਾਜ਼ ਸਮੇਟਿਆ ਗਿਆ ਹੈ, ਤਾਂ ਸੁਨੇਹਾ ਖੇਤਰ ਦੇ ਖੱਬੇ ਪਾਸੇ ਐਪ ਦਰਾਜ਼ ਆਈਕਨ 'ਤੇ ਟੈਪ ਕਰੋ।
ਫਿਰ "ਵੌਇਸ" ਬਟਨ ਨੂੰ ਦਬਾਓ. ਇਹ ਵੇਵਫਾਰਮ ਆਈਕਨ ਵਾਲਾ ਨੀਲਾ ਬਟਨ ਹੈ।
ਵੌਇਸ ਸੁਨੇਹੇ ਐਪ ਐਪ ਦਰਾਜ਼ ਦੇ ਹੇਠਾਂ ਖੁੱਲ੍ਹੇਗਾ। ਰਿਕਾਰਡਿੰਗ ਸ਼ੁਰੂ ਕਰਨ ਲਈ "ਮਾਈਕ੍ਰੋਫੋਨ" ਆਈਕਨ 'ਤੇ ਕਲਿੱਕ ਕਰੋ।
ਇੱਕ ਵਾਰ ਜਦੋਂ ਤੁਸੀਂ ਰਿਕਾਰਡਿੰਗ ਪੂਰੀ ਕਰ ਲੈਂਦੇ ਹੋ, ਤਾਂ ਸਟਾਪ ਬਟਨ 'ਤੇ ਕਲਿੱਕ ਕਰੋ।
ਵਾਇਸ ਮੈਸੇਜ ਮੈਸੇਜ ਬਾਕਸ ਵਿੱਚ ਲੋਡ ਹੋ ਜਾਵੇਗਾ। ਰਿਕਾਰਡਿੰਗ ਸੁਣਨ ਲਈ, ਪਲੇ ਬਟਨ ਦਬਾਓ।
ਜੇਕਰ ਤੁਸੀਂ ਇਸ ਤੋਂ ਸੰਤੁਸ਼ਟ ਹੋ ਤਾਂ ਵੌਇਸ ਸੁਨੇਹਾ ਭੇਜਣ ਲਈ "ਭੇਜੋ" ਬਟਨ (ਨੀਲੇ ਤੀਰ) 'ਤੇ ਕਲਿੱਕ ਕਰੋ, ਜਾਂ ਇਸ ਨੂੰ ਨਜ਼ਰਅੰਦਾਜ਼ ਕਰਨ ਲਈ ਸੁਨੇਹਾ ਖੇਤਰ ਦੇ ਖੱਬੇ ਪਾਸੇ "X" ਬਟਨ 'ਤੇ ਕਲਿੱਕ ਕਰੋ।
ਤੁਸੀਂ ਮਾਈਕ੍ਰੋਫੋਨ ਨੂੰ ਦਬਾ ਕੇ ਰੱਖ ਕੇ ਛੋਟੇ ਵੌਇਸ ਸੁਨੇਹੇ ਵੀ ਭੇਜ ਸਕਦੇ ਹੋ। ਜੇਕਰ ਤੁਸੀਂ ਮਾਈਕ੍ਰੋਫੋਨ ਨੂੰ ਹੇਠਾਂ ਰੱਖਦੇ ਹੋ, ਤਾਂ ਜਿਵੇਂ ਹੀ ਤੁਸੀਂ ਆਪਣੀ ਉਂਗਲ ਚੁੱਕਦੇ ਹੋ ਸੁਨੇਹਾ ਭੇਜਿਆ ਜਾਵੇਗਾ। ਤੁਸੀਂ ਉਪਰੋਕਤ ਵਿਕਲਪ ਦੀ ਤਰ੍ਹਾਂ ਇਸ ਨੂੰ ਦਰਜ ਕਰਨ ਤੋਂ ਪਹਿਲਾਂ ਸਮੀਖਿਆ ਲਈ ਰਿਕਾਰਡਿੰਗ ਨੂੰ ਵਾਪਸ ਨਹੀਂ ਚਲਾ ਸਕਦੇ ਹੋ।
ਹਾਲਾਂਕਿ, ਤੁਸੀਂ ਇਸਨੂੰ ਰੱਦ ਕਰ ਸਕਦੇ ਹੋ। ਆਪਣੀ ਉਂਗਲ ਚੁੱਕੇ ਬਿਨਾਂ, ਆਪਣੀ ਉਂਗਲ ਨੂੰ ਮਾਈਕ੍ਰੋਫ਼ੋਨ ਤੋਂ ਕਿਸੇ ਵੀ ਦਿਸ਼ਾ ਵਿੱਚ ਲੈ ਜਾਓ। ਸਬਮਿਟ ਬਟਨ ਇੱਕ ਰੱਦ ਬਟਨ ਵਿੱਚ ਬਦਲ ਜਾਵੇਗਾ। ਰਜਿਸਟ੍ਰੇਸ਼ਨ ਰੱਦ ਕਰਨ ਲਈ ਹੁਣੇ ਆਪਣੀ ਉਂਗਲ ਚੁੱਕੋ। ਜੇਕਰ ਤੁਸੀਂ ਆਪਣੀ ਉਂਗਲ ਨੂੰ ਮੱਧ ਵਿੱਚ ਮਾਈਕ੍ਰੋਫ਼ੋਨ ਵੱਲ ਮੋੜਦੇ ਹੋ, ਤਾਂ ਰੱਦ ਕਰੋ ਬਟਨ ਦੁਬਾਰਾ ਭੇਜੋ ਬਟਨ 'ਤੇ ਬਦਲ ਜਾਵੇਗਾ।
ਪਰ ਭਾਵੇਂ ਤੁਸੀਂ ਇੱਕ ਰਿਕਾਰਡਿੰਗ ਜਮ੍ਹਾਂ ਕਰਾਉਂਦੇ ਹੋ ਜਿਸ ਨੂੰ ਤੁਸੀਂ ਰੱਦ ਕਰਨਾ ਚਾਹੁੰਦੇ ਹੋ, ਤੁਸੀਂ ਇਸਦੀ ਵਰਤੋਂ ਕਰ ਸਕਦੇ ਹੋ "ਭੇਜਿਆ ਵਾਪਸ ਕਰੋ" iOS 16 'ਤੇ। ਪਰ ਧਿਆਨ ਵਿੱਚ ਰੱਖੋ ਕਿ ਇਹ ਤਾਂ ਹੀ ਕੰਮ ਕਰੇਗਾ ਜੇਕਰ ਪ੍ਰਾਪਤਕਰਤਾ ਵੀ iOS 16 'ਤੇ ਹੈ।
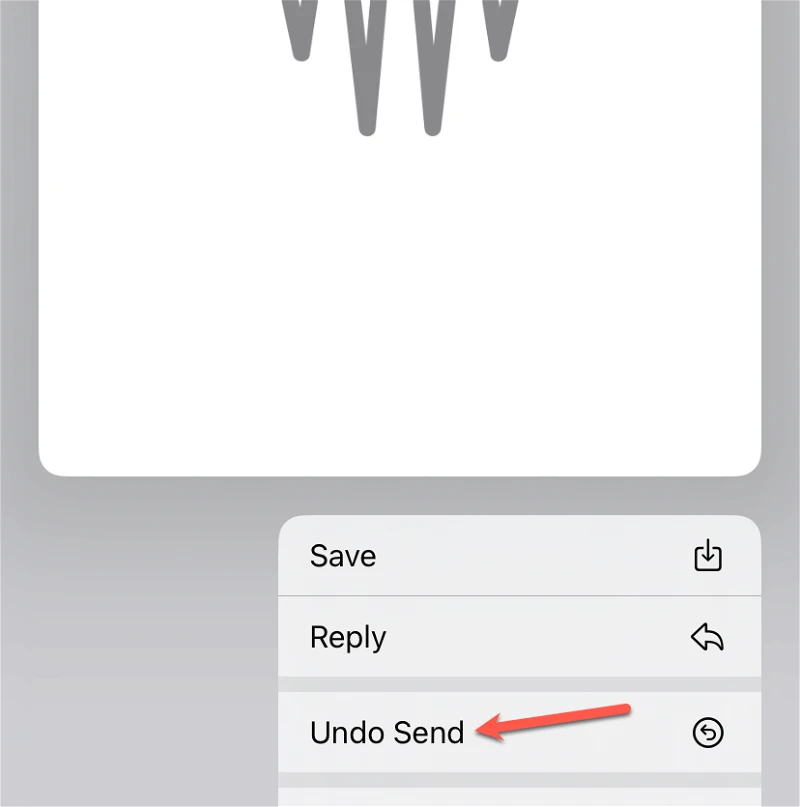
iOS 16 ਦੇ ਨਾਲ iMessage ਵਿੱਚ ਆਡੀਓ ਸੁਨੇਹਿਆਂ ਨੂੰ ਭੇਜਣਾ ਹੋਰ ਵੀ ਆਸਾਨ ਹੈ। ਪਰ ਆਡੀਓ ਸੁਨੇਹੇ ਅਜੇ ਵੀ ਦੋ ਮਿੰਟਾਂ ਬਾਅਦ ਆਪਣੇ ਆਪ ਖਤਮ ਹੋ ਜਾਣਗੇ ਜਦੋਂ ਤੱਕ ਤੁਸੀਂ ਸਪਸ਼ਟ ਤੌਰ 'ਤੇ ਉਨ੍ਹਾਂ ਨੂੰ ਚੈਟ ਵਿੱਚ ਰੱਖਣ ਜਾਂ ਸੈਟਿੰਗਾਂ ਨੂੰ ਬਦਲਣ ਦੀ ਚੋਣ ਨਹੀਂ ਕਰਦੇ; ਜੋ ਅਜੇ ਤੱਕ ਨਹੀਂ ਬਦਲਿਆ ਹੈ।