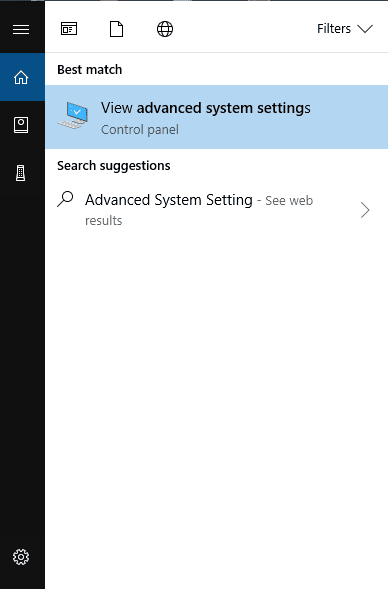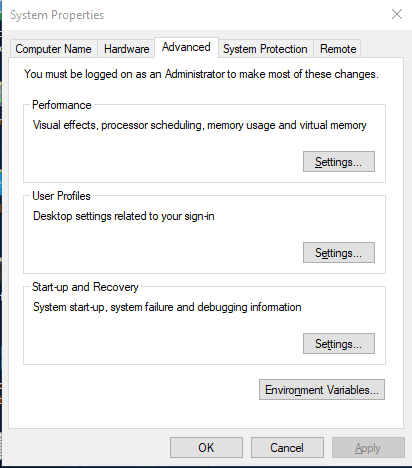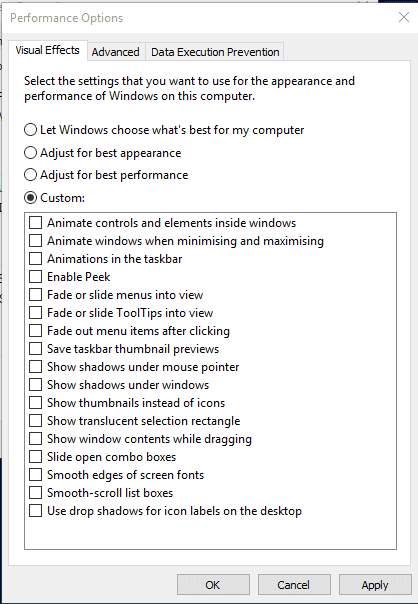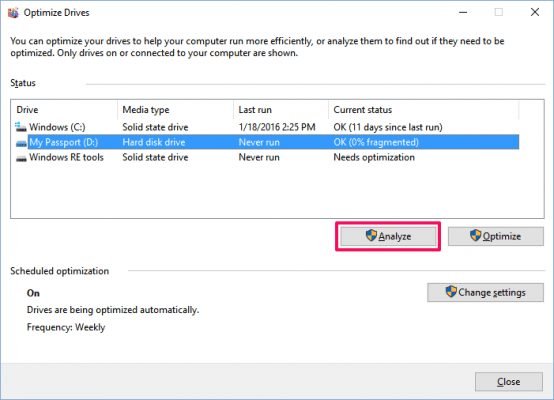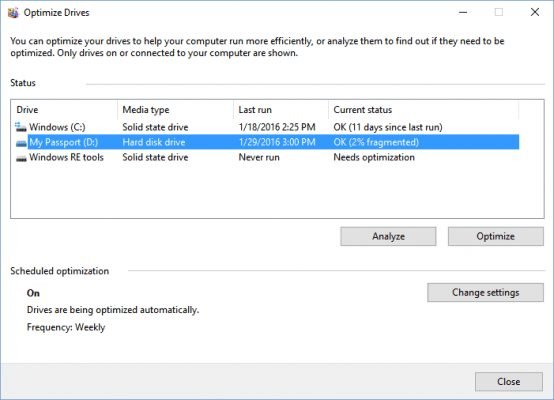ਹੌਲੀ ਪੀਸੀ 7 2022 ਨੂੰ ਹੁਲਾਰਾ ਦੇਣ ਅਤੇ ਤੇਜ਼ ਕਰਨ ਲਈ ਸਿਖਰ ਦੀਆਂ 2023 ਗੁਪਤ ਟ੍ਰਿਕਸ
ਅੱਜ ਤਕਨਾਲੋਜੀ ਵਿੱਚ ਸੁਧਾਰ ਦੇ ਨਾਲ, ਸਿਸਟਮ 'ਤੇ ਕੰਮ ਦਾ ਬੋਝ ਵੀ ਵਧਿਆ ਹੈ. ਕਈ ਵਾਰ ਸਾਡਾ ਸਿਸਟਮ ਇਹਨਾਂ ਵਰਕਲੋਡਾਂ ਨੂੰ ਸੰਭਾਲ ਨਹੀਂ ਸਕਦਾ, ਸੁਸਤ ਹੋ ਜਾਂਦਾ ਹੈ ਅਤੇ ਪਛੜਨਾ ਸ਼ੁਰੂ ਕਰ ਦਿੰਦਾ ਹੈ। ਇਹ ਆਮ ਤੌਰ 'ਤੇ RAM ਦੀ ਘਾਟ ਕਾਰਨ ਹੁੰਦਾ ਹੈ।
ਹਾਲਾਂਕਿ, ਚੰਗੀ ਗੱਲ ਇਹ ਹੈ ਕਿ ਵਿੰਡੋਜ਼ 10 ਇਹ ਤੁਹਾਨੂੰ ਕੁਝ ਵਿਸ਼ੇਸ਼ਤਾਵਾਂ ਪ੍ਰਦਾਨ ਕਰਦਾ ਹੈ ਜੋ ਇੱਕ ਹੌਲੀ ਪੀਸੀ ਨੂੰ ਤੇਜ਼ ਕਰਨ ਵਿੱਚ ਤੁਹਾਡੀ ਮਦਦ ਕਰ ਸਕਦੀਆਂ ਹਨ। ਇਸ ਲਈ, ਨਵੇਂ ਹਾਰਡਵੇਅਰ ਨੂੰ ਅੱਪਗ੍ਰੇਡ ਕਰਨ ਤੋਂ ਪਹਿਲਾਂ, ਸੌਫਟਵੇਅਰ-ਅਧਾਰਿਤ ਸੁਧਾਰਾਂ ਦੀ ਕੋਸ਼ਿਸ਼ ਕਰਨਾ ਹਮੇਸ਼ਾ ਇੱਕ ਚੰਗਾ ਵਿਚਾਰ ਹੁੰਦਾ ਹੈ।
ਇੱਕ ਹੌਲੀ ਪੀਸੀ ਨੂੰ ਉਤਸ਼ਾਹਤ ਕਰਨ ਦੇ ਵਧੀਆ ਤਰੀਕੇ
ਇਸ ਲਈ, ਇਸ ਲੇਖ ਵਿੱਚ, ਅਸੀਂ ਕੁਝ ਸਭ ਤੋਂ ਵਧੀਆ ਟ੍ਰਿਕਸ ਸਾਂਝੇ ਕਰਨ ਜਾ ਰਹੇ ਹਾਂ ਜੋ ਤੁਹਾਡੇ ਹੌਲੀ ਪੀਸੀ ਨੂੰ ਵਧਾਉਣ ਵਿੱਚ ਤੁਹਾਡੀ ਮਦਦ ਕਰਨਗੀਆਂ। ਦੀ ਜਾਂਚ ਕਰੀਏ।
ਬਾਹਰੀ USB ਦੀ ਵਰਤੋਂ ਕਰੋ (ਸਹਿਯੋਗ ਤਿਆਰ)
ਇਸ ਵਿਧੀ ਵਿੱਚ, ਤੁਹਾਨੂੰ ਆਪਣੇ ਕੰਪਿਊਟਰ ਨੂੰ ਤੇਜ਼ ਕਰਨ ਲਈ ਇੱਕ ਬਾਹਰੀ ਪੈਨਡਰਾਈਵ ਦੀ ਵਰਤੋਂ ਕਰਨੀ ਪਵੇਗੀ। ਅਸੀਂ ਤੁਹਾਡੇ ਸਿਸਟਮ 'ਤੇ ਆਪਣੀ Pendrive ਜਾਂ USB ਨੂੰ RAM ਦੇ ਤੌਰ 'ਤੇ ਵਰਤਾਂਗੇ।
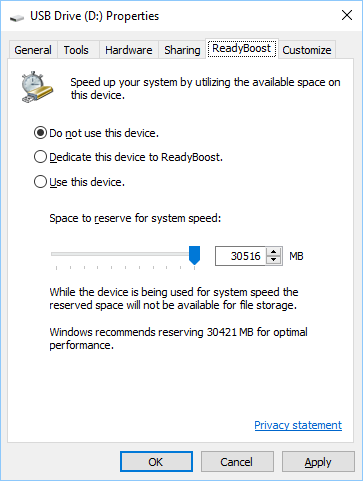
- ਆਪਣੇ ਕੰਪਿਊਟਰ ਪੋਰਟ ਵਿੱਚ USB ਜਾਂ Pendrive ਪਾਓ।
- ਸੱਜੇ ਪਾਸੇ, ਕੰਪਿਊਟਰ ਵਿੱਚ ਪੈਨ ਡਰਾਈਵ 'ਤੇ ਕਲਿੱਕ ਕਰੋ ਅਤੇ ਵਿਸ਼ੇਸ਼ਤਾ ਖੋਲ੍ਹੋ।
- ਹੁਣ ਬਟਨ ਚੁਣੋ ਰੈਡੀਬੂਸਟ ਵਿਸ਼ੇਸ਼ਤਾਵਾਂ ਵਿੱਚ.
- ਰੇਡੀਓ ਬਟਨ ਚੁਣੋ ਉੱਥੇ "ਇਸ ਡਿਵਾਈਸ ਦੀ ਵਰਤੋਂ ਕਰੋ"।
- ਹੁਣ ਉਹ ਮੈਮੋਰੀ ਚੁਣੋ ਜੋ ਤੁਸੀਂ ਸਿਸਟਮ ਦੀ ਵਰਤੋਂ ਕਰਨ ਲਈ ਨਿਰਧਾਰਤ ਕਰਨਾ ਚਾਹੁੰਦੇ ਹੋ।
- ਹੁਣ ਲਾਗੂ ਕਰੋ 'ਤੇ ਕਲਿੱਕ ਕਰੋ।
ਇਹ ਹੈ! ਹੁਣ USB ਬਾਹਰੀ RAM ਵਜੋਂ ਕੰਮ ਕਰੇਗੀ।
ਮੈਮੋਰੀ ਕਲੀਨਰ ਬੈਚ ਫਾਈਲ ਦੀ ਵਰਤੋਂ ਕਰੋ (ਸਿਸਟਮ ਬੂਸਟਰ)
ਇਸ ਵਿਧੀ ਵਿੱਚ, ਤੁਹਾਨੂੰ ਇੱਕ ਬੈਚ ਏਨਕੋਡਰ ਬਣਾਉਣਾ ਹੋਵੇਗਾ ਜੋ ਜਦੋਂ ਵੀ ਤੁਸੀਂ ਇਸਨੂੰ ਆਪਣੇ ਡੈਸਕਟਾਪ 'ਤੇ ਚਲਾਉਂਦੇ ਹੋ ਤਾਂ ਮੈਮੋਰੀ ਨੂੰ ਆਪਣੇ ਆਪ ਸਾਫ਼ ਕਰ ਦੇਵੇਗਾ।
ਇਹ ਤਰੀਕਾ ਉਦੋਂ ਲਾਭਦਾਇਕ ਹੁੰਦਾ ਹੈ ਜਦੋਂ ਤੁਹਾਡਾ ਕੰਪਿਊਟਰ ਹੌਲੀ ਹੋ ਜਾਂਦਾ ਹੈ। ਸਿਰਫ਼ ਫਾਈਲ 'ਤੇ ਦੋ ਵਾਰ ਕਲਿੱਕ ਕਰੋ ਅਤੇ ਤੁਹਾਡਾ ਸਿਸਟਮ ਠੀਕ ਤਰ੍ਹਾਂ ਕੰਮ ਕਰੇਗਾ ਜਾਂ ਬੂਸਟ ਹੋ ਜਾਵੇਗਾ।
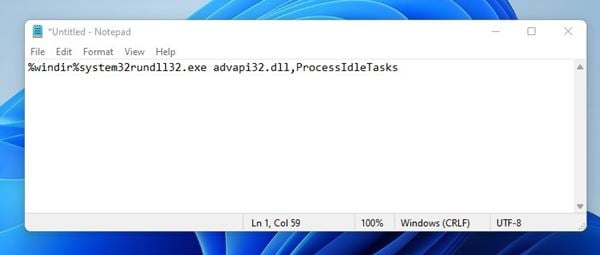
ਕਦਮ ਪਹਿਲਾਂ: ਨੋਟਪੈਡ ਖੋਲ੍ਹੋ ਅਤੇ ਹੇਠਾਂ ਕੋਡ ਪੇਸਟ ਕਰੋ। " %windir%system32rundll32.exe advapi32.dll, ProcessIdleTasks [ਬਿਨਾਂ ਹਵਾਲਾ ਚਿੰਨ੍ਹ]।
ਦੂਜਾ ਕਦਮ. ਫਾਈਲ ਨੂੰ ਇਸ ਤਰ੍ਹਾਂ ਸੇਵ ਕਰੋ ਕਲੀਨਰ. ਬੱਲਾ ਡੈਸਕਟਾਪ 'ਤੇ. ਹੁਣ ਤੁਸੀਂ ਆਪਣੇ ਡੈਸਕਟਾਪ 'ਤੇ ਬੈਚ ਫਾਈਲ ਕਲੀਨਰ ਦੇਖੋਗੇ। ਦੋ ਵਾਰ ਕਲਿੱਕ ਕਰਨ 'ਤੇ ਇਹ ਫਾਈਲ ਸਿਸਟਮ ਕਲੀਨਰ ਚਲਾਏਗੀ।
ਅਸਥਾਈ ਫਾਈਲਾਂ ਨੂੰ ਸਾਫ਼ ਕਰੋ
ਇਸ ਵਿਧੀ ਵਿੱਚ, ਤੁਹਾਨੂੰ ਆਪਣੇ ਕੰਪਿਊਟਰ 'ਤੇ ਸਟੋਰ ਕੀਤੀਆਂ ਅਸਥਾਈ ਫਾਈਲਾਂ ਨੂੰ ਸਾਫ਼ ਕਰਨਾ ਹੋਵੇਗਾ। ਬਸ ਹੇਠ ਦਿੱਤੇ ਸਧਾਰਨ ਕਦਮ ਦੇ ਕੁਝ ਦੀ ਪਾਲਣਾ ਕਰੋ.
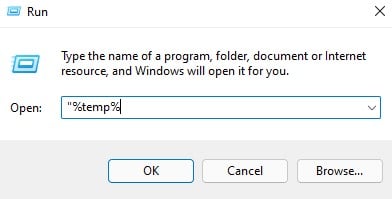
ਕਦਮ 1. ਸਟਾਰਟ 'ਤੇ ਕਲਿੱਕ ਕਰੋ ਅਤੇ ਟਾਈਪ ਕਰੋ " % temp% (ਬਿਨਾਂ ਹਵਾਲੇ) ਅਤੇ ਐਂਟਰ ਦਬਾਓ। ਹੁਣ ਅਸਥਾਈ ਫਾਈਲਾਂ ਦੀ ਸੂਚੀ ਖੁੱਲ੍ਹ ਜਾਵੇਗੀ।
ਕਦਮ 2. ਹੁਣ ਦਬਾਓ CTRL + A ਫਿਰ ਬਟਨ ਡੇਲ ਕੀਬੋਰਡ ਵਿੱਚ. ਹੁਣ "ਹਾਂ" ਦੀ ਚੋਣ ਕਰੋ.
ਇਸ ਨਾਲ, ਤੁਹਾਡੀਆਂ ਸਾਰੀਆਂ ਅਸਥਾਈ ਫਾਈਲਾਂ ਨੂੰ ਮਿਟਾ ਦਿੱਤਾ ਜਾਵੇਗਾ, ਅਤੇ ਤੁਹਾਡੇ ਸਿਸਟਮ ਨੂੰ ਬੂਸਟ ਕੀਤਾ ਜਾਵੇਗਾ।
ਵਿੰਡੋਜ਼ ਸਟਾਰਟਅੱਪ ਸੇਵਾਵਾਂ ਨੂੰ ਅਸਮਰੱਥ ਬਣਾਓ
ਇਸ ਵਿਧੀ ਵਿੱਚ, ਤੁਹਾਨੂੰ ਵਰਤਣਾ ਹੋਵੇਗਾ ਕਮਾਂਡ ਚਲਾਉ ਬੇਲੋੜੀਆਂ ਵਿੰਡੋਜ਼ ਸੇਵਾਵਾਂ ਨੂੰ ਸਟਾਰਟਅਪ ਦੌਰਾਨ ਲੋਡ ਹੋਣ ਤੋਂ ਰੋਕਦਾ ਹੈ।
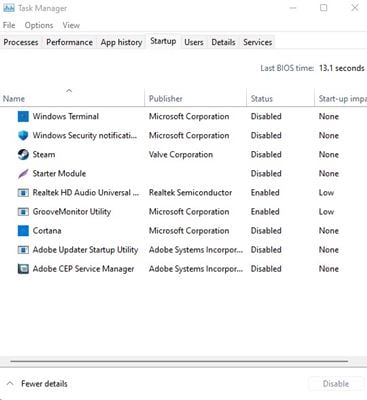
ਕਦਮ 1. ਆਪਣੇ ਕੰਪਿਊਟਰ ਦੇ ਸਟਾਰਟ ਮੀਨੂ ਨੂੰ ਖੋਜ ਕੇ ਰਨ ਕਮਾਂਡ ਖੋਲ੍ਹੋ। ਜਾਂ ਤੁਸੀਂ ਦਬਾ ਸਕਦੇ ਹੋ ਵਿੰਡੋਜ਼ ਕੁੰਜੀ + ਆਰ ਹਰ ਵਾਰ RUN ਕਮਾਂਡ ਖੋਲ੍ਹਣ ਲਈ. ਮੈ ਲਿਖਣਾ " Msconfig ਅਤੇ ਐਂਟਰ ਦਬਾਓ।
ਕਦਮ 2. ਹੁਣ ਟੈਬ ਨੂੰ ਬ੍ਰਾਊਜ਼ ਕਰੋ ਸ਼ੁਰੂ ਕਰਣਾ ਅਤੇ "ਓਪਨ ਟਾਸਕ ਮੈਨੇਜਰ" 'ਤੇ ਕਲਿੱਕ ਕਰੋ। ਟਾਸਕ ਮੈਨੇਜਰ ਵਿੱਚ, ਸਟਾਰਟਅੱਪ ਟੈਬ ਨੂੰ ਚੁਣੋ ਅਤੇ ਕਰੋ ਰੱਦ ਕਰੋ ਵਿੰਡੋਜ਼ ਸ਼ੁਰੂ ਹੋਣ 'ਤੇ ਲੋਡ ਕਰਨ ਲਈ ਜੋ ਕੁਝ ਵੀ ਤੁਸੀਂ ਮਹਿਸੂਸ ਕਰਦੇ ਹੋ, ਉਸ ਦਾ ਪਤਾ ਲਗਾਓ।
ਇਹ ਹੈ! ਮੈਂ ਹੋ ਗਿਆ ਹਾਂ। ਤਬਦੀਲੀਆਂ ਨੂੰ ਲਾਗੂ ਕਰਨ ਲਈ ਹੁਣੇ ਆਪਣੇ ਕੰਪਿਊਟਰ ਨੂੰ ਮੁੜ ਚਾਲੂ ਕਰੋ।
ਟਾਸਕ ਮੈਨੇਜਰ ਦੀ ਵਰਤੋਂ ਕਰੋ
ਤੁਹਾਨੂੰ ਵਿੰਡੋਜ਼ ਟਾਸਕ ਮੈਨੇਜਰ 'ਤੇ ਇੱਕ ਝਾਤ ਮਾਰਨ ਦੀ ਲੋੜ ਹੈ ਇਹ ਦੇਖਣ ਲਈ ਕਿ ਕਿਹੜਾ ਪ੍ਰੋਗਰਾਮ ਬਹੁਤ ਜ਼ਿਆਦਾ ਨੈੱਟਵਰਕਿੰਗ ਅਤੇ ਮੈਮੋਰੀ ਲੈ ਰਿਹਾ ਹੈ। ਅਸੀਂ ਆਮ ਤੌਰ 'ਤੇ ਇਸ ਮਹੱਤਵਪੂਰਨ ਵਿਸ਼ੇਸ਼ਤਾ ਨੂੰ ਨਜ਼ਰਅੰਦਾਜ਼ ਕਰਦੇ ਹਾਂ ਜੋ ਤੁਹਾਡੀਆਂ ਵਿੰਡੋਜ਼ ਵਿੱਚ ਪਹਿਲਾਂ ਤੋਂ ਲੋਡ ਹੁੰਦੀ ਹੈ। ਤੁਸੀਂ ਉਹਨਾਂ ਪ੍ਰਕਿਰਿਆਵਾਂ ਨੂੰ ਰੋਕ ਸਕਦੇ ਹੋ ਜੋ ਵਧੇਰੇ RAM ਦੀ ਖਪਤ ਕਰਦੀਆਂ ਹਨ ਅਤੇ ਤੁਹਾਡੇ ਕੰਪਿਊਟਰ ਨੂੰ ਪਹਿਲਾਂ ਨਾਲੋਂ ਤੇਜ਼ ਚਲਾ ਸਕਦੀਆਂ ਹਨ।
ਕਦਮ ਪਹਿਲਾਂ। ਟਾਸਕਬਾਰ 'ਤੇ ਸੱਜਾ-ਕਲਿਕ ਕਰੋ ਅਤੇ "ਟਾਸਕ ਮੈਨੇਜਰ" 'ਤੇ ਕਲਿੱਕ ਕਰੋ।
ਕਦਮ 2. ਇੱਕ ਵਾਰ ਜਦੋਂ ਤੁਸੀਂ ਟਾਸਕ ਮੈਨੇਜਰ ਦੀ ਚੋਣ ਕਰ ਲੈਂਦੇ ਹੋ, ਤਾਂ ਇਹ ਤੁਹਾਨੂੰ ਟੈਬ ਦੇ ਹੇਠਾਂ ਚੱਲ ਰਹੀਆਂ ਸਾਰੀਆਂ ਐਪਲੀਕੇਸ਼ਨਾਂ ਦਿਖਾਏਗਾ "ਐਪਲੀਕੇਸ਼ਨ". ਅੱਗੇ, ਤੁਹਾਨੂੰ ਟੈਬ ਚੁਣਨ ਦੀ ਲੋੜ ਹੈ " ਪ੍ਰਕਿਰਿਆਵਾਂ ', "ਐਪਲੀਕੇਸ਼ਨ" ਟੈਬ ਦੇ ਅੱਗੇ ਸਥਿਤ ਹੈ। ਤੁਸੀਂ ਉੱਥੇ ਚੱਲ ਰਹੀਆਂ ਸਾਰੀਆਂ ਪ੍ਰਕਿਰਿਆਵਾਂ ਅਤੇ ਇਹ ਵੀ ਦੇਖੋਗੇ ਕਿ ਉਹ ਕਿੰਨੀ ਮੈਮੋਰੀ ਦੀ ਖਪਤ ਕਰ ਰਹੇ ਹਨ।
ਤੀਜਾ ਕਦਮ. ਤੁਹਾਨੂੰ ਉਹਨਾਂ ਪ੍ਰਕਿਰਿਆਵਾਂ ਨੂੰ ਲੱਭਣ ਦੀ ਜ਼ਰੂਰਤ ਹੈ ਜੋ ਬਹੁਤ ਸਾਰੀ ਮੈਮੋਰੀ ਦੀ ਖਪਤ ਕਰ ਰਹੇ ਹਨ, ਉਹਨਾਂ 'ਤੇ ਸੱਜਾ-ਕਲਿੱਕ ਕਰੋ ਅਤੇ ਕਲਿੱਕ ਕਰੋ "ਪ੍ਰਕਿਰਿਆ ਨੂੰ ਖਤਮ ਕਰਨਾ"
ਇਹ ਹੈ! ਤੁਸੀਂ ਉਹਨਾਂ ਪ੍ਰਕਿਰਿਆਵਾਂ ਨੂੰ ਖਤਮ ਕਰ ਸਕਦੇ ਹੋ ਜੋ ਵੱਡੀ ਮਾਤਰਾ ਵਿੱਚ ਮੈਮੋਰੀ ਦੀ ਖਪਤ ਕਰਦੀਆਂ ਹਨ ਜੋ ਤੁਹਾਡੇ ਸਿਸਟਮ ਦੀ ਗਤੀ ਨੂੰ ਬਿਨਾਂ ਕਿਸੇ ਸਮੇਂ ਵਿੱਚ ਵਧਾ ਸਕਦੀਆਂ ਹਨ।
ਐਨੀਮੇਸ਼ਨ ਘਟਾਓ
ਖੈਰ, ਵਿੰਡੋਜ਼ 10 ਬਹੁਤ ਸਾਰੇ ਐਨੀਮੇਸ਼ਨ ਦੀ ਪੇਸ਼ਕਸ਼ ਕਰਦਾ ਹੈ. ਇਹ ਐਨੀਮੇਸ਼ਨ ਸਾਡੇ Windows 10 PC ਦੀ ਦਿੱਖ ਨੂੰ ਬਿਹਤਰ ਬਣਾਉਂਦਾ ਹੈ। ਹਾਲਾਂਕਿ, ਉਸੇ ਸਮੇਂ, ਇਹ ਸਾਡੇ PC ਨੂੰ ਹੌਲੀ ਬਣਾਉਂਦਾ ਹੈ। ਤੁਸੀਂ ਹਮੇਸ਼ਾਂ ਵਿੰਡੋਜ਼ ਐਨੀਮੇਸ਼ਨਾਂ ਨੂੰ ਤੁਰੰਤ ਘੱਟ ਅਤੇ ਵੱਧ ਤੋਂ ਵੱਧ ਕਰ ਸਕਦੇ ਹੋ।
ਕਦਮ 1. ਪਹਿਲਾਂ, ਸਟਾਰਟ ਮੀਨੂ ਖੋਲ੍ਹੋ ਅਤੇ ਉੱਨਤ ਸਿਸਟਮ ਸੈਟਿੰਗਾਂ ਲਈ ਉੱਥੇ ਦੇਖੋ। ਫਿਰ ਜਾਰੀ ਰੱਖਣ ਲਈ ਇਸ 'ਤੇ ਕਲਿੱਕ ਕਰੋ।
ਕਦਮ 2. ਹੁਣ ਸਿਸਟਮ ਵਿਸ਼ੇਸ਼ਤਾਵਾਂ ਦੇ ਤਹਿਤ, ਤੁਹਾਨੂੰ ਪ੍ਰਦਰਸ਼ਨ ਦੇ ਅਧੀਨ ਸੈਟਿੰਗਾਂ 'ਤੇ ਕਲਿੱਕ ਕਰਨ ਦੀ ਲੋੜ ਹੈ।
ਤੀਜਾ ਕਦਮ. "ਪ੍ਰਦਰਸ਼ਨ" ਟੈਬ ਦੇ ਤਹਿਤ, ਤੁਹਾਨੂੰ "ਪ੍ਰਦਰਸ਼ਨ" ਵਿਕਲਪ ਨੂੰ ਚੁਣਨ ਦੀ ਲੋੜ ਹੈ। ਵਧੀਆ ਪ੍ਰਦਰਸ਼ਨ ਲਈ ਵਿਵਸਥਿਤ ਕਰੋ" ਸਾਰੀਆਂ ਐਨੀਮੇਸ਼ਨਾਂ ਨੂੰ ਅਸਮਰੱਥ ਬਣਾਉਣ ਲਈ ਵਿਜ਼ੂਅਲ ਇਫੈਕਟਸ ਦੇ ਅਧੀਨ।
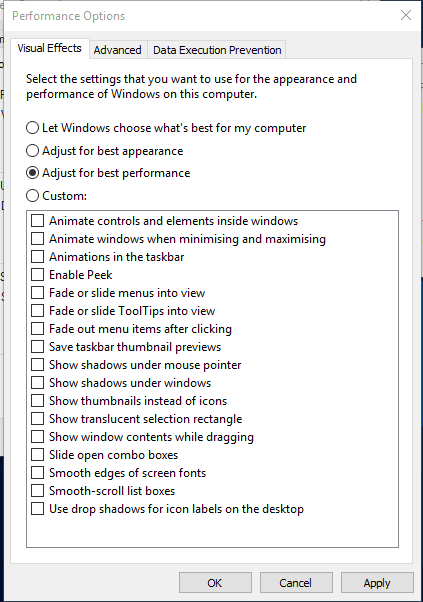
ਕਦਮ 4. ਜੇਕਰ ਤੁਸੀਂ ਆਪਣੇ ਕਿਸੇ ਵੀ ਵਿਅਕਤੀਗਤ ਐਨੀਮੇਸ਼ਨ ਨੂੰ ਅਸਮਰੱਥ ਬਣਾਉਣਾ ਚਾਹੁੰਦੇ ਹੋ, ਤਾਂ ਤੁਹਾਨੂੰ ਵਿਕਲਪ ਚੁਣਨ ਦੀ ਲੋੜ ਹੈ " ਕਸਟਮ. "
ਇਹ ਹੈ; ਮੈਂ ਹੋ ਗਿਆ ਹਾਂ! ਇਸ ਤਰ੍ਹਾਂ ਤੁਸੀਂ ਆਪਣੇ ਵਿੰਡੋਜ਼ ਪੀਸੀ ਤੋਂ ਐਨੀਮੇਸ਼ਨਾਂ ਦੀ ਮਾਤਰਾ ਨੂੰ ਅਸਮਰੱਥ ਜਾਂ ਘਟਾ ਸਕਦੇ ਹੋ। ਤੁਸੀਂ ਐਨੀਮੇਸ਼ਨ ਸੈਕਸ਼ਨ ਦੇ ਅਧੀਨ "ਕਸਟਮ" ਵਿਕਲਪ 'ਤੇ ਜਾ ਕੇ ਵੱਖ-ਵੱਖ ਐਨੀਮੇਸ਼ਨ ਵਿਕਲਪਾਂ ਨੂੰ ਬਦਲ ਸਕਦੇ ਹੋ।
ਆਪਣੇ ਕੰਪਿਊਟਰ ਦੀ ਹਾਰਡ ਡਰਾਈਵ ਨੂੰ ਡੀਫ੍ਰੈਗਮੈਂਟ ਕਰੋ
ਖੈਰ, ਸਮੇਂ ਦੇ ਨਾਲ, ਸਾਡੀ ਹਾਰਡ ਡਰਾਈਵ ਟੁੱਟ ਜਾਂਦੀ ਹੈ. ਇਸਲਈ, ਤੁਹਾਡੇ ਕੰਪਿਊਟਰ ਦੀ ਸਥਾਈ ਡਿਸਕ ਓਪਟੀਮਾਈਜੇਸ਼ਨ ਪ੍ਰਦਰਸ਼ਨ ਅਤੇ ਭਰੋਸੇਯੋਗਤਾ ਵਿੱਚ ਸੁਧਾਰ ਕਰ ਸਕਦੀ ਹੈ। ਵੈੱਬ ਉੱਤੇ ਬਹੁਤ ਸਾਰੇ ਟੂਲ ਉਪਲਬਧ ਹਨ ਜੋ ਸਾਡੀ ਹਾਰਡ ਡਰਾਈਵ ਨੂੰ ਇੱਕ ਪਲ ਵਿੱਚ ਅਨੁਕੂਲ ਬਣਾ ਸਕਦੇ ਹਨ। ਵਿੰਡੋਜ਼ ਓਪਰੇਟਿੰਗ ਸਿਸਟਮ ਵਿੱਚ ਇੱਕ ਡੀਫ੍ਰੈਗਮੈਂਟੇਸ਼ਨ ਟੂਲ ਹੈ ਜੋ ਤੁਸੀਂ ਆਪਣੇ ਪੀਸੀ ਦੀ ਕਾਰਗੁਜ਼ਾਰੀ ਨੂੰ ਬਿਹਤਰ ਬਣਾਉਣ ਲਈ ਪ੍ਰਾਪਤ ਕਰ ਸਕਦੇ ਹੋ।
ਕਦਮ 1. ਸਭ ਤੋਂ ਪਹਿਲਾਂ, ਤੁਹਾਨੂੰ ਡਿਸਕ ਓਪਟੀਮਾਈਜੇਸ਼ਨ ਟੂਲ ਨੂੰ ਖੋਲ੍ਹਣ ਅਤੇ ਚਲਾਉਣ ਦੀ ਲੋੜ ਹੈ। ਇਸ ਲਈ, ਤੁਹਾਨੂੰ ਟਾਸਕਬਾਰ ਵਿੱਚ "ਅਨੁਕੂਲਿਤ" ਜਾਂ "ਡੀਫ੍ਰੈਗਮੈਂਟ" ਦੀ ਖੋਜ ਕਰਨ ਦੀ ਜ਼ਰੂਰਤ ਹੈ.
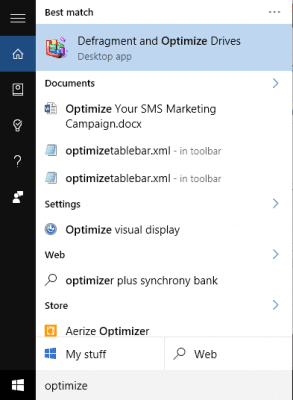
ਦੂਜਾ ਕਦਮ. ਅਗਲੇ ਪੜਾਅ ਵਿੱਚ, ਤੁਹਾਨੂੰ ਆਪਣੀ ਹਾਰਡ ਡਰਾਈਵ ਦੀ ਚੋਣ ਕਰਨ ਅਤੇ ਵਿਸ਼ਲੇਸ਼ਣ 'ਤੇ ਕਲਿੱਕ ਕਰਨ ਦੀ ਲੋੜ ਹੈ।
ਕਦਮ 3. ਹੁਣ ਤੁਸੀਂ ਨਤੀਜਿਆਂ ਵਿੱਚ ਖੰਡਿਤ ਫਾਈਲਾਂ ਦੀ ਪ੍ਰਤੀਸ਼ਤ ਦੇਖੋਗੇ.
ਕਦਮ 4. ਜੇਕਰ ਤੁਸੀਂ ਡਰਾਈਵ ਨੂੰ ਡੀਫ੍ਰੈਗਮੈਂਟ ਕਰਨ ਦੀ ਚੋਣ ਕਰਦੇ ਹੋ, ਤਾਂ ਆਪਟੀਮਾਈਜ਼ 'ਤੇ ਕਲਿੱਕ ਕਰੋ। ਹੁਣ, ਇਹ ਯਕੀਨੀ ਬਣਾਓ ਕਿ ਤੁਸੀਂ ਆਪਣੇ ਕੰਪਿਊਟਰ ਦੀ ਵਰਤੋਂ ਨਹੀਂ ਕਰਦੇ ਜਦੋਂ ਟੂਲ ਤੁਹਾਡੀ ਹਾਰਡ ਡਰਾਈਵ ਨੂੰ ਡੀਫ੍ਰੈਗਮੈਂਟ ਕਰ ਰਿਹਾ ਹੈ।
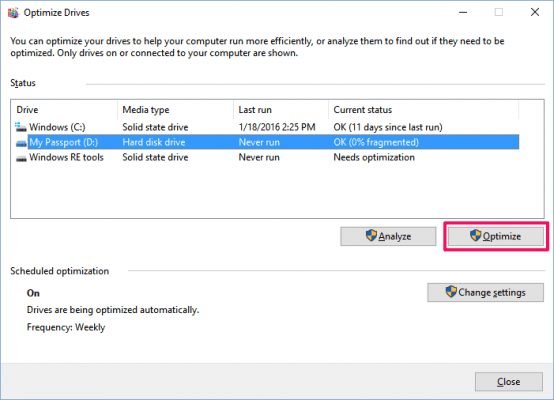
ਇਹ ਹੈ; ਮੈਂ ਹੋ ਗਿਆ ਹਾਂ! ਇਸ ਤਰ੍ਹਾਂ ਤੁਸੀਂ ਆਪਣੇ ਕੰਪਿਊਟਰ ਦੀ ਹਾਰਡ ਡਰਾਈਵ ਡੀਫ੍ਰੈਗਮੈਂਟਰ ਦੀ ਵਰਤੋਂ ਇਸਦੀ ਕਾਰਗੁਜ਼ਾਰੀ ਨੂੰ ਵਧਾਉਣ ਲਈ ਕਰ ਸਕਦੇ ਹੋ।
ਇਸ ਲਈ, ਇਹ ਇੱਕ ਹੌਲੀ ਪੀਸੀ ਨੂੰ ਤੇਜ਼ ਕਰਨ ਦੇ ਸਭ ਤੋਂ ਵਧੀਆ ਤਰੀਕੇ ਹਨ. ਉਮੀਦ ਹੈ ਕਿ ਇਸ ਲੇਖ ਨੇ ਤੁਹਾਡੀ ਮਦਦ ਕੀਤੀ ਹੈ! ਆਪਣੇ ਦੋਸਤਾਂ ਨਾਲ ਵੀ ਸ਼ੇਅਰ ਕਰੋ ਜੀ। ਜੇ ਤੁਹਾਨੂੰ ਇਸ ਬਾਰੇ ਕੋਈ ਸ਼ੱਕ ਹੈ, ਤਾਂ ਸਾਨੂੰ ਹੇਠਾਂ ਦਿੱਤੇ ਟਿੱਪਣੀ ਬਾਕਸ ਵਿੱਚ ਦੱਸੋ।