ਖੇਡਾਂ ਲਈ ਅੰਦਰੂਨੀ ਗਰਾਫਿਕਸ ਕਾਰਡ ਨੂੰ ਅਪਗ੍ਰੇਡ ਕਰਨ ਦੀ ਵਿਆਖਿਆ
ਇਸ ਲੇਖ ਵਿੱਚ, ਅਸੀਂ ਇਸ ਬਾਰੇ ਗੱਲ ਕਰਾਂਗੇ ਕਿ ਅੰਦਰੂਨੀ ਗ੍ਰਾਫਿਕਸ ਕਾਰਡ ਦੇ ਪੱਧਰ ਨੂੰ ਕਿਵੇਂ ਉੱਚਾ ਕੀਤਾ ਜਾਵੇ। ਤੁਹਾਨੂੰ ਸਿਰਫ਼ ਹੇਠਾਂ ਦਿੱਤੇ ਕਦਮਾਂ ਦੀ ਪਾਲਣਾ ਕਰਨੀ ਪਵੇਗੀ:
ਤੁਹਾਨੂੰ ਸਿਰਫ਼ ਡੈਸਕਟਾਪ 'ਤੇ ਜਾਣਾ ਹੈ ਅਤੇ ਕੀਬੋਰਡ ਜਾਂ ਕੀਬੋਰਡ 'ਤੇ ਵਿੰਡੋਜ਼ ਆਈਕਨ 'ਤੇ ਕਲਿੱਕ ਕਰਨਾ ਹੈ।
ਗੇਮਾਂ ਲਈ ਗ੍ਰਾਫਿਕਸ ਕਾਰਡ ਵਧਾਓ
ਫਿਰ, ਉਸੇ ਸਮੇਂ, R (Windows icon + R) ਨੂੰ ਦਬਾਓ ਅਤੇ ਰਨ ਮੇਨੂ ਦਿਖਾਈ ਦੇਵੇਗਾ, ਅਤੇ ਜਦੋਂ ਮੀਨੂ ਦਿਖਾਈ ਦੇਵੇਗਾ, ਕਮਾਂਡ ਟਾਈਪ ਕਰੋ Msconfig ਅਤੇ ਟਾਈਪ ਕਰਦੇ ਸਮੇਂ, Ok ਸ਼ਬਦ ਨੂੰ ਦਬਾਓ।
ਫਿਰ ਓਕੇ 'ਤੇ ਕਲਿੱਕ ਕਰੋ, ਤੁਹਾਡੇ ਲਈ ਇਕ ਹੋਰ ਪੰਨਾ ਦਿਖਾਈ ਦੇਵੇਗਾ, ਅਤੇ ਜਦੋਂ ਇਹ ਦਿਖਾਈ ਦੇਵੇਗਾ, ਤਾਂ Boot ਸ਼ਬਦ 'ਤੇ ਕਲਿੱਕ ਕਰੋ ਅਤੇ ਚੁਣੋ ਅਤੇ ਪਿਛਲੇ ਸ਼ਬਦ 'ਤੇ ਕਲਿੱਕ ਕਰਕੇ, ਹੇਠਾਂ ਦਿੱਤੀਆਂ ਤਸਵੀਰਾਂ ਵਿਚ ਦਰਸਾਏ ਗਏ ਐਡਵਾਂਸਡ ਵਿਕਲਪਾਂ ਨੂੰ ਚੁਣੋ ਅਤੇ ਦਬਾਓ:
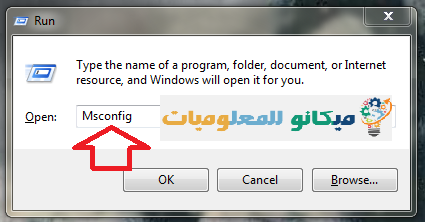
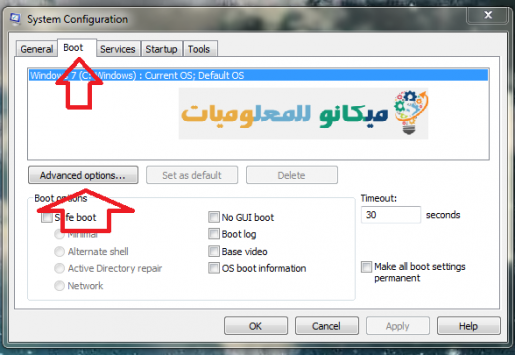
ਏਕੀਕ੍ਰਿਤ ਗ੍ਰਾਫਿਕਸ ਕਾਰਡ ਨੂੰ ਕਿਵੇਂ ਵਧਾਉਣਾ ਹੈ
ਜਦੋਂ ਤੁਸੀਂ ਪਿਛਲੇ ਸ਼ਬਦ 'ਤੇ ਕਲਿੱਕ ਕਰੋਗੇ, ਤਾਂ ਤੁਹਾਡੇ ਲਈ ਇੱਕ ਹੋਰ ਪੰਨਾ ਦਿਖਾਈ ਦੇਵੇਗਾ। ਇੱਥੇ, ਆਪਣੀ ਡਿਵਾਈਸ ਦੀ ਰੈਮ ਦੇ ਅਨੁਸਾਰ ਖਾਸ ਨੰਬਰ ਟਾਈਪ ਕਰੋ। ਉਦਾਹਰਣ ਵਜੋਂ, ਜੇਕਰ ਡਿਵਾਈਸ ਦੀ RAM 4 GB ਹੈ, ਤਾਂ 3000 ਟਾਈਪ ਕਰੋ, ਅਤੇ ਜੇਕਰ RAM 2 GB ਹੈ, ਤਾਂ 1000 ਲਿਖੋ, ਪਰ ਜੇਕਰ ਡਿਵਾਈਸ ਦੀ ਰੈਮ 8 ਜੀਬੀ ਹੈ, ਤਾਂ ਵੱਧ ਤੋਂ ਵੱਧ ਮੈਮੋਰੀ ਫੀਲਡ ਵਿੱਚ 7000 ਟਾਈਪ ਕਰਕੇ ਲਿਖੋ ਅਤੇ ਲਿਖਣ ਤੋਂ ਪਹਿਲਾਂ ਇਸ 'ਤੇ ਕਲਿੱਕ ਕਰੋ ਤਾਂ ਜੋ ਤੁਸੀਂ ਇਸਨੂੰ ਇਸਦੇ ਫੀਲਡ ਵਿੱਚ ਲਿਖ ਸਕੋ, ਫਿਰ ਓਕੇ ਦਬਾਓ ਅਤੇ ਜਦੋਂ ਤੁਸੀਂ ਦਬਾਓਗੇ ਤਾਂ ਇੱਕ ਹੋਰ ਮੇਨੂ ਦਿਖਾਈ ਦੇਵੇਗਾ, ਮਤਲਬ ਕਿ ਤੁਹਾਡੀ ਡਿਵਾਈਸ ਤੁਹਾਨੂੰ ਕੰਮ ਕਰਨ, ਤੁਹਾਡੀ ਡਿਵਾਈਸ ਨੂੰ ਰੀਸਟਾਰਟ ਕਰਨ, ਜਾਂ ਦੂਜੇ ਸ਼ਬਦਾਂ ਵਿੱਚ, ਹੇਠਾਂ ਦਿੱਤੀਆਂ ਤਸਵੀਰਾਂ ਦੇ ਨਾਲ RESTOR ਕਰਨ ਲਈ ਕਹਿੰਦੀ ਹੈ:
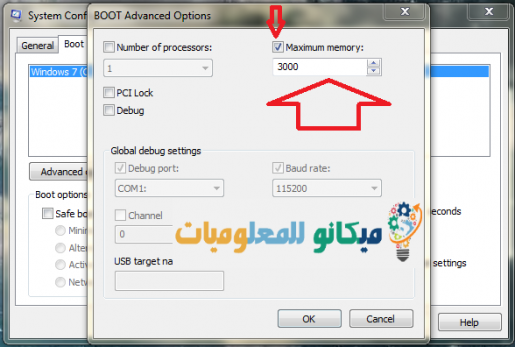
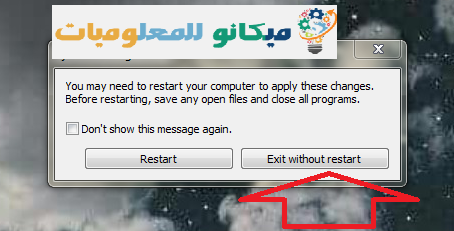
ਅਤੇ ਜਦੋਂ ਤੁਹਾਨੂੰ ਉਸ ਸਥਿਤੀ 'ਤੇ ਵਾਪਸ ਜਾਣ ਦੀ ਜ਼ਰੂਰਤ ਹੁੰਦੀ ਹੈ ਜਿਸ ਵਿੱਚ ਤੁਹਾਡੀ ਡਿਵਾਈਸ ਕੰਮ ਕਰ ਰਹੀ ਸੀ, ਤਾਂ ਪਿਛਲੇ ਕਦਮਾਂ ਨੂੰ ਕਰੋ ਅਤੇ "ਵੱਧ ਤੋਂ ਵੱਧ ਮੈਮੋਰੀ" ਦੇ ਅੰਦਰਲੇ ਨਿਸ਼ਾਨ ਨੂੰ ਮਿਟਾਓ, ਤਾਂ ਜੋ ਅਸੀਂ ਸਿੱਖਿਆ ਹੈ ਕਿ ਤੁਹਾਡੀ ਡਿਵਾਈਸ ਦੇ ਅੰਦਰੂਨੀ ਸਕ੍ਰੀਨ ਕਾਰਡ ਦੇ ਪੱਧਰ ਨੂੰ ਕਿਵੇਂ ਵਧਾਉਣਾ ਹੈ ਅਤੇ ਅਸੀਂ ਤੁਹਾਡੀ ਪੂਰੀ ਵਰਤੋਂ ਦੀ ਕਾਮਨਾ ਕਰੋ।









