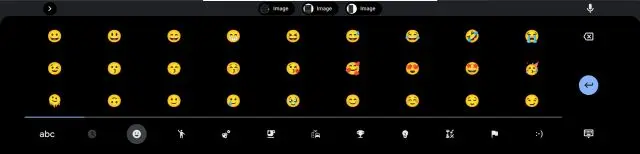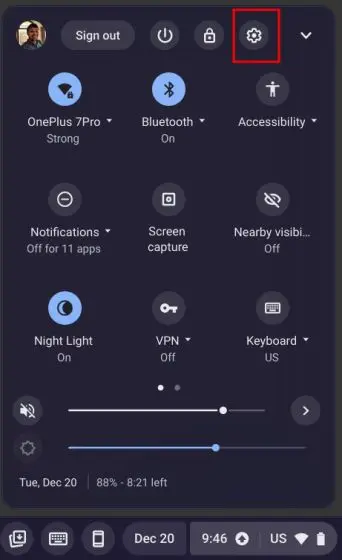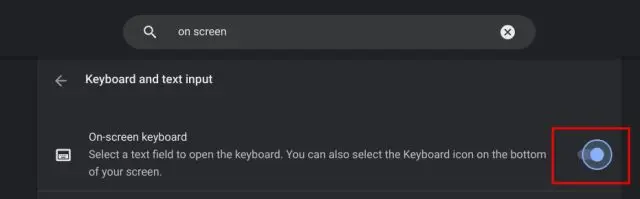ਪਿਛਲੇ ਕੁਝ ਸਾਲਾਂ ਵਿੱਚ, Google ਨੇ Chrome OS ਨੂੰ ਬਿਹਤਰ ਬਣਾਉਣ ਅਤੇ ਬਹੁਤ ਲੋੜੀਂਦੀ ਡੈਸਕਟੌਪ-ਕਲਾਸ ਫੰਕਸ਼ਨੈਲਿਟੀ ਪ੍ਰਦਾਨ ਕਰਨ ਲਈ ਇੱਕ ਸ਼ਾਨਦਾਰ ਕੰਮ ਕੀਤਾ ਹੈ। ਉਦਾਹਰਨ ਲਈ, Chromebooks ਹੁਣ ਇੱਕ ਕਲਿੱਪਬੋਰਡ ਇਤਿਹਾਸ ਵਿਸ਼ੇਸ਼ਤਾ ਦੇ ਨਾਲ ਆਉਂਦੀ ਹੈ ਜੋ ਤੁਹਾਨੂੰ ਇੱਕ ਤੋਂ ਵੱਧ ਕਾਪੀ ਕੀਤੀਆਂ ਆਈਟਮਾਂ ਨੂੰ ਪੇਸਟ ਕਰਨ ਦੀ ਇਜਾਜ਼ਤ ਦਿੰਦੀ ਹੈ। ਇਸ ਤੋਂ ਇਲਾਵਾ, ਇੱਕ ਬਿਲਟ-ਇਨ ਟੂਲ ਹੈ ਆਪਣੀ Chromebook 'ਤੇ ਸਕ੍ਰੀਨਸ਼ਾਟ ਲੈਣ ਲਈ . ਅਤੇ ਵਿੰਡੋਜ਼ ਅਤੇ ਮੈਕ ਓਐਸ ਦੀ ਤਰ੍ਹਾਂ, ਕ੍ਰੋਮ ਓਐਸ ਵੀ ਇਮੋਜੀ ਸਪੋਰਟ ਦੇ ਨਾਲ ਆਉਂਦਾ ਹੈ। ਅਸਲ ਵਿੱਚ, ਕ੍ਰੋਮਬੁੱਕ ਦੇ ਇਮੋਜੀ ਕੀਬੋਰਡ ਵਿੱਚ ਇੱਕ ਮੀਲ ਦਾ ਸੁਧਾਰ ਹੋਇਆ ਹੈ ਅਤੇ ਹੁਣ ਇਹ ਕਾਓਮੋਜੀ, ਸਿੱਕੇ, ਇਮੋਸ਼ਨ ਅਤੇ ਹੋਰ ਬਹੁਤ ਕੁਝ ਦਾ ਸਮਰਥਨ ਕਰਦਾ ਹੈ। ਇਸ ਲਈ ਇਸ ਗਾਈਡ ਵਿੱਚ, ਅਸੀਂ ਦੱਸਾਂਗੇ ਕਿ ਤੁਹਾਡੀ Chromebook 'ਤੇ ਇਮੋਜੀ ਨੂੰ ਕਿਵੇਂ ਲੱਭਣਾ ਅਤੇ ਵਰਤਣਾ ਹੈ।
Chromebook (2023) 'ਤੇ ਇਮੋਜੀ ਦੀ ਵਰਤੋਂ ਕਰੋ
ਅਸੀਂ ਤੁਹਾਡੀ Chromebook 'ਤੇ ਇਮੋਜੀ ਵਰਤਣ ਦੇ ਤਿੰਨ ਤਰੀਕੇ ਸ਼ਾਮਲ ਕੀਤੇ ਹਨ, ਜਿਸ ਵਿੱਚ Chrome OS ਟੱਚ ਡਿਵਾਈਸਾਂ ਲਈ ਇੱਕ ਆਸਾਨ ਤਰੀਕਾ ਵੀ ਸ਼ਾਮਲ ਹੈ। ਹਾਲਾਂਕਿ, ਆਓ ਡੂੰਘੀ ਖੋਦਾਈ ਕਰੀਏ!
ਕੀਬੋਰਡ ਸ਼ਾਰਟਕੱਟ ਦੀ ਵਰਤੋਂ ਕਰਕੇ ਆਪਣੀ Chromebook 'ਤੇ ਇਮੋਜੀ ਟਾਈਪ ਕਰੋ
ਤੁਹਾਡੀ Chromebook 'ਤੇ ਇਮੋਜੀ ਦੀ ਵਰਤੋਂ ਕਰਨ ਦਾ ਸਭ ਤੋਂ ਵਧੀਆ ਅਤੇ ਆਸਾਨ ਤਰੀਕਾ ਹੈ ਟੈਪ ਕਰਨਾ Chrome OS ਕੀਬੋਰਡ ਸ਼ਾਰਟਕੱਟ . ਇਹ ਇਸ ਤਰ੍ਹਾਂ ਕੰਮ ਕਰਦਾ ਹੈ:
1. Chrome OS 92 ਜਾਂ ਇਸ ਤੋਂ ਬਾਅਦ ਵਾਲੇ OS ਵਿੱਚ, ਤੁਸੀਂ ਇੱਕ ਸ਼ਾਰਟਕੱਟ ਦੀ ਵਰਤੋਂ ਕਰ ਸਕਦੇ ਹੋ “ ਖੋਜ (ਜਾਂ ਲਾਂਚਰ ਕੁੰਜੀ) + ਸ਼ਿਫਟ + ਸਪੇਸ ਆਪਣੀ Chromebook 'ਤੇ ਇਮੋਜੀ ਕੀਬੋਰਡ ਖੋਲ੍ਹਣ ਲਈ।
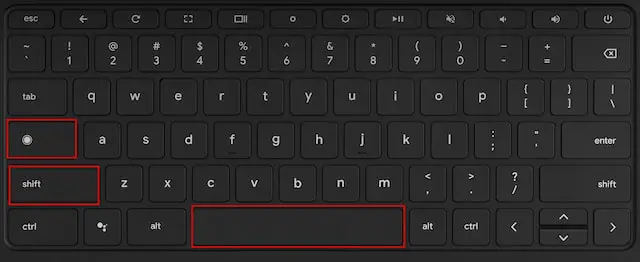
2. ਇਹ ਇਮੋਜੀ ਪੌਪਅੱਪ ਖੋਲ੍ਹੇਗਾ, ਜਿੱਥੇ ਤੁਹਾਨੂੰ ਉਹ ਸਾਰੀਆਂ ਸਮਾਈਲੀਆਂ ਅਤੇ ਇਮੋਜੀ ਮਿਲਣਗੀਆਂ ਜੋ ਤੁਸੀਂ ਆਪਣੀ Chromebook 'ਤੇ ਵਰਤ ਸਕਦੇ ਹੋ।
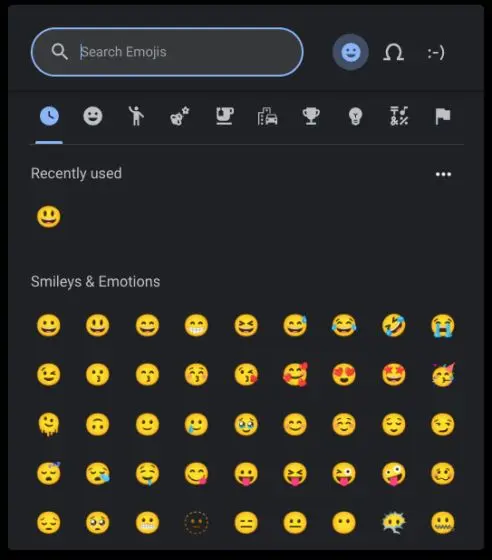
3. ਤੁਸੀਂ ਵੀ ਕਰ ਸਕਦੇ ਹੋ ਖੋਜੋ ਅਤੇ ਤੇਜ਼ੀ ਨਾਲ ਇਮੋਜੀ ਲੱਭੋ ਜੋ ਤੁਸੀਂ ਚੁਣਦੇ ਹੋ।
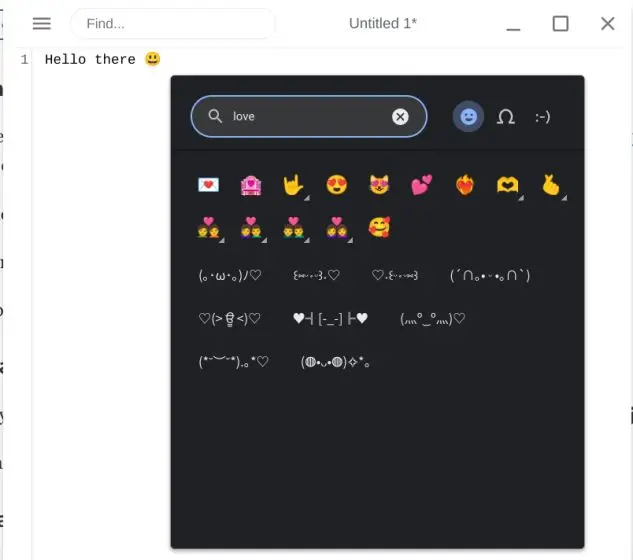
4. ਇਸ ਤੋਂ ਇਲਾਵਾ, ਇਮੋਜੀ ਪੌਪਅੱਪ ਕ੍ਰੋਮਬੁੱਕ 'ਤੇ ਇਮੋਸ਼ਨ, ਫਲੈਗ ਅਤੇ ਕਾਓਮੋਜੀ ਲਈ ਵੀ ਸਪੋਰਟ ਨਾਲ ਆਉਂਦਾ ਹੈ।
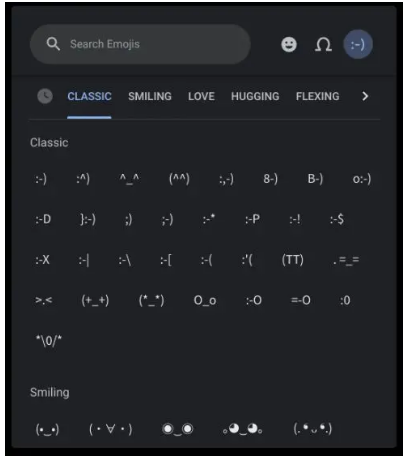
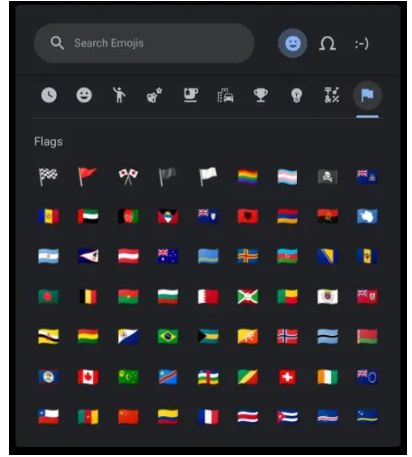
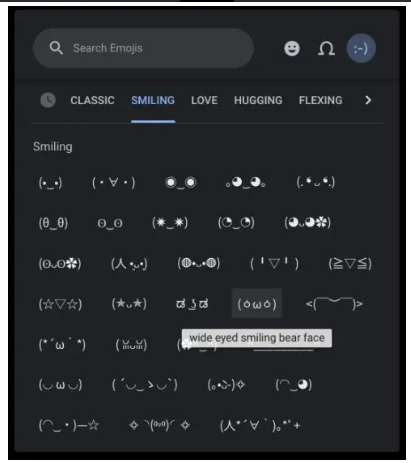
ਟਰੈਕਪੈਡ ਨਾਲ ਆਪਣੀ Chromebook 'ਤੇ ਇਮੋਜੀ ਦੀ ਵਰਤੋਂ ਕਰੋ
1. ਕੀਬੋਰਡ ਸ਼ਾਰਟਕੱਟ ਤੋਂ ਇਲਾਵਾ, ਤੁਸੀਂ ਕਿਸੇ ਵੀ ਟੈਕਸਟ ਖੇਤਰ 'ਤੇ ਸੰਦਰਭ ਮੀਨੂ ਨੂੰ ਖੋਲ੍ਹਣ ਲਈ ਆਪਣੀ Chromebook 'ਤੇ ਸੱਜਾ-ਕਲਿੱਕ ਕਰ ਸਕਦੇ ਹੋ। ਅੱਗੇ, ਤੁਹਾਨੂੰ ਚੁਣਨ ਦੀ ਲੋੜ ਹੈ " ਇਮੋਜੀ ".
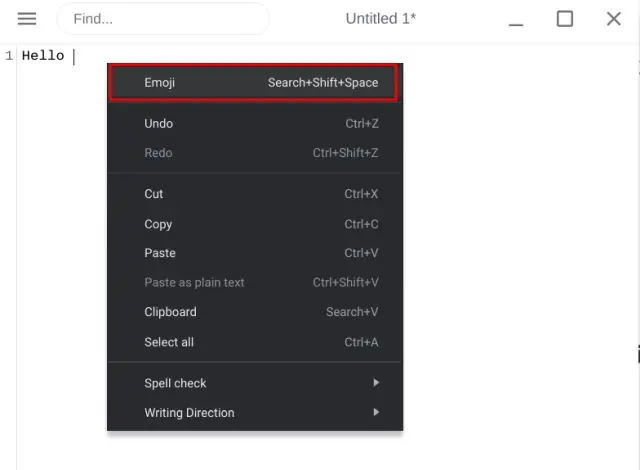
2. ਇਸ ਦੀ ਅਗਵਾਈ ਕਰੇਗਾ ਇਮੋਜੀ ਕੀਬੋਰਡ ਖੋਲ੍ਹੋ ਇੱਕ Chromebook 'ਤੇ, ਤੁਹਾਨੂੰ ਆਸਾਨੀ ਨਾਲ ਇੱਕ ਇਮੋਜੀ ਚੁਣਨ ਜਾਂ ਇੱਕ ਇਮੋਜੀ ਖੋਜਣ ਦੀ ਇਜਾਜ਼ਤ ਦਿੰਦਾ ਹੈ।
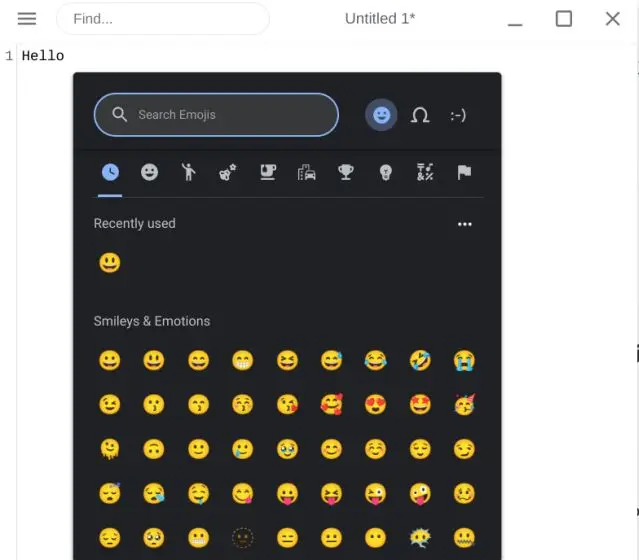
ਟੱਚਸਕ੍ਰੀਨ Chromebook 'ਤੇ ਇਮੋਜੀਸ ਦੀ ਵਰਤੋਂ ਕਿਵੇਂ ਕਰੀਏ
ਟੱਚਸਕ੍ਰੀਨ Chromebook ਵਾਲੇ ਉਪਭੋਗਤਾ ਜੋ ਆਪਣੀ ਡਿਵਾਈਸ ਨੂੰ ਟੈਬਲੇਟ ਵਾਂਗ ਵਰਤਣਾ ਚਾਹੁੰਦੇ ਹਨ, ਉਹਨਾਂ ਕੋਲ ਇਮੋਜੀ ਤੱਕ ਪਹੁੰਚ ਕਰਨ ਦਾ ਵਧੇਰੇ ਪ੍ਰਸਿੱਧ ਤਰੀਕਾ ਹੈ। ਆਓ ਦੇਖੀਏ ਕਿ ਇਹ ਕੀ ਹੈ:
1. ਜਿਵੇਂ ਕਿ ਆਪਣੇ ਸਮਾਰਟਫ਼ੋਨ 'ਤੇ, ਉਪਭੋਗਤਾ Chromebooks ਟੱਚ ਸਕ੍ਰੀਨ ਡਿਵਾਈਸਾਂ 'ਤੇ "' 'ਤੇ ਟੈਪ ਕਰਕੇ ਇਮੋਜੀ ਟਾਈਪ ਕਰ ਸਕਦੇ ਹਨ। ਇਮੋਜੀ ਕੀਬੋਰਡ 'ਤੇ.
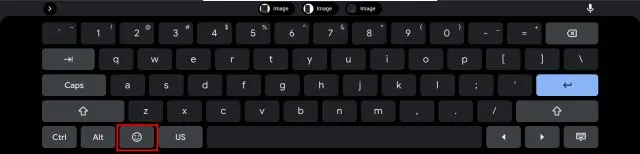
2. ਇਹ ਇਸ ਤਰ੍ਹਾਂ ਦਿਖਾਈ ਦਿੰਦਾ ਹੈ ਟੱਚਸਕ੍ਰੀਨ Chromebook 'ਤੇ ਇਮੋਜੀ ਕੀਬੋਰਡ।
3. ਜੇਕਰ ਤੁਸੀਂ ਲੈਪਟਾਪ ਮੋਡ ਵਿੱਚ ਇੱਕ ਔਨ-ਸਕ੍ਰੀਨ ਕੀਬੋਰਡ ਚਾਹੁੰਦੇ ਹੋ, ਤਾਂ ਤੁਸੀਂ " ਸੈਟਿੰਗਜ਼ (ਕੋਗਵੀਲ) ਤਤਕਾਲ ਸੈਟਿੰਗਾਂ ਮੀਨੂ ਤੋਂ।
4. ਸੈਟਿੰਗਾਂ ਐਪ ਵਿੱਚ ਆਨ-ਸਕ੍ਰੀਨ ਕੀਬੋਰਡ ਲੱਭੋ ਅਤੇ ਇਸਨੂੰ ਖੋਲ੍ਹੋ .
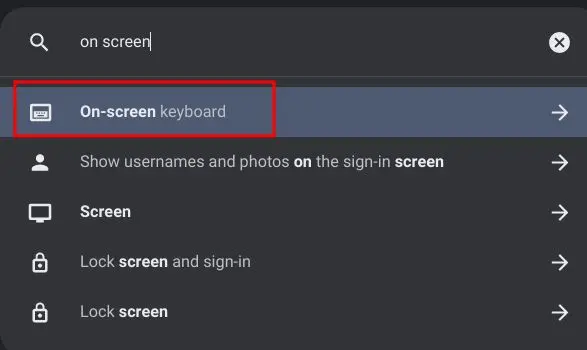
5. ਹੁਣ, ਟੌਗਲ ਨੂੰ ਸਮਰੱਥ ਕਰੋ " ਔਨ-ਸਕ੍ਰੀਨ ਕੀਬੋਰਡ ਵਿਸ਼ੇਸ਼ਤਾ ਨੂੰ ਸਮਰੱਥ ਕਰਨ ਲਈ.
6. ਤੁਹਾਨੂੰ ਲੱਭ ਜਾਵੇਗਾ ਕੀਬੋਰਡ ਪ੍ਰਤੀਕ Chrome OS ਸ਼ੈਲਫ 'ਤੇ ਹੇਠਲੇ ਸੱਜੇ ਪਾਸੇ। ਔਨ-ਸਕ੍ਰੀਨ ਕੀਬੋਰਡ ਖੋਲ੍ਹਣ ਲਈ ਆਈਕਨ 'ਤੇ ਕਲਿੱਕ ਕਰੋ, ਅਤੇ ਤੁਸੀਂ ਆਸਾਨੀ ਨਾਲ ਇਮੋਜੀ ਕੀਬੋਰਡ 'ਤੇ ਸਵਿਚ ਕਰ ਸਕਦੇ ਹੋ।
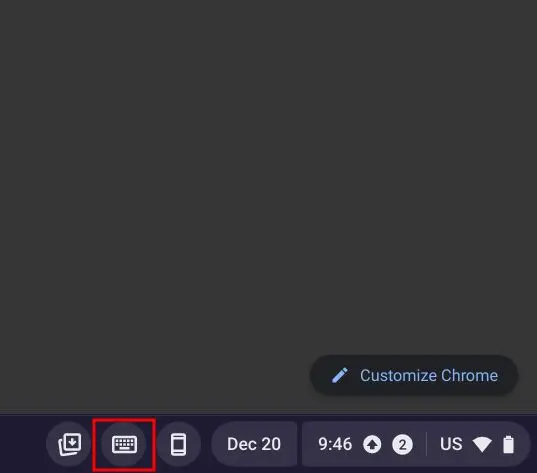
ਇਸੇ ਤਰ੍ਹਾਂ ਆਪਣੀ Chromebook 'ਤੇ ਇਮੋਜੀ ਟਾਈਪ ਕਰੋ
ਇਹ ਤੁਹਾਡੀ Chromebook 'ਤੇ ਇਮੋਜੀ ਟਾਈਪ ਕਰਨ ਦੇ ਤਿੰਨ ਆਸਾਨ ਤਰੀਕੇ ਹਨ। ਮੈਨੂੰ ਇਹ ਤੱਥ ਪਸੰਦ ਹੈ ਕਿ ਗੂਗਲ ਨੇ ਨਾ ਸਿਰਫ ਇਮੋਜੀ ਸ਼ਾਮਲ ਕੀਤੇ ਹਨ, ਪਰ ਕਾਓਮੋਜੀ, ਮੁਦਰਾਵਾਂ, ਇਮੋਸ਼ਨ, ਫਲੈਗ ਅਤੇ ਹੋਰ ਲਈ ਸਮਰਥਨ ਹੈ. ਯਕੀਨਨ, ਇਹ ਬਿਹਤਰ ਹੁੰਦਾ ਜੇਕਰ Chrome OS ਕੀਬੋਰਡ ਵਿੱਚ Android 'ਤੇ Gboard ਐਪ ਵਾਂਗ GIF ਏਕੀਕਰਣ ਹੁੰਦਾ।