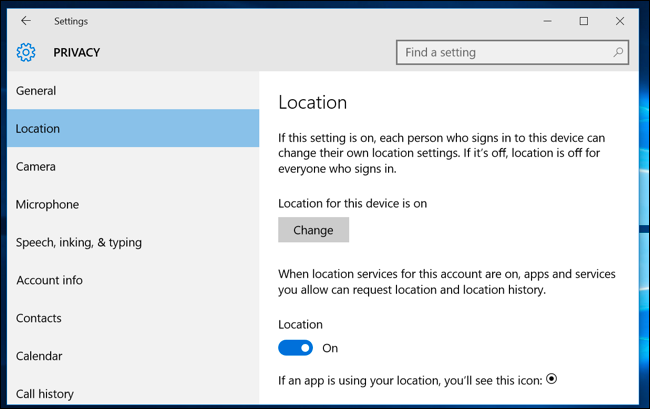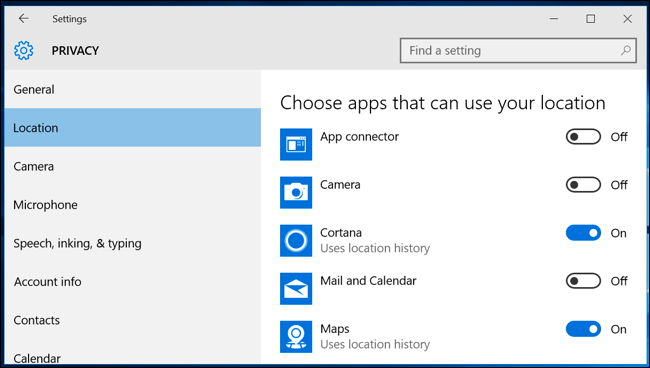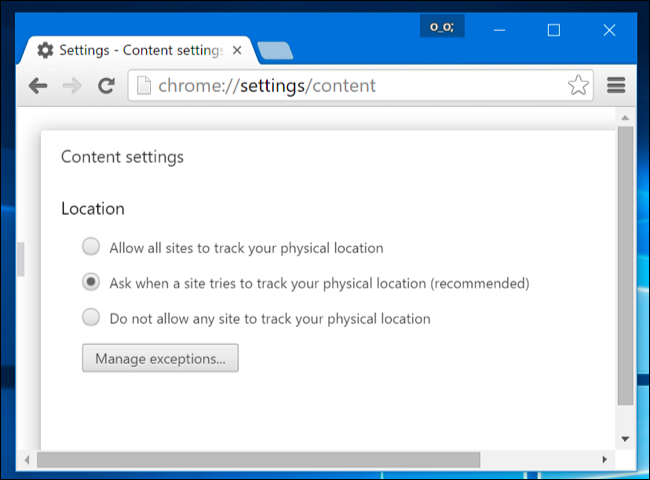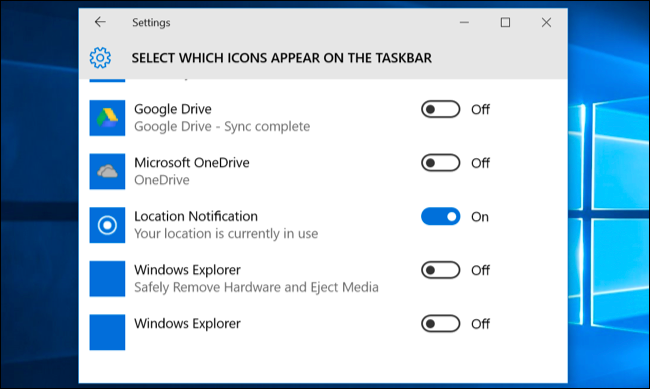ਕਿਉਂ Windows 10 ਕਹਿੰਦਾ ਹੈ "ਤੁਹਾਡੇ ਟਿਕਾਣੇ ਨੂੰ ਹਾਲ ਹੀ ਵਿੱਚ ਐਕਸੈਸ ਕੀਤਾ ਗਿਆ ਸੀ":
ਐਪਸ ਤੁਹਾਡੇ ਭੌਤਿਕ ਸਥਾਨ ਨੂੰ ਪ੍ਰਦਰਸ਼ਿਤ ਕਰਨ ਲਈ Windows 10 ਟਿਕਾਣਾ ਸੇਵਾਵਾਂ ਦੀ ਵਰਤੋਂ ਕਰ ਸਕਦੇ ਹਨ। ਜਦੋਂ ਅਜਿਹਾ ਹੁੰਦਾ ਹੈ ਤਾਂ ਤੁਸੀਂ ਇੱਕ ਸਿਸਟਮ ਟ੍ਰੇ ਆਈਕਨ ਦੇਖੋਗੇ ਜੋ "ਤੁਹਾਡੇ ਟਿਕਾਣੇ ਨੂੰ ਹਾਲ ਹੀ ਵਿੱਚ ਐਕਸੈਸ ਕੀਤਾ ਗਿਆ ਸੀ" ਜਾਂ "ਤੁਹਾਡਾ ਸਥਾਨ ਵਰਤਮਾਨ ਵਿੱਚ ਵਰਤੋਂ ਵਿੱਚ ਹੈ" ਪੜ੍ਹਦਾ ਹੈ, ਅਤੇ ਇਹ ਥੋੜਾ ਤੰਗ ਕਰਨ ਵਾਲਾ ਹੋ ਸਕਦਾ ਹੈ।
ਜੇਕਰ ਤੁਹਾਨੂੰ ਇਹ ਪਸੰਦ ਨਹੀਂ ਹੈ, ਤਾਂ ਤੁਸੀਂ ਟਿਕਾਣਾ ਪਹੁੰਚ ਨੂੰ ਪੂਰੀ ਤਰ੍ਹਾਂ ਅਸਮਰੱਥ ਬਣਾ ਸਕਦੇ ਹੋ, ਇਹ ਨਿਯੰਤਰਿਤ ਕਰ ਸਕਦੇ ਹੋ ਕਿ ਕਿਹੜੀਆਂ ਐਪਾਂ ਨੂੰ ਤੁਹਾਡੇ ਟਿਕਾਣੇ ਨੂੰ ਦੇਖਣ ਦੀ ਇਜਾਜ਼ਤ ਹੈ, ਜਾਂ ਸਿਰਫ਼ ਆਈਕਨ ਨੂੰ ਲੁਕਾ ਸਕਦੇ ਹੋ ਤਾਂ ਜੋ ਇਹ ਤੁਹਾਨੂੰ ਦੁਬਾਰਾ ਦਿਖਾਈ ਨਾ ਦੇਵੇ ਅਤੇ ਤੁਹਾਡਾ ਧਿਆਨ ਭਟਕਾਉਂਦਾ ਰਹੇ।
ਐਪਾਂ ਮੇਰੇ ਟਿਕਾਣੇ ਨੂੰ ਕਿਵੇਂ ਅਤੇ ਕਿਉਂ ਪ੍ਰਦਰਸ਼ਿਤ ਕਰਦੀਆਂ ਹਨ?
ਐਪਸ ਤੁਹਾਡੀ ਭੌਤਿਕ ਸਥਿਤੀ ਦਾ ਪਤਾ ਲਗਾਉਣ ਲਈ ਟਿਕਾਣਾ ਸੇਵਾਵਾਂ ਦੀ ਵਰਤੋਂ ਕਰਦੇ ਹਨ। ਉਦਾਹਰਨ ਲਈ, ਜੇ ਤੁਸੀਂ ਖੋਲ੍ਹਦੇ ਹੋ ਵਿੰਡੋਜ਼ 10 ਵਿੱਚ ਸ਼ਾਮਲ ਨਕਸ਼ੇ ਐਪ , ਇਹ ਤੁਹਾਡੇ ਟਿਕਾਣੇ ਤੱਕ ਪਹੁੰਚ ਕਰੇਗਾ ਅਤੇ ਇਸਨੂੰ ਨਕਸ਼ੇ 'ਤੇ ਪ੍ਰਦਰਸ਼ਿਤ ਕਰੇਗਾ। ਜੇਕਰ ਤੁਸੀਂ ਮੌਸਮ ਐਪ ਖੋਲ੍ਹਦੇ ਹੋ, ਤਾਂ ਇਹ ਤੁਹਾਡੇ ਟਿਕਾਣੇ ਤੱਕ ਪਹੁੰਚ ਕਰ ਸਕਦਾ ਹੈ ਅਤੇ ਤੁਹਾਡੇ ਖੇਤਰ ਦੇ ਮੌਸਮ ਨੂੰ ਪ੍ਰਦਰਸ਼ਿਤ ਕਰ ਸਕਦਾ ਹੈ। ਕੋਰਟਾਨਾ ਪਹੁੰਚਦਾ ਹੈ ਤੁਹਾਡੀ ਸਾਈਟ 'ਤੇ ਅਤੇ ਸੰਬੰਧਿਤ ਜਾਣਕਾਰੀ ਪ੍ਰਦਰਸ਼ਿਤ ਕਰਨ ਲਈ ਇਸਦੀ ਵਰਤੋਂ ਕਰਦਾ ਹੈ। ਕੈਮਰਾ ਐਪ ਤੁਹਾਡੇ ਦੁਆਰਾ ਖਿੱਚੀਆਂ ਗਈਆਂ ਫੋਟੋਆਂ ਵਿੱਚ ਭੂ-ਸਥਾਨ ਜਾਣਕਾਰੀ ਜੋੜਨ ਲਈ ਤੁਹਾਡੇ ਟਿਕਾਣੇ ਤੱਕ ਪਹੁੰਚ ਕਰ ਸਕਦਾ ਹੈ।
ਜੇਕਰ ਤੁਹਾਡੇ ਕੋਲ ਵਿੰਡੋਜ਼ ਟੈਬਲੈੱਟ ਹੈ, ਤਾਂ ਇਸ ਵਿੱਚ ਇੱਕ GPS ਡਿਵਾਈਸ ਸੈਂਸਰ ਹੋ ਸਕਦਾ ਹੈ, ਅਤੇ Windows ਇਸਦੀ ਵਰਤੋਂ ਤੁਹਾਡਾ ਟਿਕਾਣਾ ਲੱਭਣ ਲਈ ਕਰ ਸਕਦਾ ਹੈ। ਹਾਲਾਂਕਿ, ਵਿੰਡੋਜ਼ ਤੁਹਾਡੇ ਸਥਾਨ ਨੂੰ ਤਿਕੋਣਾ ਕਰਨ ਲਈ ਇੱਕ Wi-Fi ਨੈਟਵਰਕ ਡੇਟਾਬੇਸ ਦੇ ਡੇਟਾ ਦੇ ਨਾਲ ਨੇੜਲੇ Wi-Fi ਨੈਟਵਰਕਾਂ ਦੇ ਨਾਮ ਵੀ ਵਰਤ ਸਕਦਾ ਹੈ। ਇਸ ਤਰ੍ਹਾਂ Windows 10 ਜ਼ਿਆਦਾਤਰ ਕੰਪਿਊਟਰਾਂ 'ਤੇ ਤੁਹਾਡਾ ਟਿਕਾਣਾ ਲੱਭੇਗਾ ਜਿਨ੍ਹਾਂ ਕੋਲ GPS ਸੈਂਸਰ ਨਹੀਂ ਹਨ। ਐਂਡਰੌਇਡ ਅਤੇ ਆਈਓਐਸ ਦੋਵੇਂ ਕਰ ਸਕਦੇ ਹਨ ਗੂਗਲ ਇਸ ਤਰੀਕੇ ਨਾਲ ਆਪਣੀ ਸਥਿਤੀ ਨੂੰ ਵੀ ਟਰੈਕ ਕਰੋ।
ਇਹ ਖਾਸ ਸੁਨੇਹਾ ਉਦੋਂ ਹੀ ਦਿਖਾਈ ਦੇਵੇਗਾ ਜਦੋਂ ਐਪਸ ਵਿੰਡੋਜ਼ ਲੋਕੇਸ਼ਨ ਸਰਵਿਸਿਜ਼ ਸਿਸਟਮ ਰਾਹੀਂ ਤੁਹਾਡੇ ਟਿਕਾਣੇ ਤੱਕ ਪਹੁੰਚ ਕਰ ਰਹੇ ਹੋਣ। ਇਸ ਵਿੱਚ ਮੁੱਖ ਤੌਰ 'ਤੇ ਉਹ ਐਪਸ ਸ਼ਾਮਲ ਹਨ ਜੋ Windows 10 ਦੇ ਨਾਲ ਆਉਂਦੀਆਂ ਹਨ ਅਤੇ ਐਪਸ ਜੋ ਤੁਸੀਂ Windows ਸਟੋਰ ਤੋਂ ਡਾਊਨਲੋਡ ਕਰਦੇ ਹੋ। ਰਵਾਇਤੀ ਵਿੰਡੋਜ਼ ਡੈਸਕਟੌਪ ਐਪਲੀਕੇਸ਼ਨਾਂ ਨੂੰ ਇਸ ਸੇਵਾ ਦੀ ਵਰਤੋਂ ਕਰਕੇ ਤੁਹਾਡੀ ਸਾਈਟ ਤੱਕ ਪਹੁੰਚਣ ਤੋਂ ਰੋਕਣ ਲਈ ਕੁਝ ਵੀ ਨਹੀਂ ਹੈ, ਪਰ ਜ਼ਿਆਦਾਤਰ ਅਜਿਹਾ ਨਹੀਂ ਕਰਦੇ। ਗੂਗਲ ਕਰੋਮ, ਉਦਾਹਰਨ ਲਈ, ਆਪਣੀ ਖੁਦ ਦੀ ਸਥਿਤੀ ਸੇਵਾਵਾਂ ਵਿਸ਼ੇਸ਼ਤਾ ਦੀ ਵਰਤੋਂ ਕਰਦਾ ਹੈ। ਜਦੋਂ ਤੁਸੀਂ ਕ੍ਰੋਮ ਵਿੱਚ ਕਿਸੇ ਵੈੱਬਸਾਈਟ ਨੂੰ ਆਪਣੇ ਟਿਕਾਣੇ ਤੱਕ ਪਹੁੰਚ ਦਿੰਦੇ ਹੋ ਤਾਂ ਤੁਹਾਨੂੰ ਵਿੰਡੋਜ਼ ਟਿਕਾਣਾ ਆਈਕਨ ਨਹੀਂ ਦਿਖਾਈ ਦੇਵੇਗਾ, ਕਿਉਂਕਿ Chrome ਸਿੱਧੇ ਨੇੜਲੇ Wi-Fi ਨੈੱਟਵਰਕਾਂ ਦੀ ਸੂਚੀ ਤੱਕ ਪਹੁੰਚ ਕਰਦਾ ਹੈ ਅਤੇ Google ਦੇ ਟਿਕਾਣਾ ਸੇਵਾਵਾਂ ਪਲੇਟਫਾਰਮ ਰਾਹੀਂ ਤੁਹਾਡੇ ਟਿਕਾਣੇ ਨੂੰ ਨਿਰਧਾਰਤ ਕਰਦਾ ਹੈ।
ਤੁਹਾਡੀ ਸਾਈਟ ਤੱਕ ਪਹੁੰਚ ਨੂੰ ਕਿਵੇਂ ਬਲੌਕ ਕਰਨਾ ਹੈ
ਜੇਕਰ ਤੁਸੀਂ ਕਾਫ਼ੀ ਤੇਜ਼ ਹੋ, ਤਾਂ ਤੁਸੀਂ ਸਾਈਟ ਆਈਕਨ 'ਤੇ ਕਲਿੱਕ ਕਰ ਸਕਦੇ ਹੋ ਜੋ ਤੁਹਾਡੇ ਸੂਚਨਾ ਖੇਤਰ ਵਿੱਚ ਦਿਖਾਈ ਦਿੰਦਾ ਹੈ ਅਤੇ "ਸਾਈਟ ਗੋਪਨੀਯਤਾ ਸੈਟਿੰਗਾਂ ਖੋਲ੍ਹੋ" ਨੂੰ ਚੁਣ ਸਕਦੇ ਹੋ। ਹਾਲਾਂਕਿ, ਅਸੀਂ ਪਾਇਆ ਹੈ ਕਿ "ਤੁਹਾਡੇ ਟਿਕਾਣੇ ਨੂੰ ਹਾਲ ਹੀ ਵਿੱਚ ਐਕਸੈਸ ਕੀਤਾ ਗਿਆ ਸੀ" ਆਈਕਨ ਤੇਜ਼ੀ ਨਾਲ ਫਿੱਕਾ ਪੈ ਸਕਦਾ ਹੈ।
ਖੁਸ਼ਕਿਸਮਤੀ ਨਾਲ, ਤੁਸੀਂ ਇਸ ਸੈਟਿੰਗ ਸਕ੍ਰੀਨ ਨੂੰ ਆਮ ਤੌਰ 'ਤੇ ਵੀ ਐਕਸੈਸ ਕਰ ਸਕਦੇ ਹੋ। ਸਟਾਰਟ ਮੀਨੂ ਖੋਲ੍ਹੋ ਅਤੇ ਸੈਟਿੰਗਾਂ ਦੀ ਚੋਣ ਕਰੋ। ਸੈਟਿੰਗਾਂ ਐਪ ਵਿੱਚ ਗੋਪਨੀਯਤਾ > ਸਥਾਨ 'ਤੇ ਜਾਓ।
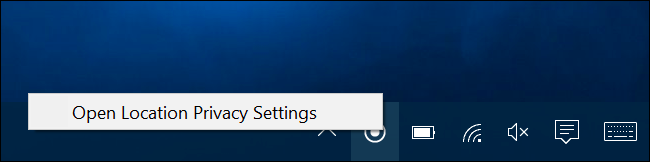
ਇੱਥੇ ਟਿਕਾਣਾ ਸੇਵਾਵਾਂ ਨੂੰ ਅਯੋਗ ਕਰਨ ਦੇ ਦੋ ਤਰੀਕੇ ਹਨ। ਤੁਸੀਂ ਆਪਣੇ ਵਿੰਡੋਜ਼ ਸਿਸਟਮ 'ਤੇ ਸਾਰੇ ਉਪਭੋਗਤਾ ਖਾਤਿਆਂ ਲਈ, ਜਾਂ ਸਿਰਫ਼ ਆਪਣੇ ਉਪਭੋਗਤਾ ਖਾਤੇ ਲਈ ਟਿਕਾਣਾ ਸੇਵਾਵਾਂ ਨੂੰ ਅਸਮਰੱਥ ਬਣਾ ਸਕਦੇ ਹੋ।
ਸਾਰੇ ਉਪਭੋਗਤਾ ਖਾਤਿਆਂ ਲਈ ਟਿਕਾਣਾ ਪਹੁੰਚ ਨੂੰ ਅਸਮਰੱਥ ਬਣਾਉਣ ਲਈ, ਬਦਲੋ ਬਟਨ ਨੂੰ ਟੈਪ ਕਰੋ ਅਤੇ ਇਸ ਡਿਵਾਈਸ ਸਲਾਈਡਰ ਲਈ ਸਥਾਨ ਨੂੰ ਬੰਦ 'ਤੇ ਸੈੱਟ ਕਰੋ। ਸਿਰਫ਼ ਆਪਣੇ ਉਪਭੋਗਤਾ ਖਾਤੇ ਲਈ ਟਿਕਾਣਾ ਪਹੁੰਚ ਨੂੰ ਅਸਮਰੱਥ ਬਣਾਉਣ ਲਈ, ਬਦਲੋ ਬਟਨ ਦੇ ਹੇਠਾਂ ਸਥਿਤੀ ਸਲਾਈਡਰ ਨੂੰ ਬੰਦ 'ਤੇ ਸੈੱਟ ਕਰੋ।
ਭਾਵੇਂ ਤੁਸੀਂ ਇੱਥੇ ਟਿਕਾਣਾ ਪਹੁੰਚ ਨੂੰ ਅਸਮਰੱਥ ਕਰਦੇ ਹੋ, ਕੁਝ ਬਿਲਟ-ਇਨ Windows 10 ਸੇਵਾਵਾਂ ਨੂੰ ਅਜੇ ਵੀ ਤੁਹਾਡੇ ਟਿਕਾਣੇ ਤੱਕ ਪਹੁੰਚ ਕਰਨ ਦੀ ਇਜਾਜ਼ਤ ਹੋਵੇਗੀ। ਖਾਸ ਤੌਰ 'ਤੇ, ਉਹ ਅਜੇ ਵੀ ਮੈਨੂੰ ਫੀਚਰ ਕਰਨ ਦੇ ਯੋਗ ਹੋਵੇਗਾ ਮੇਰਾ ਡਿਵਾਈਸ ਲੱਭੋ و ਵਾਈ-ਫਾਈ ਸੈਂਸ ਆਪਣੇ ਟਿਕਾਣੇ ਤੱਕ ਪਹੁੰਚ ਕਰੋ, ਜੇਕਰ ਤੁਸੀਂ ਉਹਨਾਂ ਨੂੰ ਸਮਰੱਥ ਬਣਾਇਆ ਹੋਇਆ ਹੈ। ਵਿੰਡੋਜ਼ ਡੈਸਕਟੌਪ ਐਪਲੀਕੇਸ਼ਨਾਂ ਜੋ ਤੁਹਾਡੇ ਟਿਕਾਣੇ ਤੱਕ ਪਹੁੰਚ ਕਰਨ ਲਈ ਹੋਰ ਤਰੀਕਿਆਂ ਦੀ ਵਰਤੋਂ ਕਰਦੀਆਂ ਹਨ ਅਜਿਹਾ ਕਰਨਾ ਜਾਰੀ ਰੱਖ ਸਕਦੀਆਂ ਹਨ।
ਇਹ ਕਿਵੇਂ ਨਿਯੰਤਰਿਤ ਕਰਨਾ ਹੈ ਕਿ ਕਿਹੜੀਆਂ ਐਪਸ ਤੁਹਾਡੇ ਟਿਕਾਣੇ ਤੱਕ ਪਹੁੰਚ ਕਰ ਸਕਦੀਆਂ ਹਨ
ਜੇਕਰ ਤੁਸੀਂ ਐਪਸ ਨੂੰ ਆਪਣੇ ਟਿਕਾਣੇ ਤੱਕ ਪਹੁੰਚ ਕਰਨ ਦੇ ਨਾਲ ਠੀਕ ਹੋ, ਪਰ ਐਪਸ ਨੂੰ ਬਲੌਕ ਕਰਨਾ ਚਾਹੁੰਦੇ ਹੋ ਕੁਝ ਅਜਿਹਾ ਕਰਨ ਨਾਲ, ਤੁਸੀਂ ਕਰ ਸਕਦੇ ਹੋ। ਸੈਟਿੰਗਾਂ ਐਪ ਵਿੱਚ ਸੈਟਿੰਗਾਂ > ਗੋਪਨੀਯਤਾ > ਸਥਾਨ ਸਕ੍ਰੀਨ 'ਤੇ ਜਾਓ। ਸਕ੍ਰੀਨ ਦੇ ਹੇਠਾਂ ਸਕ੍ਰੋਲ ਕਰੋ ਅਤੇ ਤੁਸੀਂ ਉਹਨਾਂ ਐਪਸ ਦੀ ਇੱਕ ਸੂਚੀ ਵੇਖੋਗੇ ਜੋ ਤੁਹਾਡੇ ਸਥਾਨ ਤੱਕ ਪਹੁੰਚ ਕਰ ਸਕਦੇ ਹਨ। ਐਪਾਂ ਨੂੰ ਬੰਦ 'ਤੇ ਸੈੱਟ ਕਰੋ ਅਤੇ ਉਹਨਾਂ ਨੂੰ ਤੁਹਾਡੇ ਟਿਕਾਣੇ ਤੱਕ ਪਹੁੰਚ ਕਰਨ ਦੀ ਇਜਾਜ਼ਤ ਨਹੀਂ ਦਿੱਤੀ ਜਾਵੇਗੀ।
ਯਾਦ ਰੱਖੋ ਕਿ ਇਹ ਸਿਰਫ਼ ਉਹਨਾਂ ਐਪਾਂ ਨੂੰ ਨਿਯੰਤਰਿਤ ਕਰਦਾ ਹੈ ਜੋ ਤੁਹਾਡੇ ਟਿਕਾਣੇ ਤੱਕ ਪਹੁੰਚ ਕਰਨ ਲਈ Windows ਟਿਕਾਣਾ ਸਿਸਟਮ ਦੀ ਵਰਤੋਂ ਕਰਦੇ ਹਨ। ਉਦਾਹਰਨ ਲਈ, Google Chrome ਅਜੇ ਵੀ ਉਹਨਾਂ ਵੈੱਬਸਾਈਟਾਂ ਨੂੰ ਤੁਹਾਡਾ ਟਿਕਾਣਾ ਪ੍ਰਦਾਨ ਕਰ ਸਕਦਾ ਹੈ ਜੋ ਇਸਦੀ ਬੇਨਤੀ ਕਰਦੇ ਹਨ। ਤੁਹਾਨੂੰ ਹਰੇਕ ਵਿਅਕਤੀਗਤ ਐਪ ਦੀਆਂ ਸੈਟਿੰਗਾਂ ਵਿੱਚ ਇਹਨਾਂ ਹੋਰ ਭੂ-ਸਥਾਨ ਵਿਸ਼ੇਸ਼ਤਾਵਾਂ ਨੂੰ ਅਸਮਰੱਥ ਬਣਾਉਣਾ ਪਵੇਗਾ — ਉਦਾਹਰਨ ਲਈ, ਤੁਸੀਂ ਟਿਕਾਣਾ ਪਹੁੰਚ ਨੂੰ ਅਸਮਰੱਥ ਬਣਾ ਸਕਦੇ ਹੋ ਜਾਂ ਉਹਨਾਂ ਵੈੱਬਸਾਈਟਾਂ ਦੀ ਸੂਚੀ ਦਾ ਪ੍ਰਬੰਧਨ ਕਰ ਸਕਦੇ ਹੋ ਜੋ Google Chrome ਦੇ ਅੰਦਰੋਂ ਤੁਹਾਡੇ ਭੌਤਿਕ ਸਥਾਨ ਤੱਕ ਪਹੁੰਚ ਕਰ ਸਕਦੀਆਂ ਹਨ।
ਸਾਈਟ ਆਈਕਨ ਨੂੰ ਕਿਵੇਂ ਲੁਕਾਉਣਾ ਹੈ
ਜੇਕਰ ਤੁਹਾਨੂੰ ਐਪਸ ਨੂੰ ਤੁਹਾਡੇ ਟਿਕਾਣੇ ਤੱਕ ਪਹੁੰਚ ਕਰਨ ਵਿੱਚ ਕੋਈ ਇਤਰਾਜ਼ ਨਹੀਂ ਹੈ ਪਰ ਤੁਸੀਂ ਲੋਕੇਸ਼ਨ ਆਈਕਨ ਨੂੰ ਗਾਇਬ ਹੋਣ ਨੂੰ ਤਰਜੀਹ ਦਿੰਦੇ ਹੋ ਤਾਂ ਜੋ ਤੁਸੀਂ ਇਸਨੂੰ ਹਰ ਸਮੇਂ ਨਾ ਦੇਖ ਸਕੋ, ਤੁਸੀਂ ਸਿਰਫ਼ ਆਈਕਨ ਨੂੰ ਲੁਕਾ ਸਕਦੇ ਹੋ।
ਸਟਾਰਟ ਮੀਨੂ ਤੋਂ ਸੈਟਿੰਗਜ਼ ਐਪ ਖੋਲ੍ਹੋ ਅਤੇ ਸਿਸਟਮ > ਸੂਚਨਾਵਾਂ ਅਤੇ ਕਾਰਵਾਈਆਂ 'ਤੇ ਜਾਓ। ਟਾਸਕਬਾਰ 'ਤੇ ਦਿਖਾਈ ਦੇਣ ਵਾਲੇ ਆਈਕਨਾਂ ਨੂੰ ਚੁਣੋ 'ਤੇ ਕਲਿੱਕ ਕਰੋ, ਅਤੇ ਸੂਚੀ ਵਿੱਚ ਸਥਾਨ ਸੂਚਨਾ ਵਿਕਲਪ ਤੱਕ ਹੇਠਾਂ ਸਕ੍ਰੋਲ ਕਰੋ। ਇਸਨੂੰ "ਬੰਦ" ਵਿੱਚ ਬਦਲੋ. ਇਹ ਨੋਟੀਫਿਕੇਸ਼ਨ ਖੇਤਰ ਵਿੱਚ ਤੀਰ ਦੇ ਪਿੱਛੇ ਲੁਕਿਆ ਹੋਵੇਗਾ, ਜਿਵੇਂ ਕਿ ਹੋਰ ਬਹੁਤ ਸਾਰੇ ਸਿਸਟਮ ਟ੍ਰੇ ਆਈਕਨਾਂ ਦੀ ਤਰ੍ਹਾਂ।
ਤੁਸੀਂ ਸਿਸਟਮ > ਸੂਚਨਾਵਾਂ ਅਤੇ ਕਾਰਵਾਈਆਂ ਤੋਂ 'ਸਿਸਟਮ ਆਈਕਨਾਂ ਨੂੰ ਚਾਲੂ ਜਾਂ ਬੰਦ ਕਰੋ' ਵਿਕਲਪ ਵੀ ਚੁਣ ਸਕਦੇ ਹੋ। ਜੇਕਰ ਤੁਸੀਂ ਉੱਥੇ ਸਾਈਟ ਨੂੰ ਅਸਮਰੱਥ ਕਰਦੇ ਹੋ, ਤਾਂ ਇਹ ਟਾਸਕਬਾਰ 'ਤੇ ਛੋਟੇ ਤੀਰ ਦੇ ਪਿੱਛੇ ਲੁਕਣ ਦੀ ਬਜਾਏ ਪੂਰੀ ਤਰ੍ਹਾਂ ਅਲੋਪ ਹੋ ਜਾਵੇਗੀ। ਹਾਲਾਂਕਿ, ਸਾਡੀਆਂ ਮਸ਼ੀਨਾਂ 'ਤੇ, ਇਸ ਵਿਕਲਪ ਨੂੰ ਸਲੇਟੀ ਕੀਤਾ ਗਿਆ ਸੀ, ਇਸਲਈ ਤੁਹਾਡੀ ਮਾਈਲੇਜ ਵੱਖ-ਵੱਖ ਹੋ ਸਕਦੀ ਹੈ। ਤੁਹਾਨੂੰ ਹੁਣੇ ਹੀ ਇਸ ਨੂੰ ਛੁਪਾਉਣ ਲਈ ਹੈ, ਹੋ ਸਕਦਾ ਹੈ.
ਤੁਸੀਂ ਵਿੰਡੋਜ਼ 7, 8, ਜਾਂ 8.1 ਵਿੱਚ ਵੀ ਇੱਕ ਸਮਾਨ ਆਈਕਨ ਦੇਖ ਸਕਦੇ ਹੋ। ਇਹ ਪਿਛਲੇ ਸੰਸਕਰਣ ਵਿੰਡੋਜ਼ ਟਿਕਾਣਾ ਸੇਵਾਵਾਂ ਦੀ ਵਰਤੋਂ ਕਰਦੇ ਸਨ। ਵਿੰਡੋਜ਼ 8 ਵਿੱਚ, ਤੁਸੀਂ ਕਰ ਸਕਦੇ ਹੋ ਉਹਨਾਂ ਐਪਸ ਦੀ ਸੂਚੀ ਨੂੰ ਨਿਯੰਤਰਿਤ ਕਰੋ ਜੋ ਤੁਹਾਡੀ PC ਸੈਟਿੰਗਾਂ ਵਿੱਚ ਤੁਹਾਡੇ ਟਿਕਾਣੇ ਤੱਕ ਪਹੁੰਚ ਕਰ ਸਕਦੀਆਂ ਹਨ . ਵਿੰਡੋਜ਼ 7 ਵਿੱਚ, ਤੁਸੀਂ ਸਟਾਰਟ ਮੀਨੂ ਨੂੰ ਖੋਲ੍ਹ ਸਕਦੇ ਹੋ, ਖੋਜ ਬਕਸੇ ਵਿੱਚ "ਸੈਂਸਰ" ਟਾਈਪ ਕਰ ਸਕਦੇ ਹੋ, "ਸਥਾਨ ਅਤੇ ਹੋਰ ਸੈਂਸਰ" ਟੂਲ ਨੂੰ ਲਾਂਚ ਕਰ ਸਕਦੇ ਹੋ ਜੋ ਦਿਖਾਈ ਦਿੰਦਾ ਹੈ, ਅਤੇ ਇਸਨੂੰ ਟਿਕਾਣਾ ਪਹੁੰਚ ਨੂੰ ਅਸਮਰੱਥ ਬਣਾਉਣ ਲਈ ਵਰਤ ਸਕਦੇ ਹੋ।