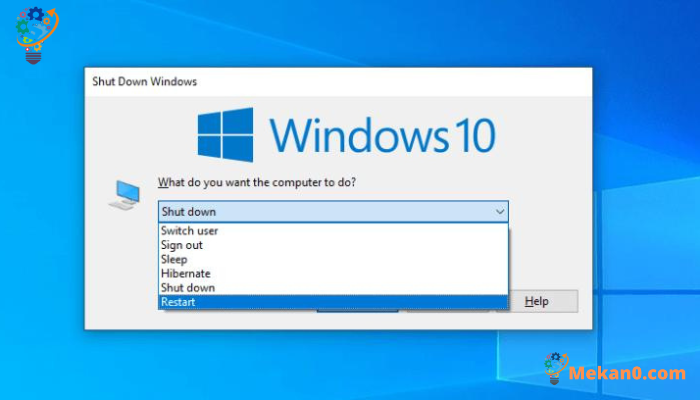5 praktycznych sposobów ponownego uruchomienia systemu Windows 10/11
Do ponownego uruchomienia systemu operacyjnego można użyć następujących metod Windows 10 أو Windows 11:
- Naciśnij Alt + F4, a następnie wybierz „Restartz menu rozwijanego.
- Przejdź do paska wyszukiwania w „menu”PoczątekNastępnie wybierzopcja zasilaniai kliknijRestart".
- Naciśnij Ctrl + Alt + Delete, a następnie wybierz „Restart".
- pisać "shutdown / rW wierszu polecenia i naciśnij przycisk . Wchodzę.
- Naciśnij Klawisz Windows + X, a następnie wybierz „Edziała normalnie".
Jeśli Twój komputer ugrzązł, ponieważ używasz zbyt wielu aplikacji lub zainstalowałeś nowe oprogramowanie, które wymaga ponownego uruchomienia, szybkie ponowne uruchomienie systemu Windows może być odpowiedzią na kilka problemów systemowych.
W rzeczywistości ponowne uruchomienie jest przydatne nie tylko w systemie Windows, ale jest używane na różnych urządzeniach, takich jak Android, iOS, Linux itp., Ponieważ ta metoda pomaga ponownie sformatować system i poprawić jego wydajność.
Nawet w systemie Windows aplikacje mogą uruchamiać się oddzielnie, nawet po ponownym uruchomieniu komputera, ponieważ niektóre aplikacje wymagają ponownego uruchomienia, aby zaktualizować ustawienia lub zastosować nowe zmiany.
Po co więc skupiać się tak bardzo na ponownym uruchomieniu?
Mówiąc najprościej, gdy uruchamiasz wiele programów i zadań w systemie operacyjnym przez pewien czas, komputer może stać się powolny z powodu programów, które nadal wykorzystują zasoby systemowe, mimo że zostały zakończone jakiś czas temu, braku pamięci i innych podobne problemy. Ponowne uruchomienie polega na wyczyszczeniu pamięci RAM używanej do uruchamiania zadań systemu Windows, a tym samym ponownym uruchomieniu systemu operacyjnego ze świeżego i czystego stanu. Pomaga to zwolnić zasoby i poprawić wydajność systemu.
Oto 5 sposobów na natychmiastowe ponowne uruchomienie systemu Windows 10 lub Windows 11.
1. Uruchom ponownie system Windows 10/11 za pomocą Alt + F4
Jednym z najczęstszych sposobów ponownego uruchamiania komputera z systemem Windows jest metoda Alt + F4. Po prostu możesz nacisnąć Alt i F4 razem, aby wyświetlić menu Zamknij. Stamtąd wybierz opcję Uruchom ponownie z menu rozwijanego, a następnie kliknij OK. Może to być najbardziej bezpośredni i najszybszy sposób na ponowne uruchomienie komputera. Cokolwiek robisz na komputerze, zawsze możesz użyć tej metody, aby szybko ponownie uruchomić system.
Jeśli zamknąłeś wszystkie inne programy i okna na komputerze, nie ma problemu. Jeśli tego nie zrobisz, aplikacja zamknie je automatycznie przed ponownym uruchomieniem komputera z systemem Windows.
Tylko upewnij się, że nie masz żadnej niezapisanej pracy, zanim przejdziesz dalej.
2. Uruchom ponownie komputer z systemem Windows z menu Start
Jeśli wolisz korzystać z GUI w systemie Windows 10/11, to w porządku. Możesz łatwo zrestartować system za pomocą paska wyszukiwania w menu Start, zgodnie z Microsoft na swoim blogu. Jeśli używasz komputera z innymi osobami, możesz również skorzystać z tej metody. Aby to zrobić, możesz wykonać następujące kroki:
- Przejdź do paska wyszukiwania w menu startowe i kliknij ikonę Windows .
- Stamtąd wybierz przycisk . energia i kliknij Ponowne uruchomienie.
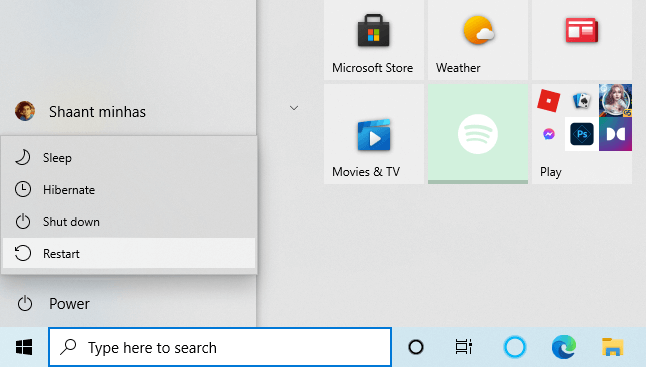
3. Uruchom ponownie system Windows 10/11 za pomocą Ctrl + Alt + Delete
Zdanie można by przeformułować w następujący sposób: „Ta sztuczka jest alternatywną metodą skrótową i przyda się, jeśli twój komputer działa wolno przez jakiś czas i nie możesz użyć innych metod, nawet gdybyś chciał”.
Zdanie można przeformułować w następujący sposób: „Aby rozpocząć, musisz nacisnąć jednocześnie klawisze Ctrl + Alt + Delete, a to otworzy listę opcji bezpieczeństwa. Stamtąd powinieneś dotknąć opcji Zasilanie w prawym dolnym rogu i wybrać opcję Uruchom ponownie.
Twój komputer uruchomi się ponownie za kilka sekund.
4. Uruchom ponownie system Windows za pomocą wiersza polecenia
Zdanie można by przeformułować w następujący sposób: „Wiersz polecenia jest przydatnym narzędziem do wykonywania zadań niższego poziomu i zapewnia większą kontrolę użytkownikom. Co ciekawe, można go również użyć do ponownego uruchomienia komputera.”
Oto jak:
przejdź do menuPocząteki wyszukaj w pasku wyszukiwania „Wiersz poleceniaNastępnie wybierz najlepszy wynik. Teraz wpiszshutdown / rw oknie wiersza polecenia i naciśnij przyciskWchodzę".
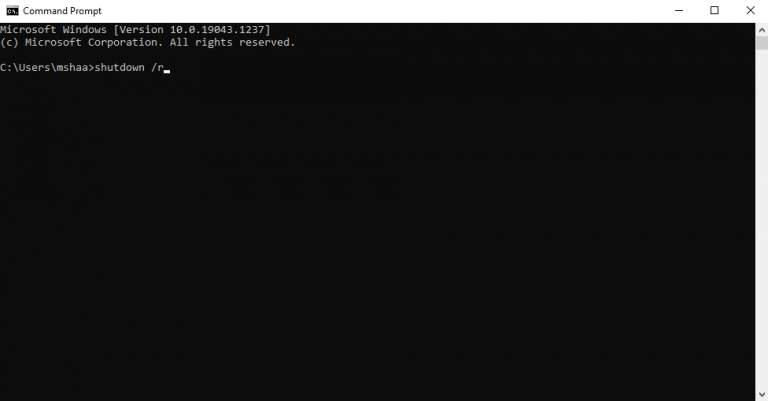
Pojawi się wyskakujące okienko informujące, że system operacyjny Windows Zamknie się za niecałą minutę. Kliknij przycisk Zamknij i poczekaj kilka sekund, aż rozpocznie się proces ponownego uruchamiania.
Flaga "/ r" oznacza "uruchom ponownie" i możesz skonfigurować proces zamykania przy użyciu kilku różnych metod w wierszu polecenia. Aby dowiedzieć się więcej o tych metodach, zobacz tę listę w Microsoft Docs.
5. Użyj klawisza Windows + skrótu X
Innym sposobem ponownego uruchomienia systemu Windows, ostatnim wymienionym w przewodniku ponownego uruchomienia, jest użycie skrótu do ponownego uruchomienia systemu Windows z menu "Uruchom ponownie system Windows".początek".
Możesz otworzyć listęPołączyć„naciskanie klawiszy”Windows„A”exe„Razem, a potem przejdź do”Wyłącz lub wyloguj się"następnie wybierz"Restartaby ponownie uruchomić system operacyjny.
Chodzi o ponowne uruchomienie komputera z systemem Windows
Ponowne uruchamianie systemu Windows to jeden z najlepszych i prostych sposobów naprawiania drobnych problemów i błędów pojawiających się na komputerze z systemem Windows. Jak wspomnieliśmy wcześniej, jest to jedno z najbardziej zalecanych rozwiązań problemów z systemem Windows. Dlatego przed wypróbowaniem skomplikowanych metod należy najpierw spróbować ponownie uruchomić komputer. Mamy nadzieję, że wymienione tutaj metody okażą się przydatne i że będziesz mógł ponownie uruchomić komputer z systemem Windows bez żadnych problemów.