9 sposobów skanowania kodu QR w telefonach Samsung Galaxy
„Czy Samsung ma skaner kodów QR?” Czy to pytanie sprowadziło cię tutaj? Telefony Samsung Galaxy mają Wbudowany skaner kodów QR Dostęp do niego można uzyskać na kilka sposobów. Dla nieświadomych, kody QR, znane również jako kody QR, zawierają ukryte informacje, takie jak linki do stron internetowych, numery telefonów, lokalizacje itp., które mogą być odczytane tylko przez skanery QR. Sprawdźmy różne sposoby skanowania kodów QR w telefonach Samsung Galaxy.
Jak skanować kody QR w Samsungu
1. Korzystanie z aplikacji aparatu
W telefonach Samsung Galaxy z systemem Android 9.0 (Pie) lub nowszym znajdziesz skaner kodów QR wbudowany bezpośrednio w aplikację Aparat. Musisz jednak najpierw włączyć go w ustawieniach aparatu.
Otwórz aplikację aparatu i dotknij ikony Ustawienia . Włącz przełącznik obok Skanuj kody QR . To jest jednorazowy krok.
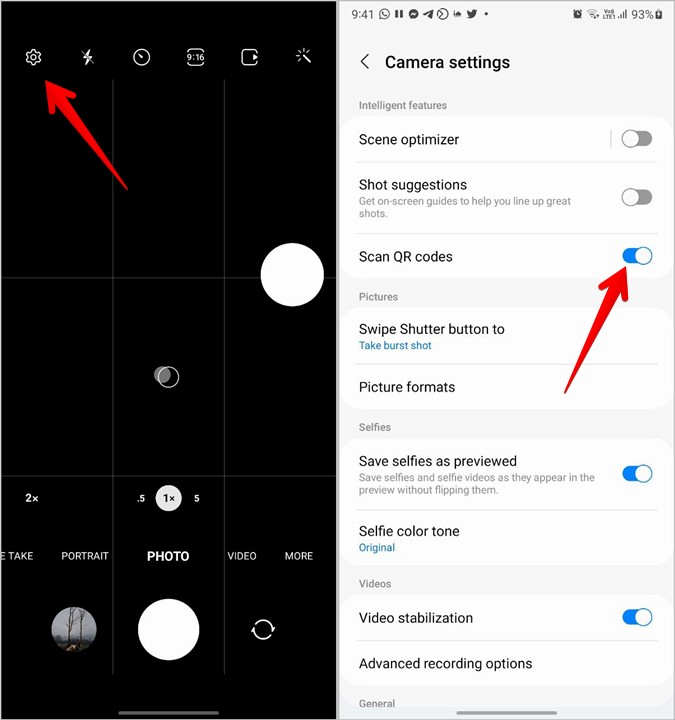
Po aktywowaniu ustawienia uruchom aplikację aparatu i skieruj ją w stronę kodu QR. Poczekaj kilka sekund. Aplikacja aparatu zdekoduje kod QR i wyświetli odpowiednie informacje na ekranie.
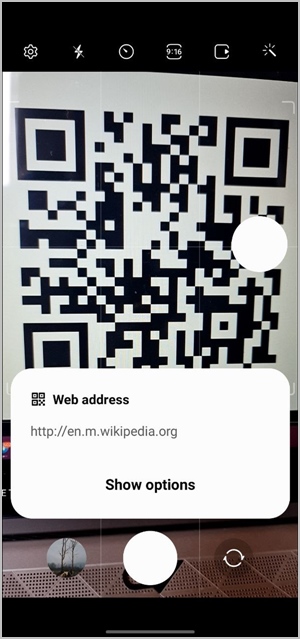
2. Z szybkiego kafelka
Samsung wprowadził także skaner kodów QR w Quick Tiles. Oto jak z niego korzystać:
1. Przesuń palcem w dół od paska stanu, aby otworzyć panel powiadomień. Przesuń ponownie w dół od górnej krawędzi, aby odsłonić szybkie kafelki.
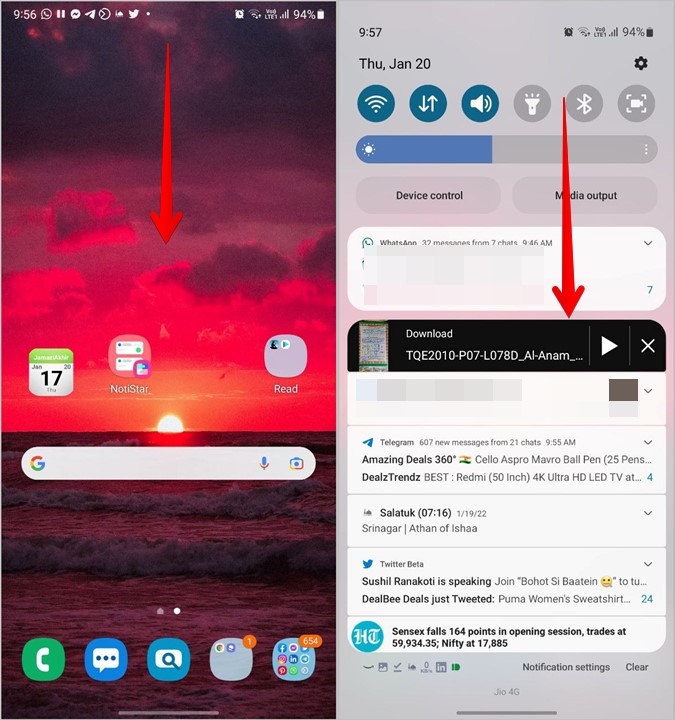
2. Przewiń pola i znajdź pudełko Skanowanie kodów QR . Kliknij na to.
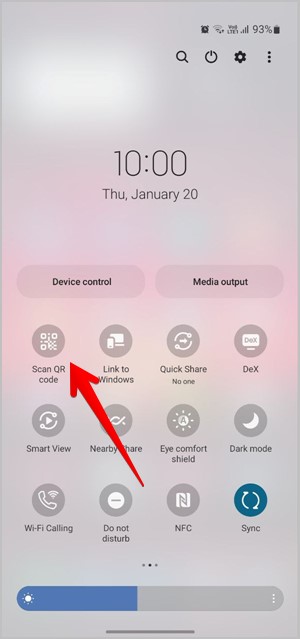
3. Otworzy się skaner kodów QR. Skieruj go w stronę kodu QR, aby go przeczytać.
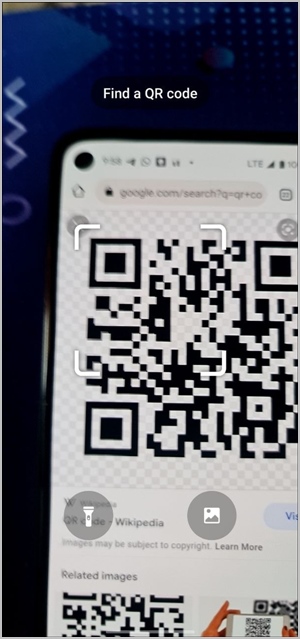
Jeśli nie znajdziesz pola skanowania kodu QR w szybkich kafelkach, przesuń palcem w prawo do ostatniego ekranu szybkich kafelków, aż zobaczysz przycisk + (dodaj) . Kliknij na to.
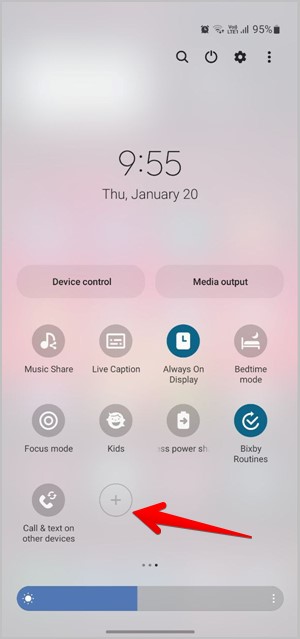
Naciśnij i przytrzymaj kwadrat Skanowania QR code Z górnej sekcji i przeciągnij ją do dolnej sekcji. Kliknij gotowe . Teraz otwórz szybkie kafelki, a znajdziesz pole skanowania kodu QR.
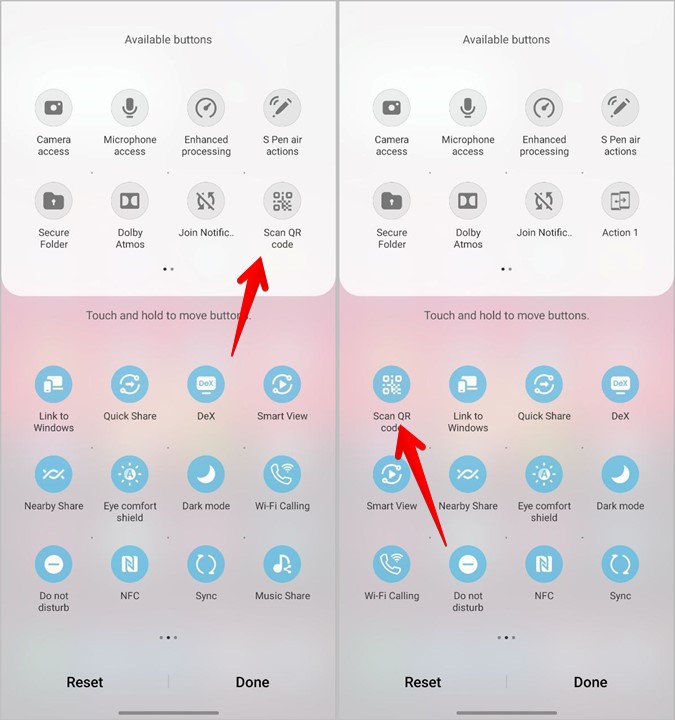
3. Zeskanuj kod QR z obrazka w galerii
Dzięki QR Code Quick Tile możesz zeskanować kod QR z dowolnego obrazu w swojej galerii. Najpierw kliknij szybki kwadrat Aby zeskanować kod odpowiedzi Ekspres jak opisano powyżej. Na ekranie skanera dotknij ikony Wystawa. Wybierz obraz do zeskanowania.
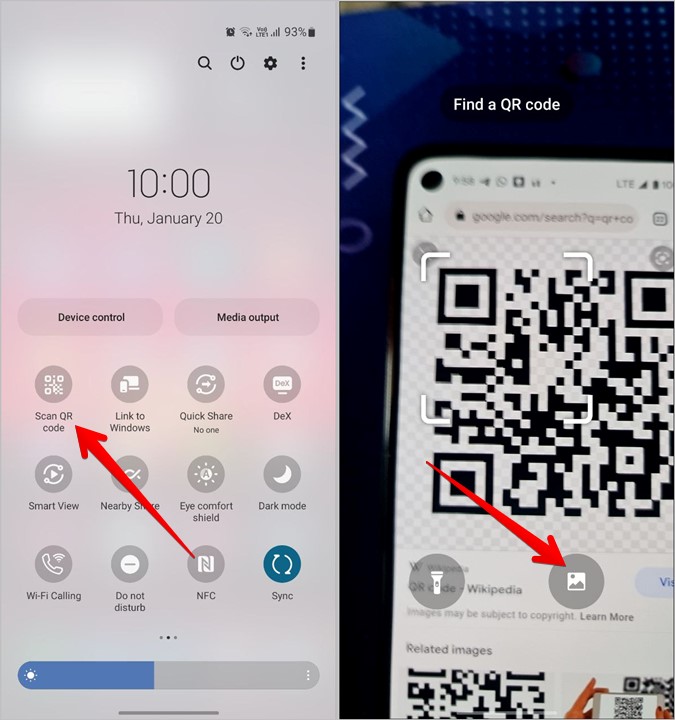
4. Korzystanie z Bixby Vision
Bixby Vision, przydatna funkcja asystenta Bixby, zawiera skaner QR. Uruchom Bixby Vision na telefonie i otwórz skaner QR z dolnego obszaru. Skieruj aparat na kod QR. Jeśli skaner QR nie jest dostępny w dolnym panelu, dotknij ikony z trzema kropkami w Bixby vision i włącz skaner kodów QR.
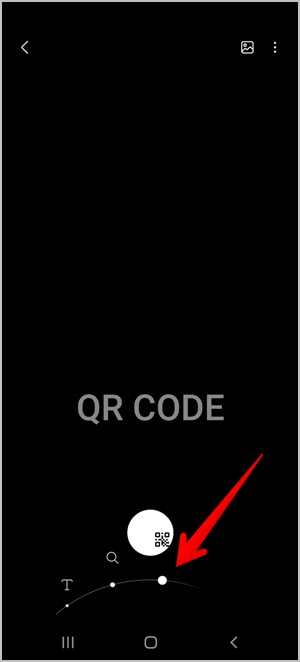
Ogłoszenie: Funkcja skanera kodów QR Bixby Vision jest przestarzała w One UI 4.
Podobnie możesz skanować kody QR w swojej galerii za pomocą Bixby Vision. Uruchom aplikację Galeria Samsung i otwórz obraz, aby go zeskanować. Kliknij ikonę Bixby Vision (oko) u góry.

5. Korzystanie z Internetu Samsung
Prywatna przeglądarka Samsunga, Samsung Internet zapewnia również skaner kodów QR. Aby z niego skorzystać, musisz go najpierw włączyć, jak pokazano poniżej.
1. Włącz Samsung Internet w swoim telefonie.
2. Stuknij ikonę trzech pasków na dole i przejdź do Ustawienia .
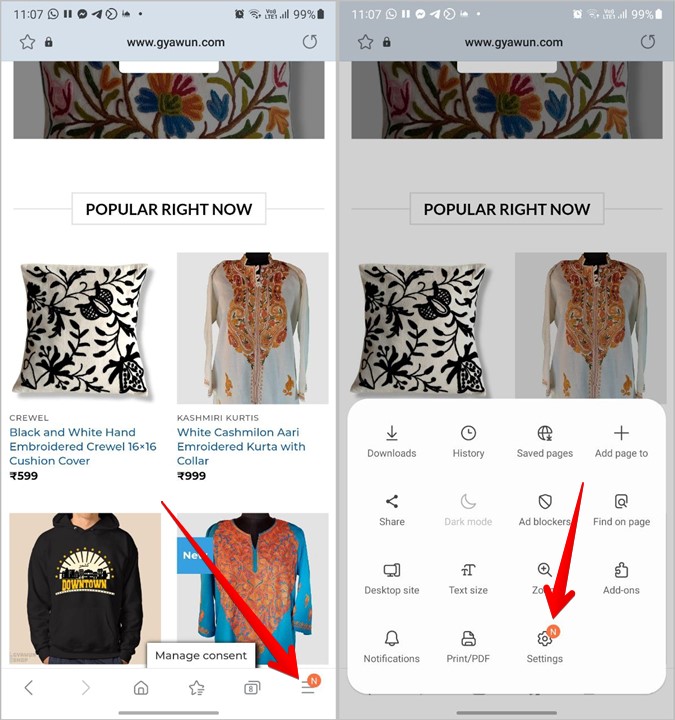
3. Na niektórych urządzeniach musisz przejść do Przydatne funkcje i włącz Skaner kodów QR . Jeśli go nie znajdziesz, przejdź do Planowanie i menu śledzony przez w menu dostosowywania .
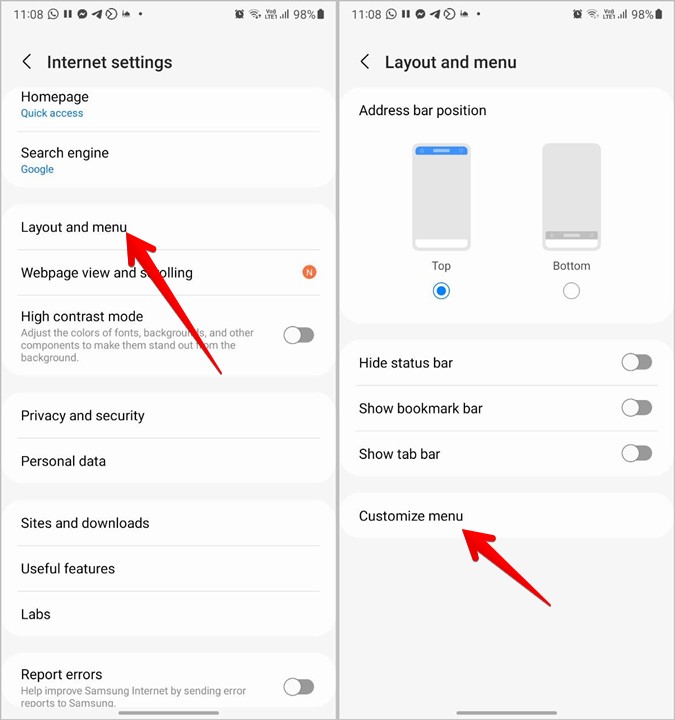
4. Dotknij i przytrzymaj przycisk . Skaner kodów QR i przeciągnij go na dolny panel.
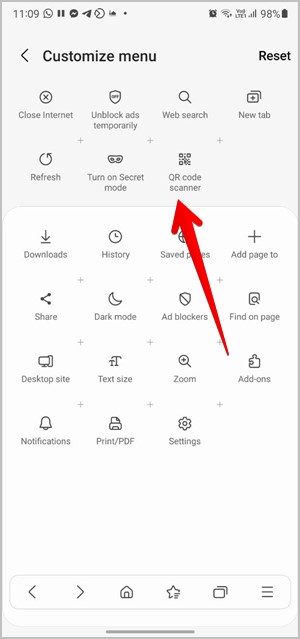
Teraz, aby użyć tego skanera, kliknij ikonę takt trzeci w Samsung Internet i naciśnij przycisk . Skaner kodów QR . Możesz usunąć nowe zdjęcie lub istniejące zdjęcie z galerii, klikając ikonę galerii.
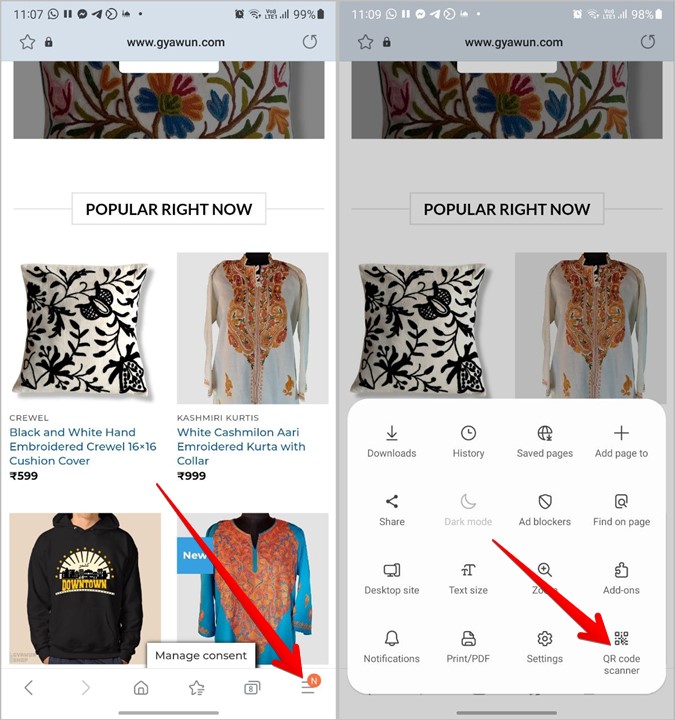
Rada : Jeśli zastanawiasz się nad przejściem na Internet Samsung, przeczytaj nasze porównanie z Google Chrome.
6. Użyj Obiektywu Google
Oprócz Bixby Vision telefony Samsung Galaxy są również wyposażone w Google Lens. Możesz użyć tego samego do zeskanowania kodu QR.
Najpierw uruchom Asystenta Google na telefonie Samsung Galaxy, mówiąc Ok Google lub przesuwając w kierunku środka z prawego lub lewego dolnego rogu urządzenia. Po aktywacji Asystenta Google powiedz „Otwórz Obiektyw Google”. kliknij przycisk wyszukiwanie kamery Aby zeskanować zdjęcie przed sobą lub wybrać zdjęcie z telefonu.
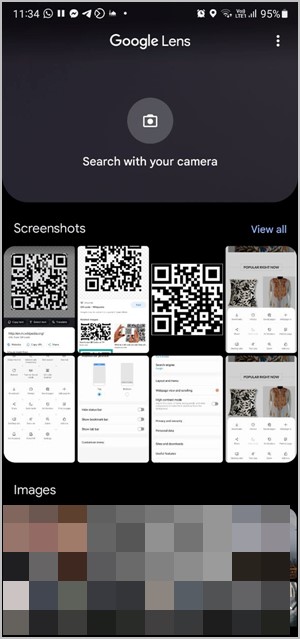
7. Użyj Zdjęć Google
Jeśli masz Aplikacja Zdjęcia Google Zainstalowany na telefonie Samsung Galaxy, możesz go używać do skanowania kodów QR ze zdjęć w swojej galerii.
Po prostu otwórz obraz zawierający kod QR w aplikacji Zdjęcia Google i naciśnij przycisk Google Lens. Spowoduje to odczytanie kodu QR. Zapoznaj się również z naszymi najlepszymi wskazówkami dotyczącymi edytowania zdjęć w Zdjęciach Google.
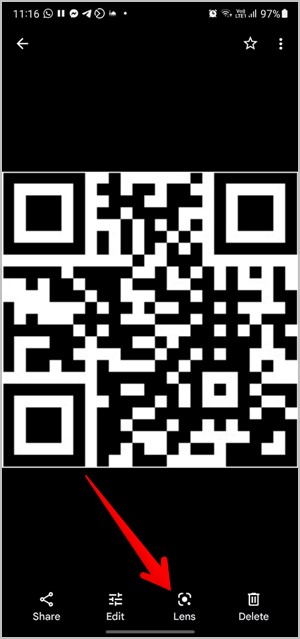
8. Użyj wyszukiwarki Google
Jeśli znajdziesz kod QR za pomocą wyszukiwarki Google, nie potrzebujesz zrzutu ekranu, aby go zeskanować. Kliknij Ikona Obiektywu Google w formie kodu QR i zeskanuje kod QR. Pamiętaj, że możesz użyć tej metody na dowolnym telefonie z Androidem.
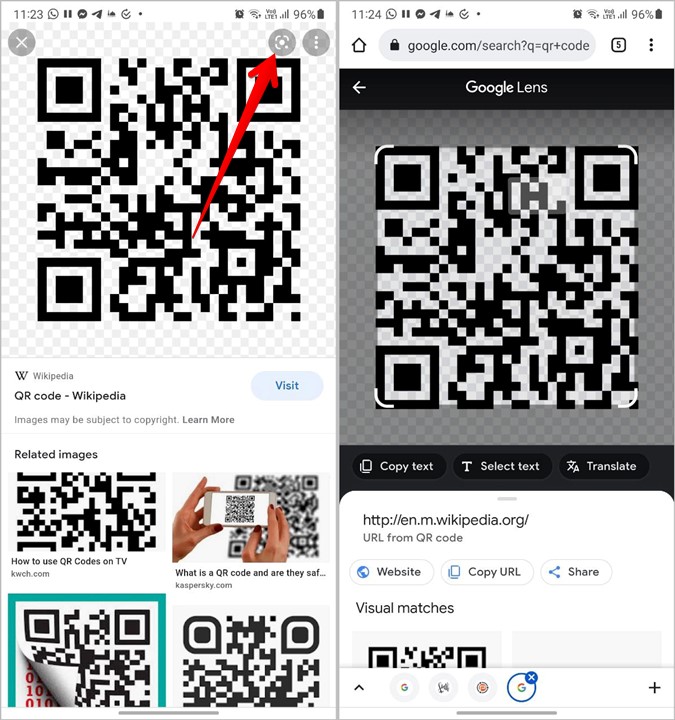
9. Korzystanie z aplikacji innych firm
Jeśli nie możesz skanować kodów QR w telefonach Samsung Galaxy przy użyciu powyższych metod, zawsze możesz zainstalować aplikacje innych firm ze Sklepu Play w tym samym celu. Te aplikacje umożliwiają zeskanowanie nowego obrazu lub istniejącego zrzutu ekranu w galerii.
Niektóre aplikacje do skanowania kodów QR to:
Często zadawane pytania (FAQ)
1. Jak skanować kody QR dla aplikacji społecznościowych i czatu?
Jeśli chcesz zeskanować kod QR, aby dodać kogoś jako znajomego, możesz skorzystać z powyższych metod. Niektóre aplikacje, takie jak Twitter, Discord, LinkedIn itp., mają wbudowany skaner kodów QR.
Jeśli jednak próbujesz połączyć się z komputerem lub zalogować na swoje konto na innym urządzeniu, skanując kod QR, będziesz musiał użyć skanera QR tylko dla aplikacji. Na przykład znajdziesz go w Połączone urządzenia w WhatsApp. Podobnie w przypadku Telegrama przejdź do Ustawienia telegramu> Urządzenia.
2. Jak tworzyć kody QR
Możesz tworzyć kody QR dla dowolnych kodów QR dla witryn internetowych, stron na Facebooku i filmów z YouTube do udostępniania Hasła Wi-Fi I więcej. Można to zrobić za pomocą witryn generatora kodów QR lub przy użyciu natywnych metod dostępnych w różnych aplikacjach.
Dbać
Chociaż kody QR są bardzo przydatne w naszym codziennym życiu, wiele oszustw wiąże się również z wykorzystaniem kodów QR. Po zeskanowaniu kodu QR, przed kontynuowaniem sprawdź, czy ujawnione informacje są poprawne. Na przykład nie klikaj podejrzanych linków i nie skanuj kodów QR, jeśli otrzymujesz od kogoś pieniądze.









