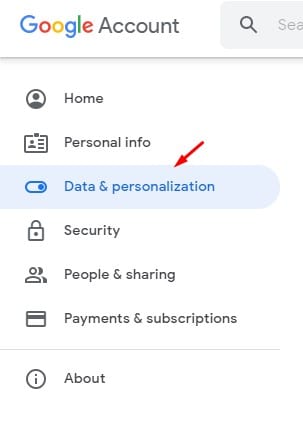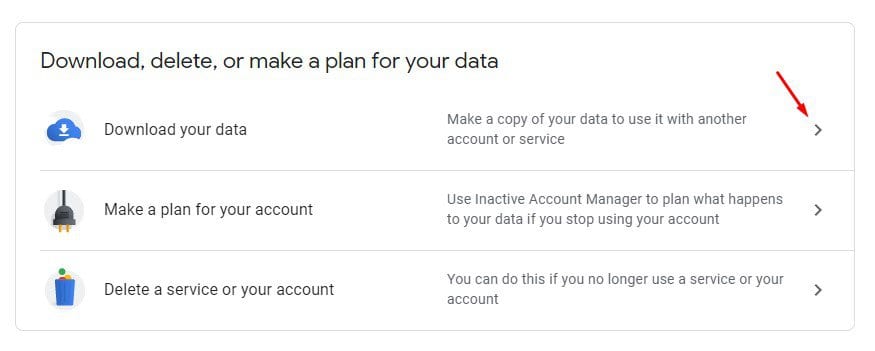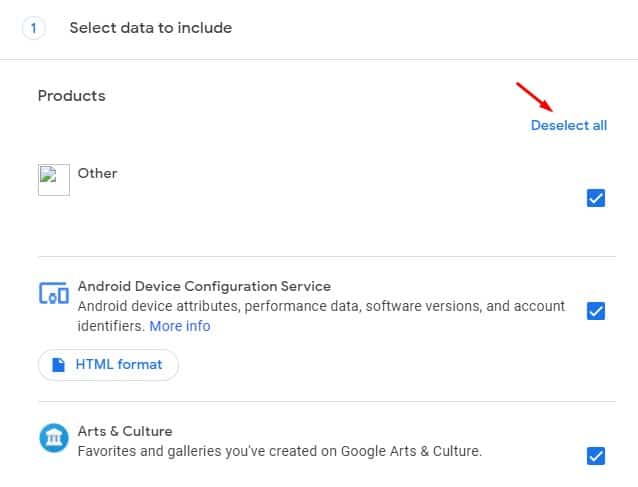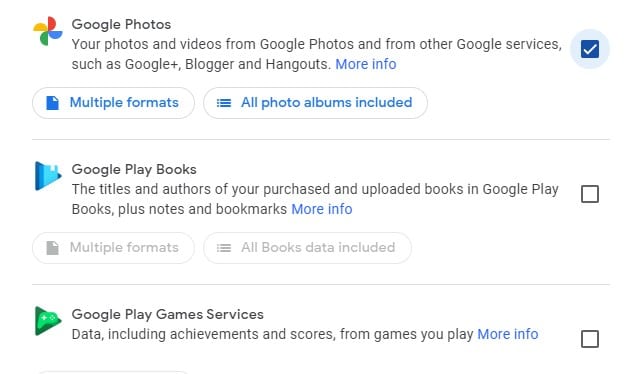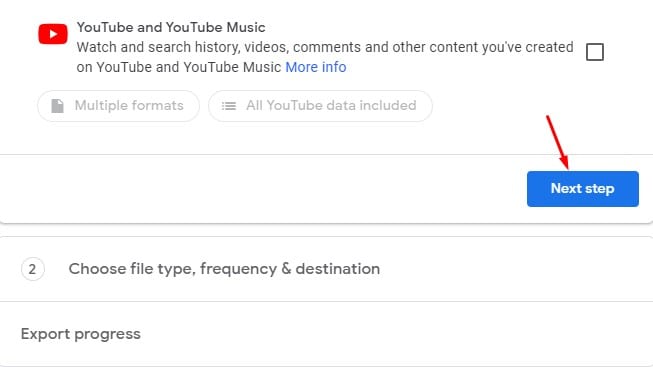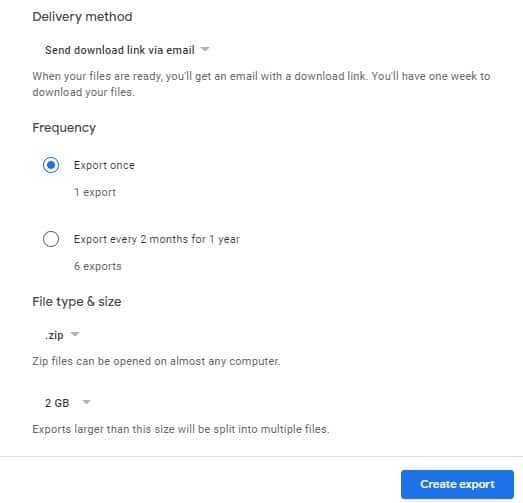Google niedawno ogłosiło, że to Zmieni to zasady aplikacji Zdjęcia Google, które Zapewnia nieograniczoną ilość wolnego miejsca do przechowywania. Od 1 czerwca 2021 r. wszystkie nowe zdjęcia i filmy przesyłane do Zdjęć Google będą wliczane do 15 GB bezpłatnej przestrzeni dyskowej dostępnej na każdym koncie Google.
To duży krok, który był niespodzianką. Dobrą rzeczą jest jednak to, że nowe zasady nie wpłyną na pliki multimedialne, które już przechowujesz w Zdjęciach Google. Zdjęcia Google są bezpłatne do 1 czerwca 2021 r., po czym otrzymasz tylko 15 GB miejsca.
Kroki pobierania wszystkich zdjęć i filmów ze Zdjęć Google na komputer
Po znaku 15 GB musisz kupić miesięczny lub roczny pakiet, aby przedłużyć limit pamięci. Jeśli mówimy o cenach, musisz wydać 130 rupii miesięcznie, aby kupić 100 GB miejsca w Zdjęciach Google. Chociaż cena jest rozsądna, wielu użytkowników nie chce płacić za usługę i planuje przejść na jakąkolwiek inną usługę przechowywania w chmurze.
Jeśli szukasz tego samego, możesz wyeksportować wszystkie swoje dane ze Zdjęć Google. W tym artykule udostępnimy przewodnik krok po kroku, jak wyeksportować wszystkie zdjęcia i filmy ze Zdjęć Google w 2020 roku. Sprawdźmy.
Google na wynos
Aby przeglądać wszystkie Zdjęcia Google, użyjemy narzędzia Google Takeout. Google Takeout to usługa, która zbiera wszystkie istniejące dane Google i gromadzi je w jednym pliku dla tych, którzy nie wiedzą. Możesz użyć narzędzia Google Takeout, aby pobrać wszystkie dane ze Zdjęć Google. Oto jak korzystać z Google Takeout.
Krok Pierwszy. Najpierw odwiedź to Połączyć z Twojej przeglądarki internetowej. Po zakończeniu Zaloguj się na konto Google .
Krok 2. Teraz z prawego okienka wybierz opcję „Dane i personalizacja”.
Krok 3. Przewiń w dół pobieranie i dotknij „Pobierz swoje dane” .
Krok 4. Teraz zostaniesz przekierowany na stronę Google Takeout. Tam musisz kliknąć przycisk "odznacz wszystko" .
Krok 5. Aby przeglądać dane Zdjęć Google, wybierz "Obrazy Google".
Krok 6. Przewiń w dół i kliknij przycisk . "Następny krok" .
Krok 7. Na następnej stronie musisz wybrać sposób dostawy. Jeśli chcesz zapisać eksportowane dane na dysku twardym, wybierz opcję „Wyślij link do pobrania e-mailem” .
Ósmy krok. Na koniec kliknij przycisk „Utwórz eksport” .
Krok 9. Otrzymasz dane do eksportu na swój adres e-mail. Pobierz i zapisz go na dysku twardym.
To jest! Skończyłem. W ten sposób możesz eksportować zdjęcia i filmy ze Zdjęć Google.
Z tego artykułu dowiesz się, jak eksportować zdjęcia i filmy ze Zdjęć Google. Mam nadzieję, że ten artykuł Ci pomógł! Podziel się także ze znajomymi. Jeśli masz jakiekolwiek wątpliwości, daj nam znać w polu komentarza poniżej.