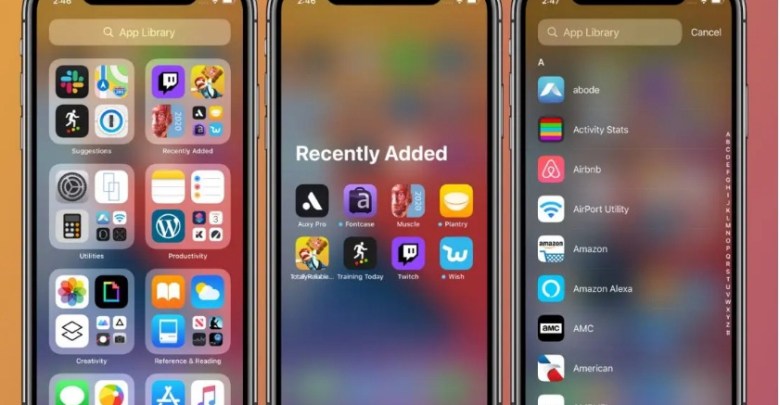Wszystko, co musisz wiedzieć o bibliotece aplikacji iOS 14
IOS 14 zawiera największą zmianę na ekranie głównym iPhone'a, ponieważ ekran główny (sterowanie) zawiera nowe elementy interfejsu, które pozwalają dostosować interfejs telefonu, a system obsługuje również nową funkcję o nazwie (Biblioteka aplikacji), która zapewnia nową sposób na zarządzanie i organizowanie aplikacji w iPhonie.
Oto wszystko, co musisz wiedzieć o nowej bibliotece aplikacji iOS 14:
Jedną z najważniejszych cech systemu iOS 14 jest biblioteka aplikacji, w której aplikacje można grupować na nowym ekranie głównym o nazwie Biblioteka aplikacji. Jedną z zalet jest to, że możesz automatycznie organizować aplikacje w sekcje, takie jak sekcja mediów społecznościowych, sekcja rozrywki i sekcja kreatywności.Ta funkcja umożliwia umieszczanie ulubionych aplikacji na pierwszych ekranach głównych i porządkowanie ich wyglądu.
Problem polega jednak na tym, że po pobraniu nowej aplikacji pojawia się ona w pustych miejscach na pierwszym ekranie głównym, a następnie na drugim, a zatem jeśli pobierzesz kilka aplikacji jednocześnie, może to uszkodzić organizację ekranów głównych i więc tutaj informujemy o nowym ustawieniu, które znajdziecie na iPhonie po aktualizacji iOS 14, które pozwala na umieszczanie nowych aplikacji bezpośrednio w bibliotece aplikacji.
Czym jest biblioteka aplikacji w iOS 14?
Chociaż widżety ekranu głównego oferują konfigurowalny interfejs użytkownika, (Biblioteka aplikacji) oferuje kilka świetnych opcji przechowywania kart we wszystkich aplikacjach, organizując je w kafelki na ekranie głównym. Możesz uzyskać dostęp do aplikacji, przesuwając palcem w prawą stronę ekranu głównego, aż dojdziesz do biblioteki aplikacji.
Po pierwsze: Jak uzyskać dostęp i korzystać z biblioteki aplikacji:
- Na ekranie głównym iPhone'a przesuwaj bez przerwy od lewej do prawej, aby przejść do ostatniej strony ekranu.
- Po zakończeniu przewijania zobaczysz (Bibliotekę aplikacji) na ostatniej stronie z automatycznie wygenerowanymi kategoriami aplikacji.
- Kliknij dowolną aplikację, aby ją otworzyć.
- Użyj paska wyszukiwania u góry, aby znaleźć konkretną aplikację.

- Kliknij cztery małe pakiety aplikacji znajdujące się w prawym dolnym rogu dowolnej kategorii, aby wyświetlić wszystkie aplikacje w folderze Biblioteki aplikacji.
- Przesuń palcem w dół od góry biblioteki aplikacji, aby wyświetlić listę aplikacji w kolejności alfabetycznej.

Po drugie: Jak ukryć strony aplikacji na głównym ekranie:
Możesz ukryć niektóre strony zawierające grupę aplikacji na ekranie głównym, co przyspieszy dostęp do biblioteki aplikacji. Aby to zrobić, wykonaj następujące kroki:
- Długie naciśnięcie dowolnego pustego obszaru ekranu głównego.
- W trybie edycji dotknij ikon stron aplikacji na środku ekranu.
- Odznacz strony aplikacji, które chcesz ukryć.
- Kliknij Gotowe w prawym górnym rogu ekranu.

Po trzecie: Jak zarządzać biblioteką aplikacji:
Jeśli chcesz, aby nowe aplikacje pobrane ze Sklepu pojawiały się tylko w Bibliotece aplikacji iPhone'a, a nie na ekranie głównym, możesz wykonać następujące czynności:
- Przejdź do aplikacji iPhone (Ustawienia).
- Kliknij opcję ekranu głównego, a następnie wybierz (tylko biblioteka aplikacji).

Po czwarte: jak zorganizować bibliotekę aplikacji na iPhone'a:
- Naciśnij i przytrzymaj nazwę kategorii lub pusty obszar Biblioteki aplikacji, aby usunąć aplikację.
- Naciśnij i przytrzymaj dowolną pojedynczą aplikację w Bibliotece aplikacji, aby dodać ją z powrotem do ekranu głównego iPhone'a.
- Obecnie nie ma możliwości zmiany nazwy ani rozmieszczenia automatycznie generowanych klas biblioteki aplikacji.
Jak pobierać aplikacje z biblioteki aplikacji na iPhone'a:
Otwórz aplikację Ustawienia na iPhonie.
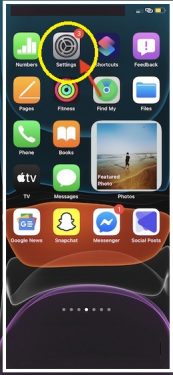
Przesuń w dół i przejdź do ekranu głównego.
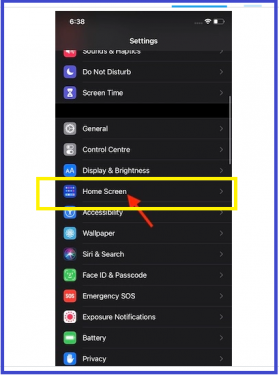
W sekcji Pobieranie nowych aplikacji wybierz opcję Tylko biblioteka aplikacji, a nie Dodaj do ekranu głównego.
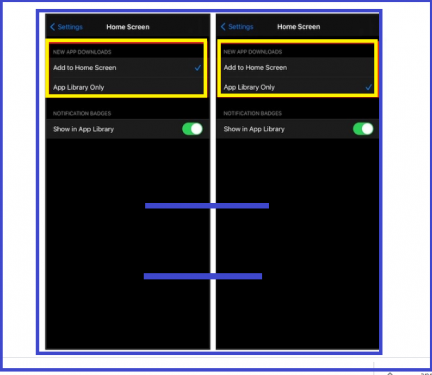
Wniosek :
Otóż to! Tak więc w przyszłości, gdy pobierzesz nową aplikację, zostanie ona automatycznie dodana do swojej sekcji w Bibliotece aplikacji, aby zachować ten sam ekran główny.. Jeśli zdecydujesz, że chcesz pobierać aplikacje na ekranie głównym, tak jak ja , możesz wykonać te same kroki, co powyżej i wybrać przycisk Dodaj do ekranu w ostatnim kroku.