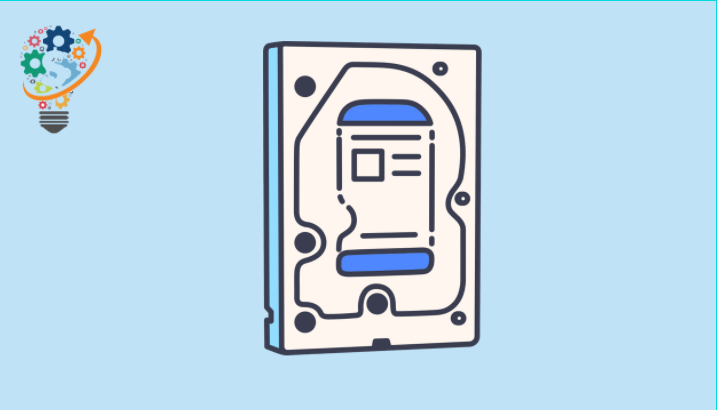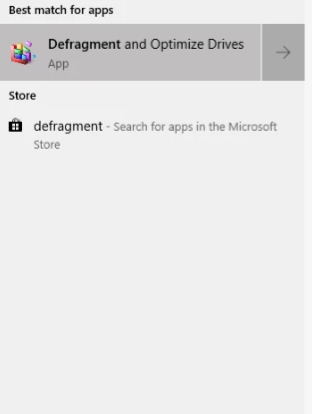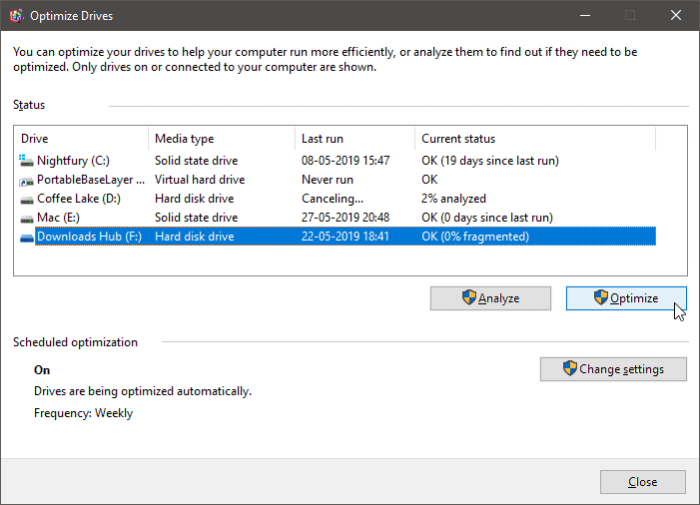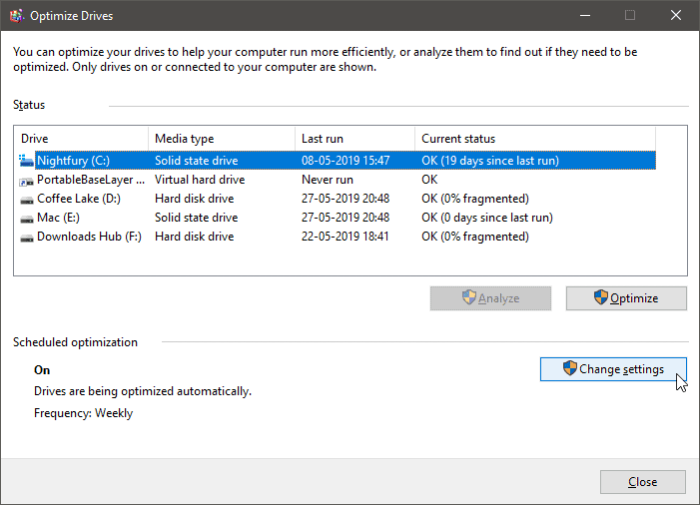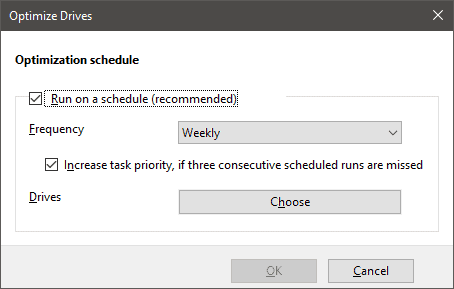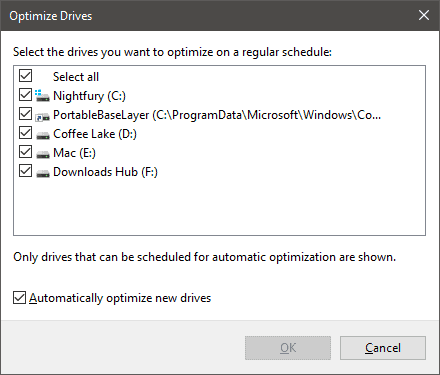Utrzymanie dysku twardego w systemie Windows 10
Ochrona dysku twardego w systemie Windows 10 leży w programie lub narzędziu w systemie Windows 10, 8 i 7, a także Windows XP to narzędzie do defragmentacji, które jest jego zadaniem.
Usuń spacje na dysku twardym, aby system Windows mógł szybciej czytać i pisać. Ale to narzędzie działa po wyłączeniu i włączeniu komputera. To negatywnie wpływa na dysk twardy SSD. I skrócić życie domyślne. Ponieważ mechanika dysku twardego i jego wykonanie różnią się od normalnego dysku twardego.
Tak czy inaczej, bez zbytniego mówienia. To my wyłączamy defragmentację na Windowsie. W większości przypadków wyjaśnienie będzie dotyczyło systemu Windows 10. Wyjaśnienia dotyczące wszystkich wersji systemu Windows są takie same i nie ma wielu zmian.
Ochrona dysku twardego
Defragmentacja dysków twardych może prowadzić do zmniejszenia prędkości odczytu/zapisu i zmniejszenia wydajności komputera. Należy okresowo defragmentować dyski w komputerze, aby zapewnić ich płynne działanie. Na szczęście system Windows 10 ma wbudowane narzędzie do defragmentacji i optymalizacji dysków. Zobaczmy, jak to działa.
Wyjaśnienie ochrony dysku twardego
- Uruchom narzędzie do defragmentacji i optymalizacji dysków
otwórz menu Początek "Szukaj „Defragmentuj i optymalizuj dysk” i otwórz program.
- Wybierz dysk, który chcesz defragmentować
Na ekranie Optymalizuj dyski zobaczysz listę wszystkich dysków zainstalowanych na Twoim komputerze. Kliknij dysk, który chcesz zdefragmentować, a następnie naciśnij przycisk analizowanie . Analiza dysku pod kątem defragmentacji zajmie systemowi trochę czasu.
Jeśli wyniki pokazują więcej niż 10% hash, musisz nacisnąć przycisk optymalizacja Aby zdefragmentować dysk. Jeśli jest pofragmentowany w mniej niż 10%, nie ma potrzeby optymalizacji dysku.
- Skonfiguruj zaplanowane ulepszenia
Aby automatycznie defragmentować dyski w systemie operacyjnym Okna 10 Możesz włączyć funkcję zaplanowanych ulepszeń. w obrębie sekcji Zaplanowane ulepszenia W oknie narzędzia kliknij Zmień ustawienia aby uzyskać dostęp do opcji tabeli.
Sprawdź pudełko Obok Ogórek Działa zgodnie z harmonogramem , a następnie wybierz Co tydzień أو miesięczny Jako iteracja automatycznych optymalizacji napędu.
Kliknij Wybór obok Dyski, aby wybrać dyski, które system powinien automatycznie analizować i optymalizować.
-
Jeśli chcesz przestać na stałe. Upuść znak przed Działaj zgodnie z harmonogramem A następnie kliknij OK
Otóż to. Mamy nadzieję, że ten artykuł okaże się dla Ciebie przydatny, drogi czytelniku.