Naprawiono problem, w którym nie można wyczyścić historii osi czasu w wersji Windows 10
Jeśli próbujesz wyczyścić historię harmonogramów na swoim komputerze Windows xnumx I nie robisz tego konsekwentnie. Może to być spowodowane uszkodzoną pamięcią podręczną aktywności, która powoduje takie problemy. Nie musisz się jednak martwić, ponieważ usunięcie tego pliku załatwi Twoje zadanie. Dlatego w tym artykule dokładnie przyjrzymy się, jak rozwiązać problem „Nie można wyczyścić historii osi czasu” w systemie Windows 10.
Kroki, aby naprawić problem „Nie można wyczyścić historii osi czasu w systemie Windows 10”: –
Jeśli frustruje Cię ciągłe otrzymywanie tej samej wiadomości i chcesz się jej pozbyć, możesz to naprawić, usuwając plik pamięci podręcznej działań. Wykonaj poniższe czynności, aby usunąć historię osi czasu w systemie Windows 10:
Usuń pamięć podręczną działań na plikach
Chociaż kroki w celu usunięcia pliku ActivityCache są dość proste, zanim faktycznie go usuniesz, najpierw musisz zatrzymać aktywną usługę na swoim komputerze. Zobaczmy więc pełny proces rozwiązania tego problemu:
- Kliknij klucz Win + R Otwiera okno uruchamiania.
- Rodzaj "services.msc" w uchwycie tekstu i naciśnij klawisz Enter.
- To się otworzy Okno usług . Teraz zobaczysz opcję „Usługa Platformy dla Urządzeń Podłączonych”, Kliknij go dwukrotnie.
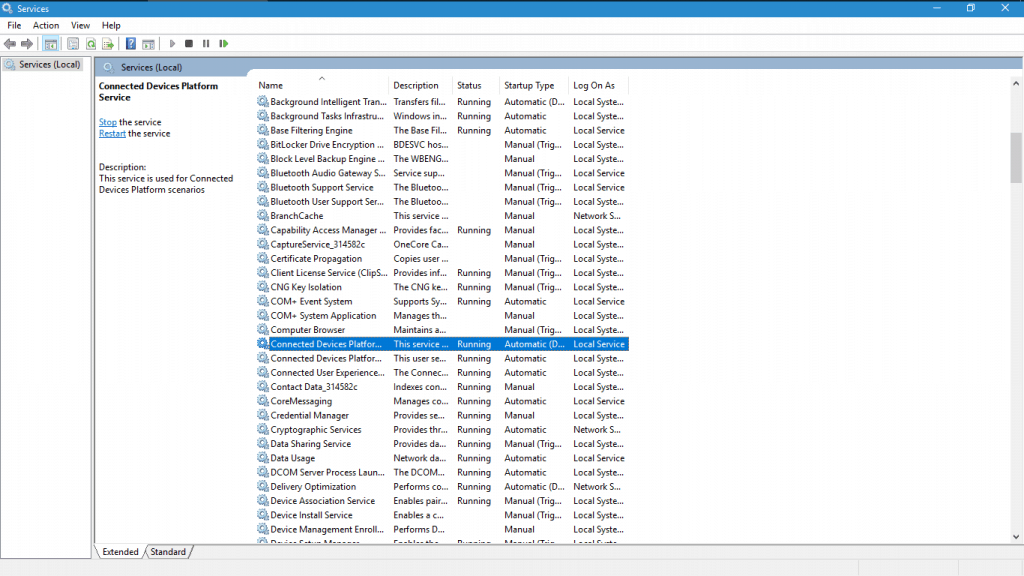
- W oknie właściwości kliknij "Przycisk stopu w ramach statusu usługi.
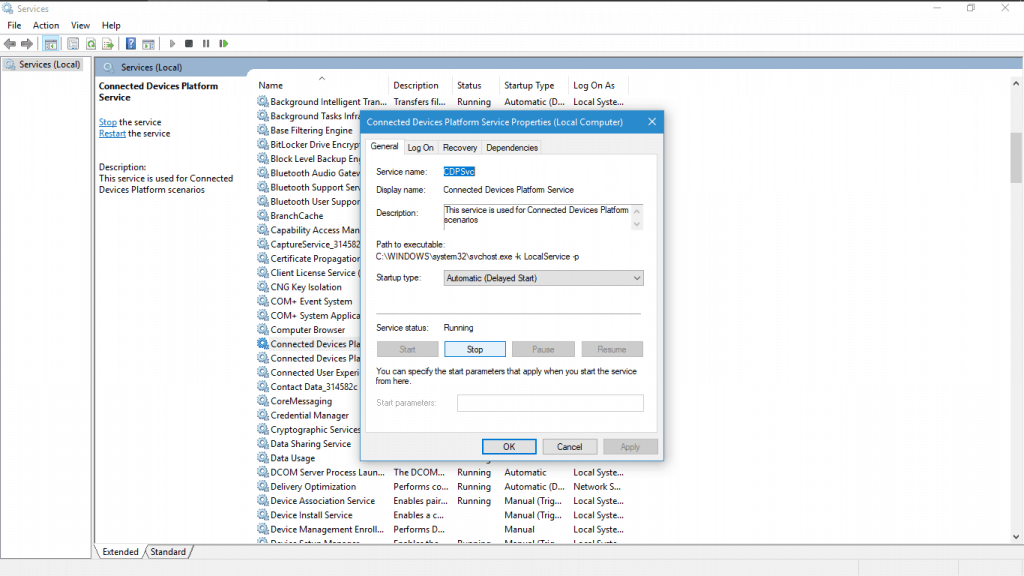
Spowoduje to zatrzymanie konkretnej usługi, a teraz możesz przejść do kolejnych kroków, aby usunąć plik ActivityCache.
- Na ekranie pulpitu ponownie otwórz okno Uruchom, naciskając klawisz . Win + R.
- Rodzaj "Dane aplikacji" i naciśnij przycisk Enter. Otworzy folder AppData.
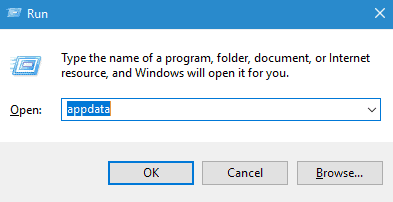
- otwarty folder lokalny Wewnątrz danych aplikacji.
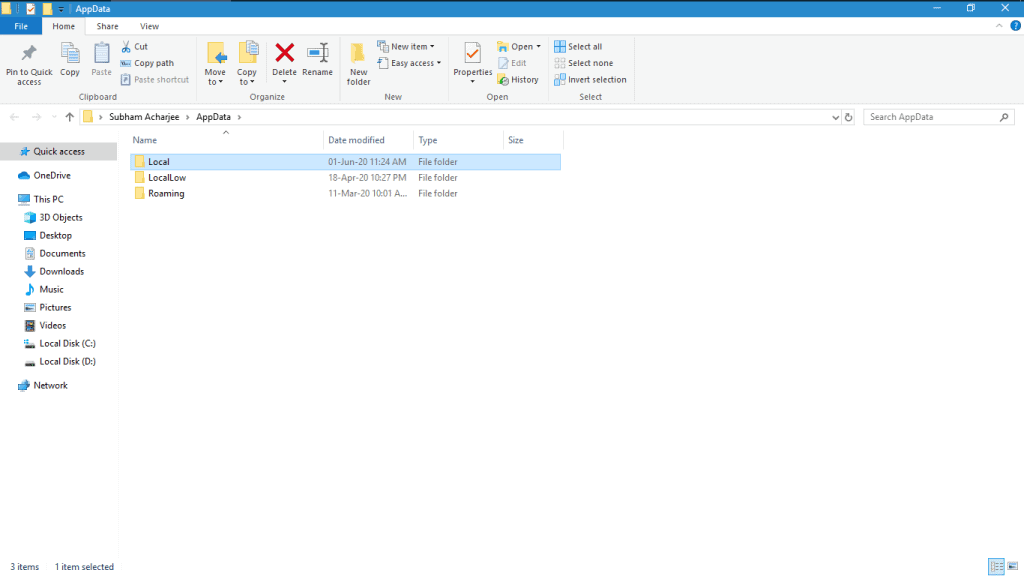
- Następnie kliknij dwukrotnie Platforma podłączonych urządzeń i otwarta .
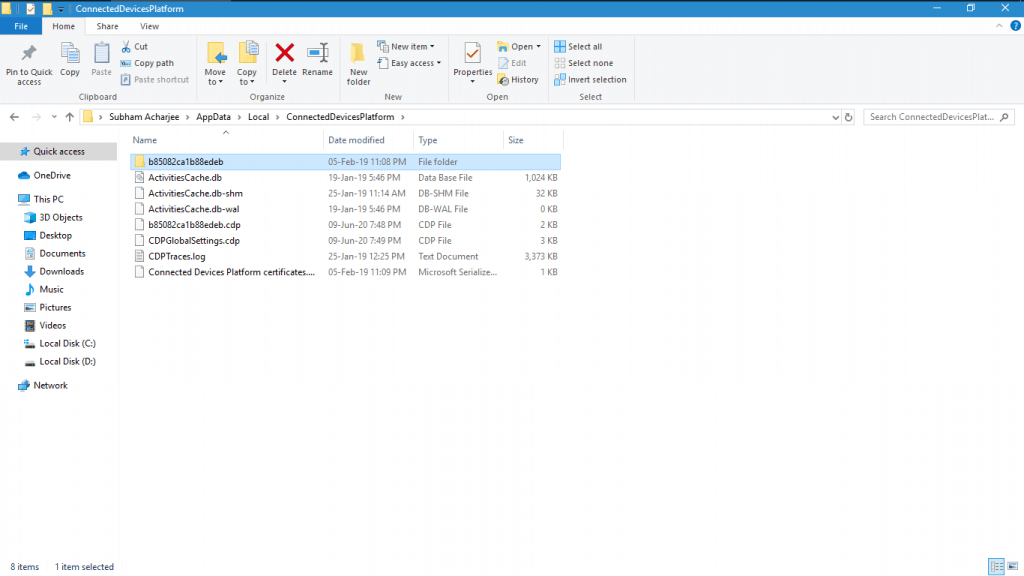
- Zobaczysz kilka plików i folder. Otwórz określony folder.
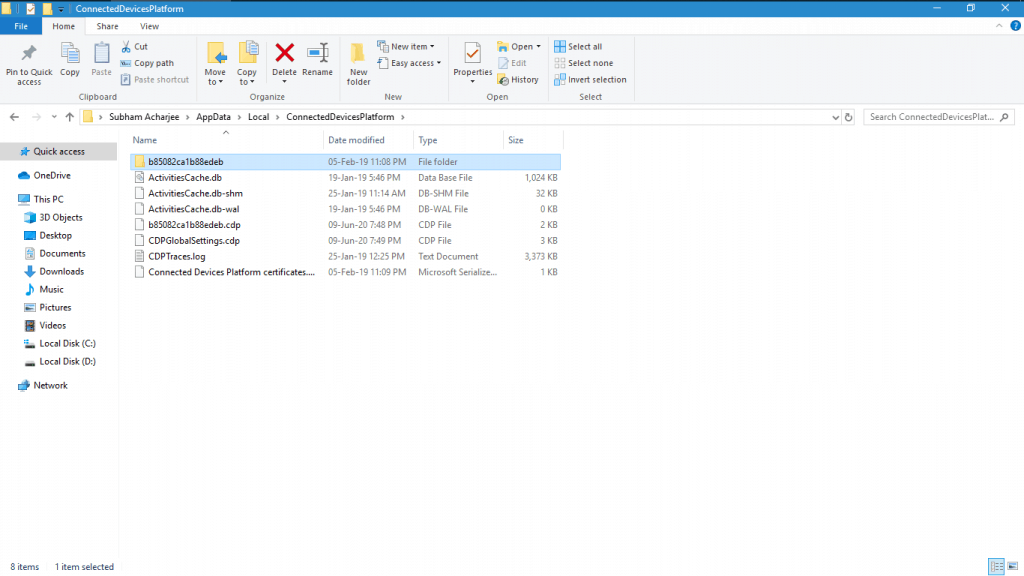
- Na koniec kliknij prawym przyciskiem myszy Plik ActivityCache I wybierz Usuń, aby usunąć plik i ponownie uruchomić urządzenie.
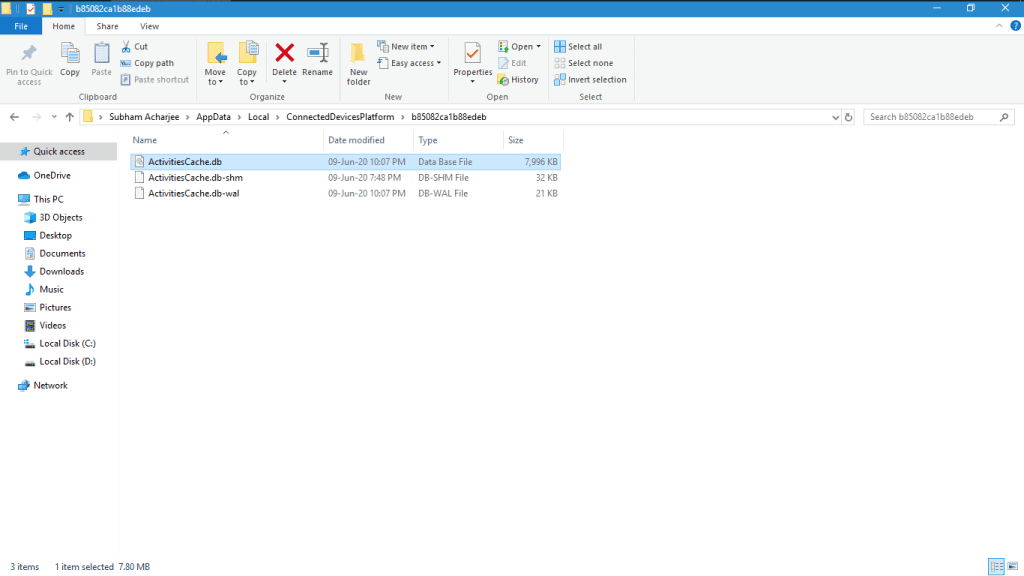
W związku z tym pomoże to usunąć pliki pamięci podręcznej aktywności, a także usunąć całą aktywność na osi czasu.
Jeśli pojawi się komunikat ostrzegawczy "plik w użyciu" Oznacza to, że musisz zatrzymać inną usługę w swoim systemie. Możesz otworzyć aplikację Usługi z menu Start i zatrzymać tę usługę, która powoduje problem podczas usuwania.
od autora
W ten sposób możesz usunąć plik ActivityCache i naprawić komunikat „Nie można wyczyścić historii osi czasu w systemie Windows 10”. Daj nam znać, jeśli masz inne konkretne problemy i jak sobie z nimi poradziłeś.









