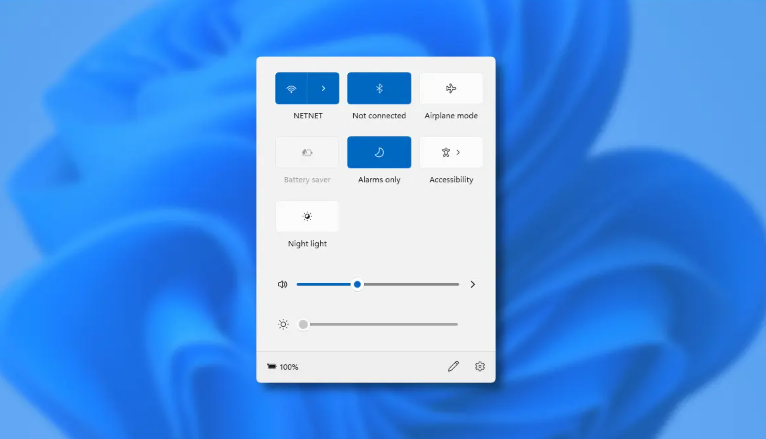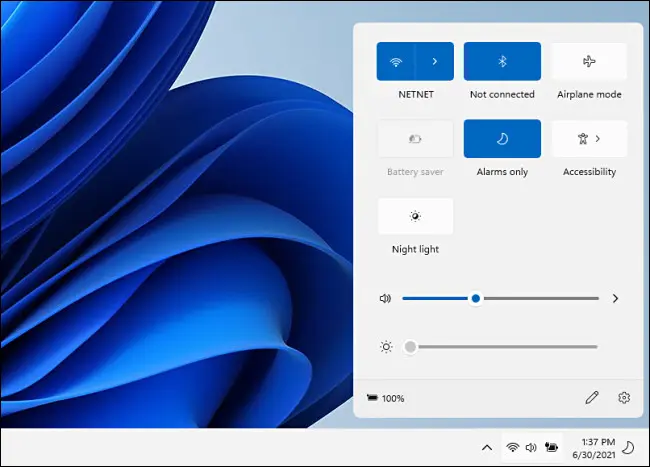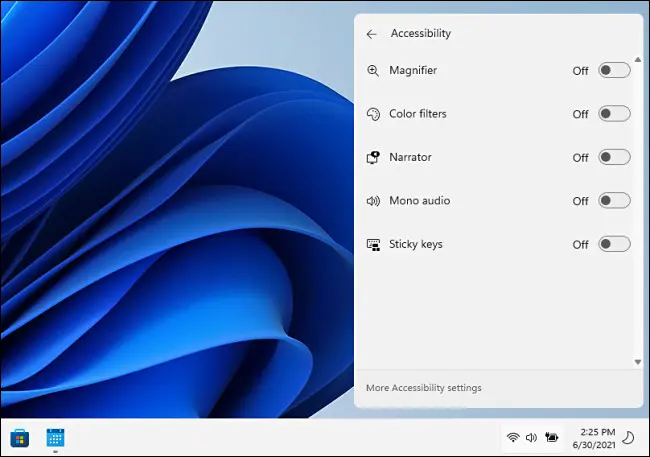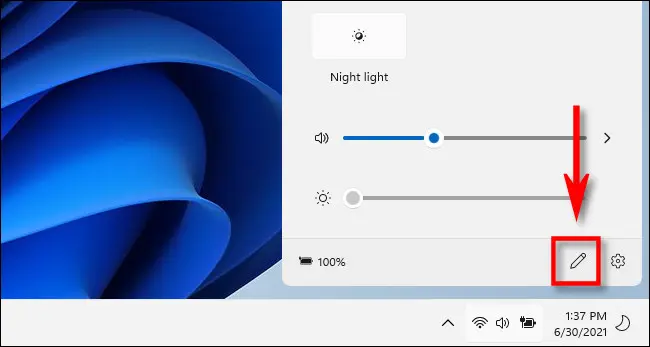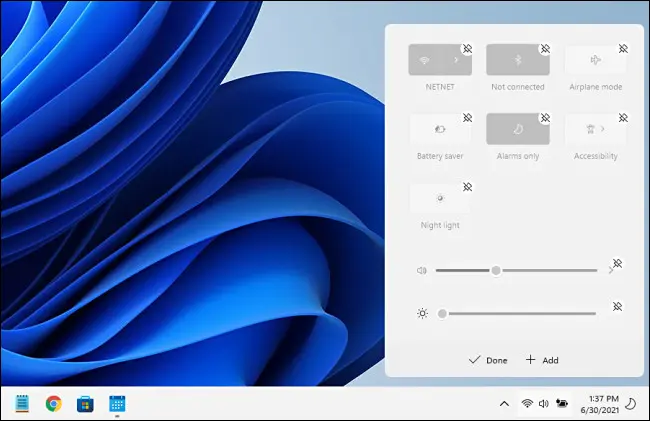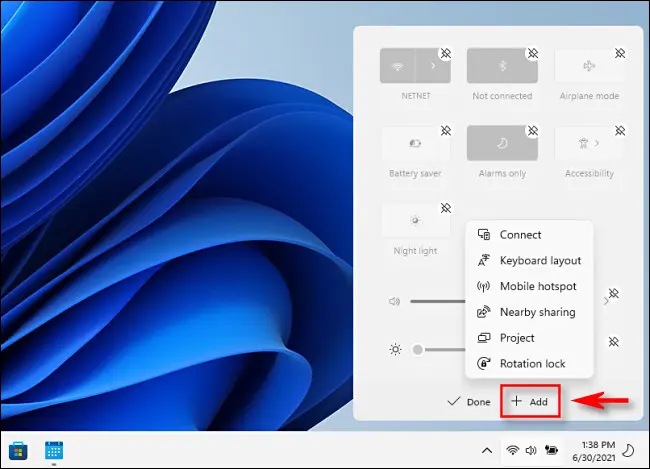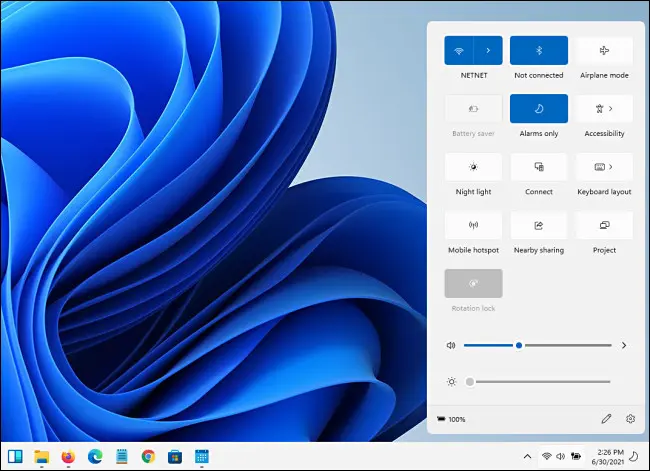Jak działa nowe menu szybkich ustawień w systemie Windows 11.
Windows 11 zawiera nowe, łatwe w użyciu menu Szybkie ustawienia, które zastępuje funkcje w Centrum akcji w systemie Windows 10. Na pierwszy rzut oka jest jak Centrum sterowania na Macu. Oto krótkie spojrzenie na to, co robi i jak działa.
Przydatne menu do szybkiej zmiany ustawień
Podczas korzystania z komputera czasami trzeba szybko zmienić ustawienie, ale prawdopodobnie nie chcesz zagłębiać się w menu lub pełną aplikację Ustawienia systemu Windows, aby je zmienić. W takim przypadku Szybkie ustawienia w systemie Windows 11 są dokładnie tym, czego potrzebujesz. Pobraliśmy Podgląd systemu Windows 11 Na wczesny wygląd.
Aby uzyskać dostęp do menu szybkich ustawień w systemie Windows 11, wystarczy dotknąć kilku ikon stanu (w naszym przykładzie Wi-Fi, głośnik i bateria) w prawym dolnym rogu ekranu. Znajduje się na lewo od daty i godziny na pasku zadań. Możesz też nacisnąć Windows + A na klawiaturze (jest to skrót Centrum akcji w systemie Windows 10).
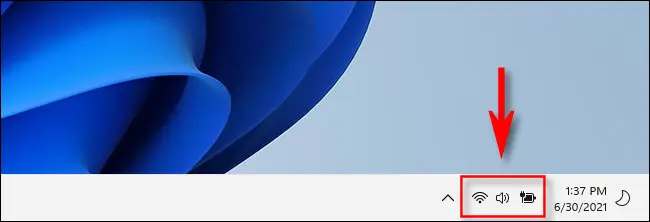
Po kliknięciu natychmiast pojawi się małe menu z zaokrąglonymi rogami. Zawiera przyciski, które umożliwiają szybkie łączenie lub rozłączanie Wi-Fi i Bluetooth, przycisk trybu samolotowego, oszczędzanie baterii, wspomaganie ostrości, dostępność i domyślnie oświetlenie nocne (które zmienia temperaturę kolorów ekranu).
Dostępny jest również suwak głośności i suwaka jasności ekranu, mały wskaźnik naładowania baterii (na odpowiednich urządzeniach) oraz szybkie łącze do ustawień systemu Windows (mały sprzęt).
W przypadku elementów menu, takich jak Ułatwienia dostępu, które mają opcje dodatkowe, po kliknięciu głównego przycisku menu szybkich ustawień zmieni się i zawiera nowe opcje. Przycisk Wstecz w lewym górnym rogu przeniesie Cię z powrotem do normalnego ekranu szybkich ustawień.
Aby zmienić zawartość menu szybkich ustawień, kliknij małą ikonę ołówka w prawym dolnym rogu tego samego menu.
Po kliknięciu ikony ołówka ikony na liście zmienią kolor na szary i możesz usunąć elementy z listy, klikając małe ikony „Odinstaluj” (które wyglądają jak przekreślona szpilka).
Możesz także kliknąć przycisk Dodaj, aby dodać nowe opcje szybkich ustawień z menu podręcznego. Obecnie obejmują one „Połączenie” (które kontroluje transmisje do Urządzenia Miracast ) „układ klawiatury”, „mobilny hotspot”, „udostępnianie w pobliżu” i „ Projekt i blokada obrotu.
Jeśli dodasz je wszystkie, menu szybkich ustawień rozwinie się w pionie, aby dopasować się do nowych przycisków.
Aby zamknąć menu szybkich ustawień, kliknij poza obszarem menu na ekranie lub naciśnij Escape. Przełączanie menu przez ciągłe klikanie obszaru przycisku szybkich ustawień na pasku zadań nie działa, ale może to być błąd Podgląd systemu Windows 11 których używamy tutaj.
Jednak do tej pory wszystko wygląda dobrze, a Szybkie ustawienia prawdopodobnie będą się poprawiać w miarę zbliżania się do systemu Windows 11 Od ostatecznej wersji . Mam nadzieję!