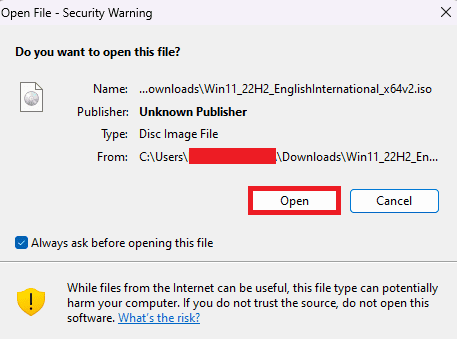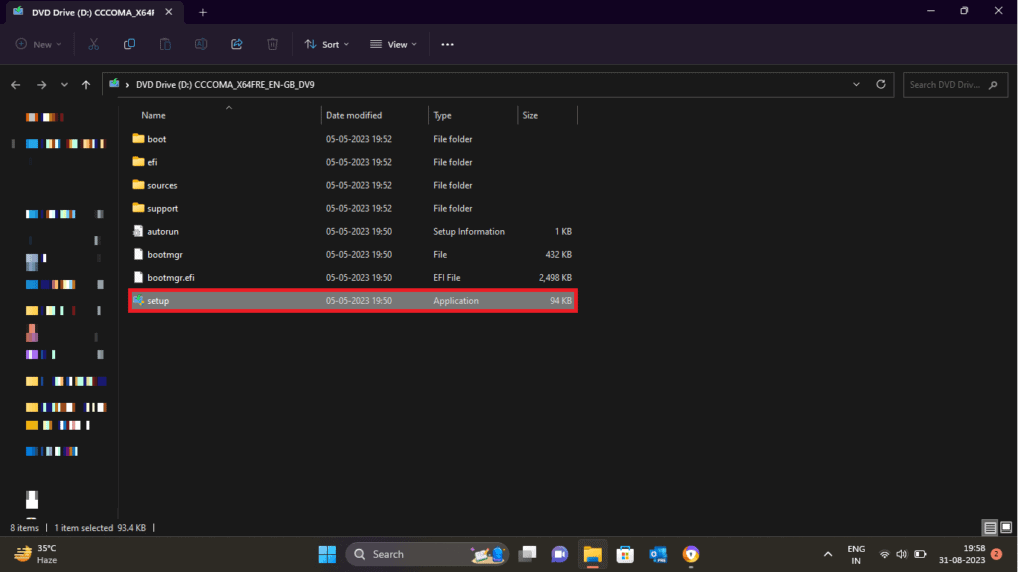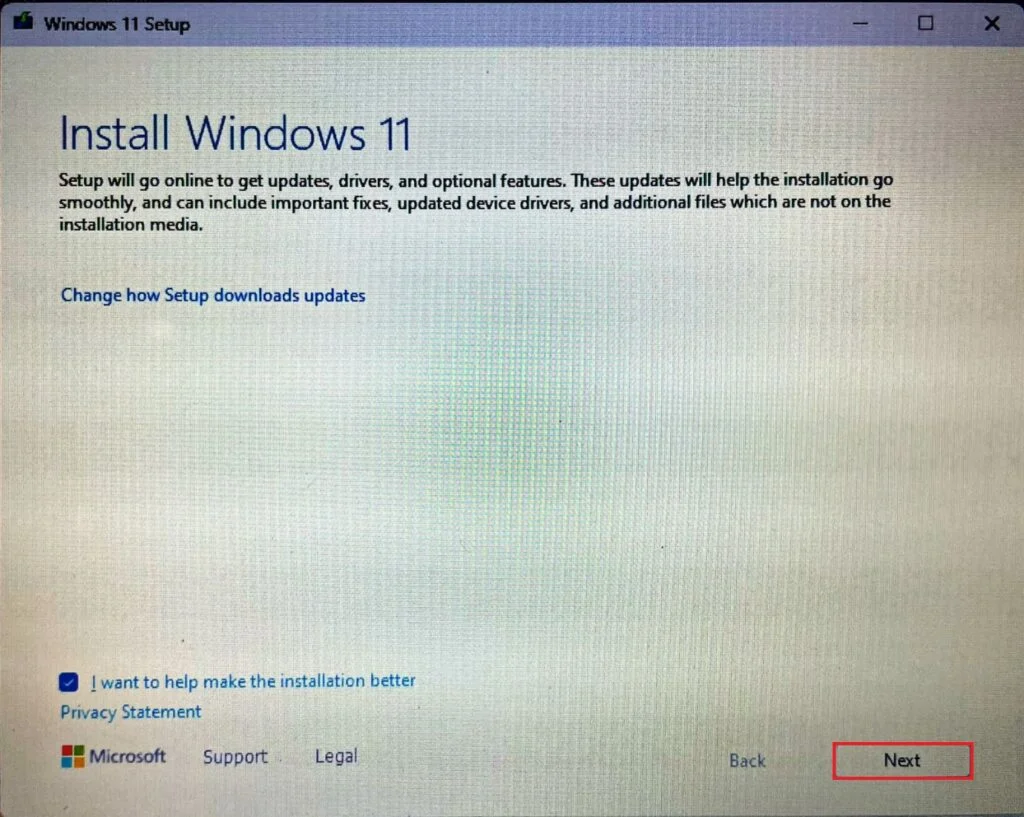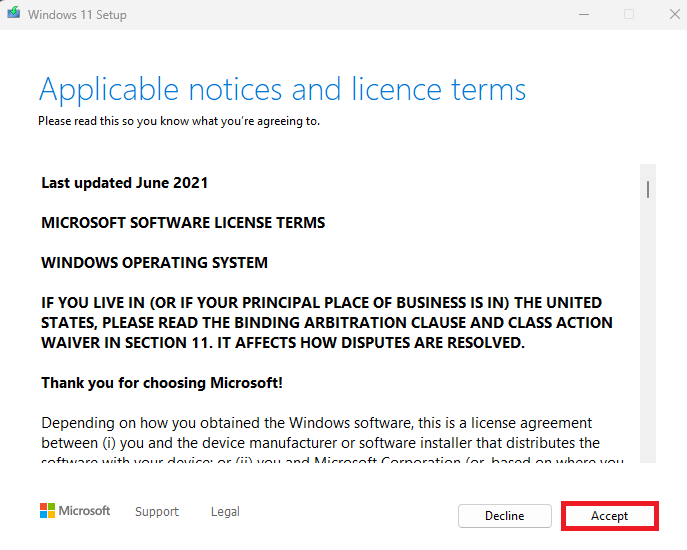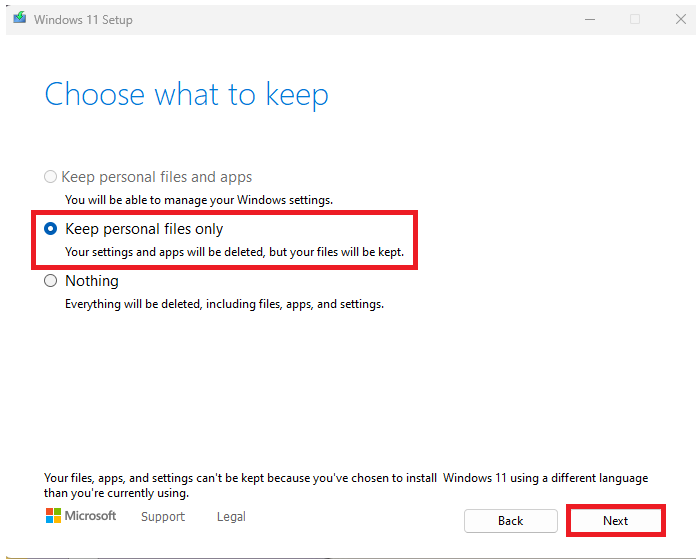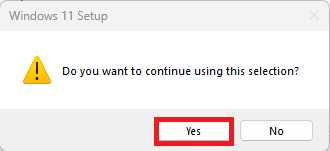Jak wyczyścić instalację systemu Windows 11 bez napędu USB: Jeśli korzystasz z systemu Windows 11 przez jakiś czas, z czasem możesz zauważyć, że na wydajność systemu operacyjnego może wpływać wiele czynników, takich jak gromadzenie się plików tymczasowych, nieużywane programy i nieaktualne aktualizacje. W tym kontekście czasami konieczna jest czysta instalacja systemu Windows 11, aby przywrócić lepszą wydajność i poprawić szybkość systemu.
Chociaż wiele osób używa dysku USB do ponownej instalacji systemu, można to również zrobić bez użycia dysku USB. W tym artykule omówimy skuteczne sposoby czyszczenia i ponownej instalacji systemu Windows 11 bez potrzeby stosowania dodatkowych nośników. Przeprowadzimy Cię przez kroki niezbędne do przygotowania systemu i wykonamy niezbędne operacje, aby odnowić Twoją kopię systemu Windows 11 i poprawić wydajność Twojego komputera. Wyruszmy w tę podróż, aby łatwo i wygodnie ulepszyć Twój system operacyjny!
Twój system komputerowy często napotyka wiele problemów podczas zamykania, uruchamiania, a nawet uruchamiania różnych aplikacji. Wielu ekspertów w dziedzinie technologii sugeruje, że wykonanie czystej instalacji systemu Windows może rozwiązać te problemy. Jeśli jesteś osobą, która szuka wskazówek na ten temat, przedstawiamy przydatny przewodnik, który nauczy Cię, jak przeprowadzić czystą instalację w systemie Windows 11 bez napędu USB. .
Jak wyczyścić instalację systemu Windows 11
Czysta instalacja systemu Windows oznacza usunięcie dysku twardego i zainstalowanie nowej kopii systemu operacyjnego. Ten proces jest przydatny w rozwiązywaniu różnych problemów z systemem operacyjnym na komputerze i często wymaga dysk USB Aby pobrać nowy system operacyjny. Jeśli jednak nie masz dysku zewnętrznego, w tym przewodniku omówimy, jak wyczyścić i zainstalować komputer z systemem Windows 11 bez napędu USB.
Ogłoszenie: Czysta instalacja systemu Windows może usunąć całą zawartość dysku docelowego, dlatego należy podjąć istotne środki ostrożności, aby zmniejszyć ryzyko utraty danych lub innych problemów. Przed wykonaniem poniższych kroków musisz mieć kopię zapasową plików komputera.
Aby bezpiecznie przeprowadzić czystą instalację systemu Windows 11, możesz wykonać poniższe kroki:
1. Pobierz Obraz dysku systemu Windows 11 (ISO) Z oficjalnej strony Microsoftu.
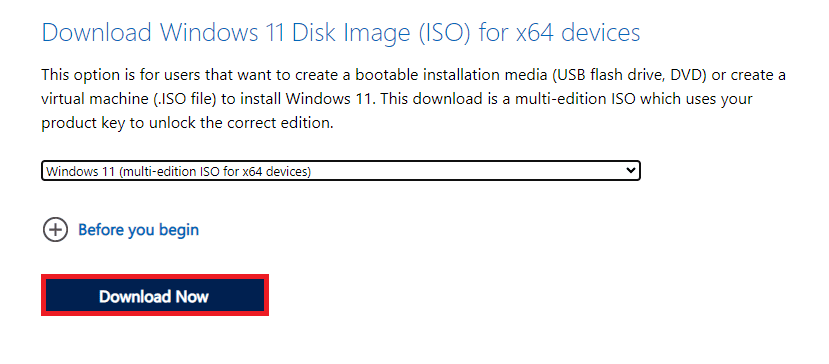
2. Naciśnij فتح Po pobraniu pliku.
3. Naciśnij przygotowanie Po otwarciu pliku.
4. Naciśnij Następna Aby rozpocząć proces czystej instalacji.
5. Naciśnij "Przyjęcie" Aby zaakceptować warunki dotyczące dodatkowych kroków.
6. Wybierz Tylko pliki osobiste Aby zachować pliki na komputerze i usunąć resztę aplikacji i ustawień.
Ogłoszenie: Jeśli chcesz usunąć wszystko ze swojego urządzenia, możesz także wybrać opcję Brak, aby usunąć wszystko, łącznie ze wszystkimi plikami, aplikacjami i ustawieniami.
7. Naciśnij نعم Aby kontynuować ustawianie.
Podsumowując, czysta instalacja systemu Windows 11 bez napędu USB jest możliwa i skuteczna. Wykonując kroki opisane w tym artykule, możesz ponownie aktywować system operacyjny i poprawić jego wydajność bez konieczności całkowitej ponownej instalacji lub korzystania z dodatkowych nośników. Skorzystaj z tej metody, aby zapewnić najlepszą wydajność systemu i zapewnić płynniejsze i wydajniejsze działanie systemu Windows 11.
Zawsze pamiętaj o zrobieniu kopii zapasowej ważnych plików przed przystąpieniem do czyszczenia lub modyfikacji systemu. Kontynuuj przestrzeganie praktyk bezpieczeństwa i regularnej konserwacji systemu, aby zapewnić najlepszą wydajność komputera. Jeśli potrzebujesz dodatkowej pomocy lub porady, zawsze dostępne są zasoby online i społeczności użytkowników, które pomogą Ci osiągnąć cele optymalizacji systemu Windows 11.
Mamy nadzieję, że ten artykuł pomoże Ci w nauce Jak przeprowadzić czystą instalację systemu Windows 11. Czytaj dalej naszego bloga, aby poznać te pomocne przewodniki! Zachęcamy do pozostawiania swoich sugestii i zapytań w sekcji komentarzy poniżej.