Jak utworzyć rozruchową kopię dysku z systemem Windows 10
Utwórz rozruchową kopię dysku z systemem Windows 10 Można go łatwo odzyskać i uzyskać do niego dostęp z dowolnego miejsca, zapewniając doskonałą przenośność danych przechowywanych na tym dysku. Postępuj zgodnie z poniższym samouczkiem, aby kontynuować.
Korzystanie z dysku twardego umożliwia kopiowanie każdej części informacji w obwodzie do innego. Jest zwykle używany między komputerami stacjonarnymi i laptopami, gdy trzeba przeprojektować starą małą płytę twardą na większą, dysk półprzewodnikowy (SSD) lub wykonać okrągłe wzmocnienie, aby zachować strategiczną odległość od dezinformacji spowodowanych infekcją i rozczarowaniem sprzętu lub rózne powody. Klon startowy jest dokładny i może być używany jako panel startowy komputera. Klonowanie jest niezbędną częścią twojego układu doładowania i jest również cenne, gdy musisz przeprojektować swoje aplikacje, strukturę programu lub limit dysku twardego.
Jak utworzyć rozruchową kopię dysku z systemem Windows 10
Metoda jest bardzo prosta i łatwa i wystarczy wykonać kilka prostych kroków, które omówiliśmy bezpośrednio poniżej.
Utwórz dysk Clonezilla Live:
- Ściągnij Clonezilla . Pobierz formularz o nazwie Naprawiony Z ciągiem cyfr po nim.
- Na następnym ekranie zmień typ rekordu z „. zamek błyskawiczny "Dla mnie" . Iso . Jeśli nie wiesz, że potrzebujesz 32-bitowego modelu produktu, możesz pozostawić architekturę procesora jako „amd64”. Pozostaw sejf ustawiony na „Auto”. Następnie kliknij „ Ściągnij ".
- Dołącz przezroczystą płytę CD lub DVD do napędu płyty.
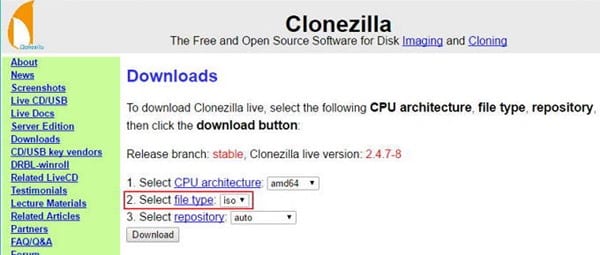
Utwórz rozruchową kopię dysku z systemem Windows 10
- Przeglądaj pobrany dokument ISO w Eksploratorze Windows. Kliknij dokument prawym przyciskiem myszy i wybierz „Zdjęcie Smolder Circle” z menu ustawień.
- Upewnij się, że wybrany jest prawy napęd panelu, a następnie naciśnij „Nagraj”, aby uruchomić bootowalny obraz ISO w kółku.
Uruchom Clonezilla Live
- Upewnij się, że zarówno źródłowy, jak i docelowy dysk twardy są połączone z komputerem.
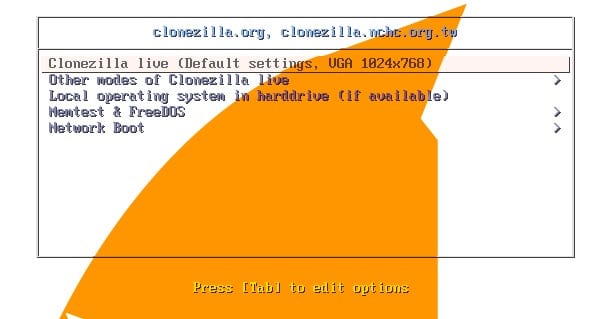
Utwórz rozruchową kopię dysku z systemem Windows 10
- Zrestartuj swój komputer.
- Po usłyszeniu jednego sygnału dźwiękowego, który pokaże, że test POST został pomyślnie zakończony, zobaczysz ekran systemu BIOS. Teraz naciśnij klawisz F12 lub DEL (w zależności od systemu BIOS), aby wybrać obwód rozruchowy. Jeśli nie jesteś pewien, co chcesz nacisnąć, poszukaj opcji na ekranie, która mówi coś w stylu „ Menu startowe ".
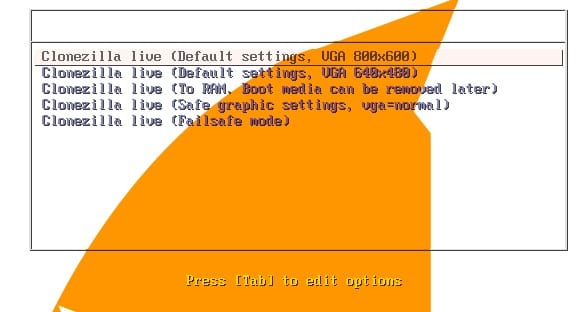
Utwórz rozruchową kopię dysku z systemem Windows 10
- Wybierz napęd DVD z listy wynikowej.
Skonfiguruj Clonezilla Live
- Po uruchomieniu Clonezilla Live zobaczysz ekran powitalny. Pozostaw ustawienie domyślne i naciśnij „Enter” na konsoli.
- Zobaczysz, jak biała treść pokazuje, że Clonezilla się uruchamia. W ustawionym punkcie wybierz odpowiedni dialekt.
- Pozostaw domyślny wybór („Nie dotykaj mapy klawiszy”) i naciśnij Enter na konsoli, aby dokonać wyboru.
- Przekaże trochę więcej białej treści. Gdy ponownie zauważysz niebieski i przyciemniony ekran, naciśnij Enter, aby wybrać „ Uruchom Clonezillę ".
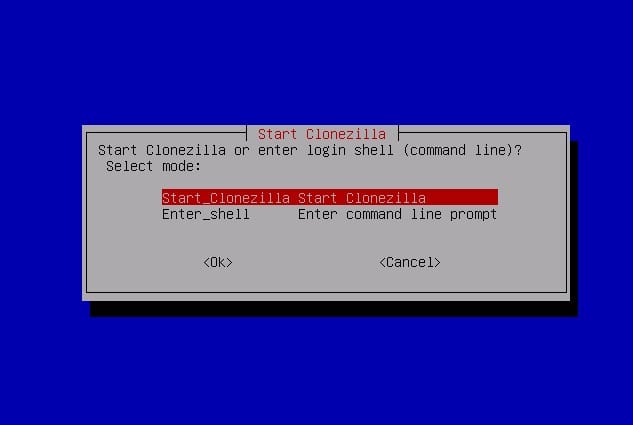
Utwórz rozruchową kopię dysku z systemem Windows 10
Skonfiguruj klonowanie dysku
Ponieważ stworzyliśmy wszystko, jesteśmy gotowi do klonowania naszych obwodów.
- Na następnym ekranie użyj dolnej śruby na konsoli, aby wybrać „Urządzenie-urządzenie”. Pozwala to na klonowanie zaczynając od jednego fizycznego dysku twardego, a następnie na kolejną fizyczną płytę twardą.
- Naciśnij klawisz Enter, aby wybrać tryb dla początkujących, który jest trybem domyślnym.
- Na następnym ekranie pozostaw domyślny wybór „disk_to_local_disk” i naciśnij Enter. To ustawienie umożliwia klonowanie fizycznie połączonej płytki do innego fizycznie połączonego obwodu. Alternatywne klony umożliwiają organizowanie połączonych paneli lub pracę ze slajdami.
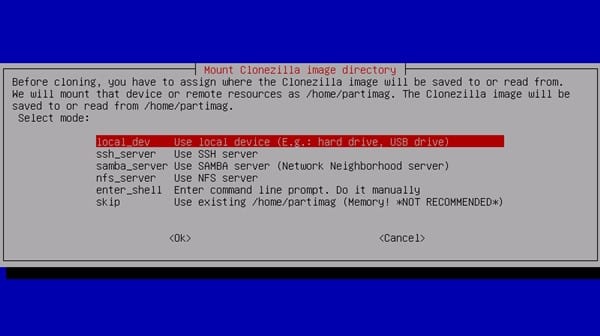
Utwórz rozruchową kopię dysku z systemem Windows 10
- Wybierz panel źródłowy i naciśnij Enter.
- Wybierz dysk docelowy i naciśnij Enter. Ponownie, możesz zobaczyć więcej dysków twardych tutaj.
- Pozostaw domyślną alternatywę, aby pominąć weryfikację lub naprawić strukturę dokumentu źródłowego i naciśnij Enter.
- Ponownie naciśnij klawisz Enter, aby rozpocząć procedurę klonowania.
Uruchom proces klonowania
- Clonezilla poprosi Cię o potwierdzenie, że musisz sklonować panele, cały czas eliminując krąg docelowy. Pamiętaj, aby edytować wszystko przed napisaniem.” y i naciskając Enter.
- Clonezilla naprawdę Cię potrzebuje. Ponownie potwierdź swoje decyzje, a następnie zaaranżuj. y i naciśnij Enter.
- Zobaczysz, jak Clonezilla tworzy tabelę klipów w docelowym kręgu.
- Kiedy zostaniesz zaproszony, posortuj” y i naciśnij Enter, aby potwierdzić, że musisz sklonować bootloader na dysk docelowy. Bootloader to coś, co pozwala komputerowi na pierwszy obwód; Bez bootloadera dysk nie będzie bootowalny.
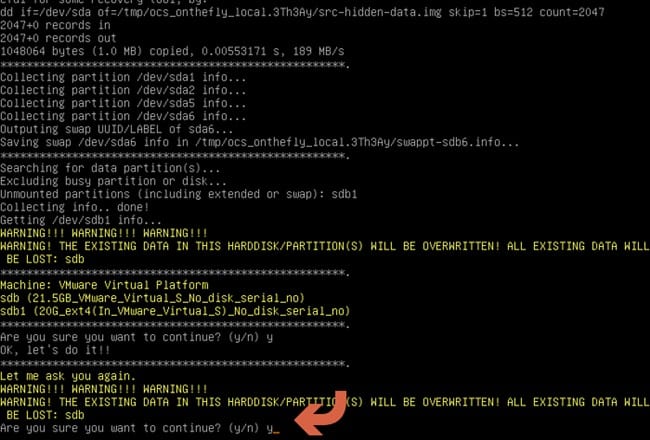
Utwórz rozruchową kopię dysku z systemem Windows 10
- Nareszcie zaczyna się procedura klonowania! Uważaj na paski postępu, aby zorientować się, jak daleko to potrwa.
- Kiedy to zrobisz, Clonezilla uruchomi funkcję samomonitorowania na sklonowanym dysku. Naciśnij Enter, aby kontynuować, gdy zostaniesz sprowokowany.
- W następnym menu naciśnij Enter, aby wyłączyć urządzenie.
- Po pięciosekundowym starcie Clonezilla zatrzyma się i musisz zabić maszynę. Jeśli twój komputer nie wyłączy się sam, możesz go wyłączyć po wyświetleniu wiersza z napisem [info], który teraz zostanie zamknięty. Skończone!
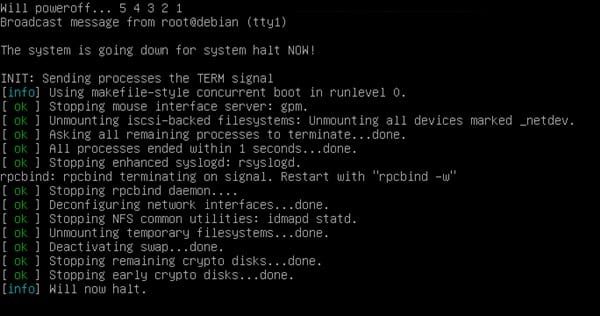
Utwórz rozruchową kopię dysku z systemem Windows 10
Powyższa dyskusja dotyczy Jak utworzyć rozruchową kopię dysku z systemem Windows 10 . Po zakończeniu procedury klonowania uruchom ponownie komputer i wybierz ostatnio zamknięty obwód jako dysk rozruchowy. Mam nadzieję, że Ci się spodoba, podziel się mądrze









