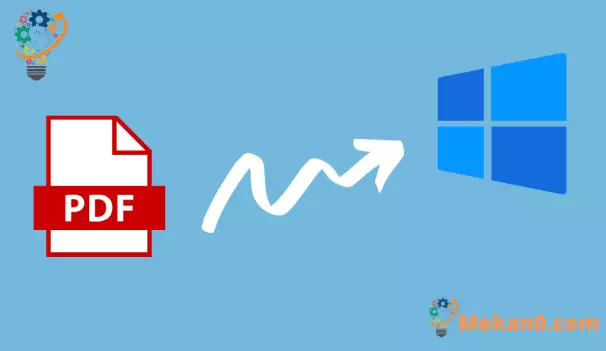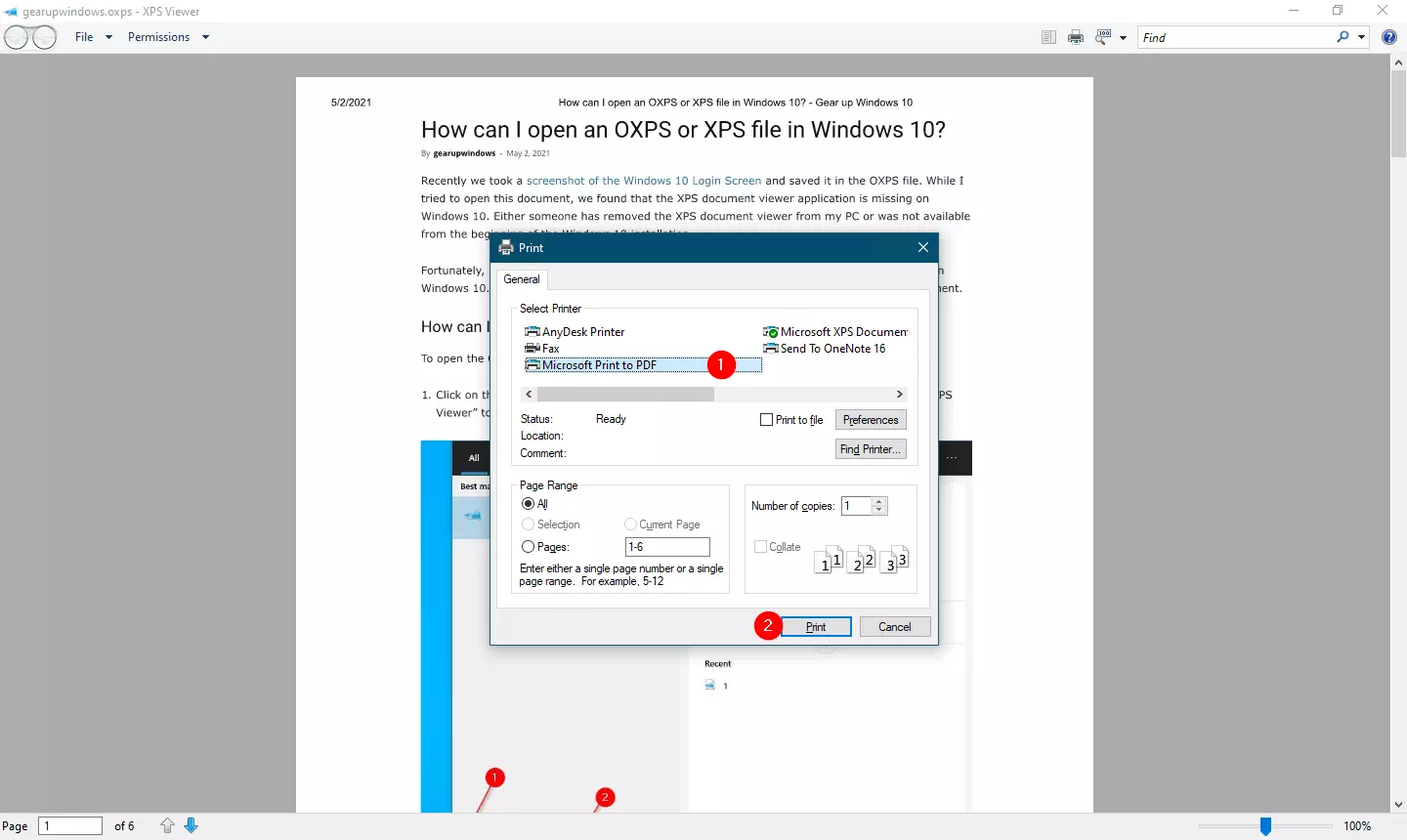Masz jakieś dokumenty i chciałbyś je przekonwertować do formatu PDF (Portable Document Format)? Jeśli Twoja odpowiedź brzmi tak, to czytasz właściwy post. W tym artykule W tym artykule poprowadzimy Cię do utworzenia pliku PDF w systemie Windows 11.
Windows 11 pozwala tylko wydrukować dokument Notatnika lub Wordpada do pliku PDF. W dowolnym momencie możesz utworzyć plik PDF dla strony internetowej lub dokumentu, który można wydrukować. Wszystko to jest możliwe dzięki funkcji Microsoft Print to PDF Dołączony .
Wcześniej firma Microsoft wprowadziła Martwa drukarka Microsoft XPS Document Writer. Teraz Microsoft udostępnił alternatywę w formacie PDF. Dzięki tej wirtualnej drukarce „Microsoft Print to PDF” możesz utworzyć plik PDF dowolnego dokumentu. Musisz otworzyć dokument i nacisnąć Ctrl + P Aby wywołać okno dialogowe druk . Następnie wybierz drukarkę. Microsoft Print to PDF Osadź i zabierz wydruk jako plik PDF. Po prostu!
Jak drukować do PDF w Windows 11?
Jak wspomniano powyżej, możesz utworzyć lub przekonwertować dowolny dokument/stronę internetową do formatu PDF za pomocą wbudowanej drukarki Print to PDF w systemie Windows. Nie ma potrzeby pobierania i instalowania aplikacji innej firmy, aby utworzyć plik PDF. Aby to zrobić, wykonaj poniższe czynności:-
Pierwszy krok. W zależności od aplikacji możesz znaleźć opcję druk na liście” plik . Jeśli nie, dotknij Ctrl + P Na klawiaturze, aby wywołać okno dialogowe druk . Na przykład chcemy wydrukować dokument XPS w formacie PDF. Więc otworzyliśmy i wcisnęliśmy Ctrl + P.
Krok 2. Następnie wybierz Microsoft Drukuj do PDFDrukarka znajduje się w 'sekcji'. Wybór drukarki ".
Krok 3. Kliknij prasa drukarska Kliknij, kiedy będziesz gotowy.
Krok 4. Następnie zlokalizuj plik, a następnie kliknij Zapamiętuje przycisk.
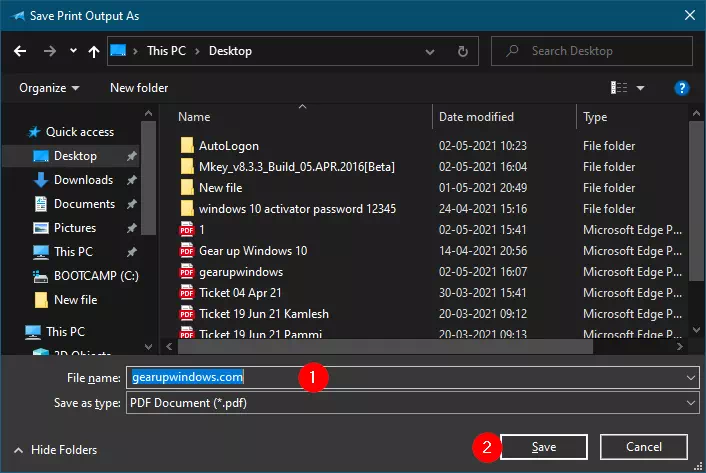
Otóż to!!! Teraz będziesz mieć dokument PDF na swoim komputerze dla wybranego dokumentu. Tę samą metodę można zastosować do dowolnego innego typu dokumentu lub strony internetowej.