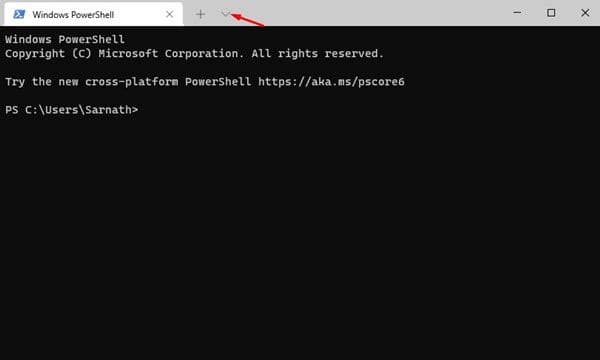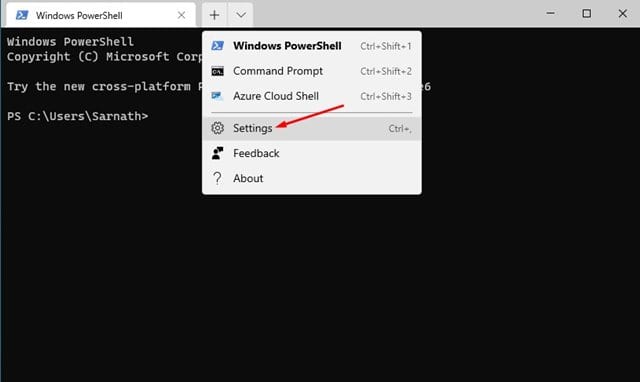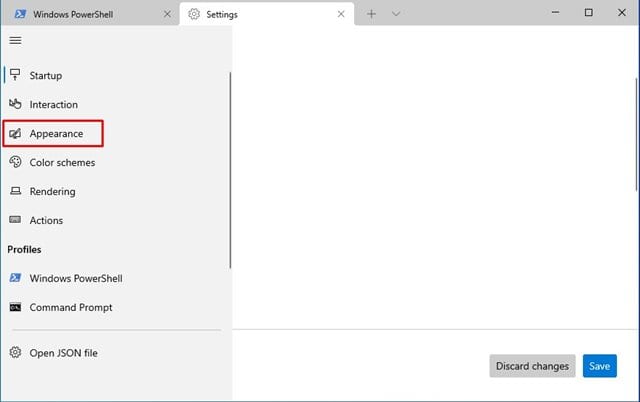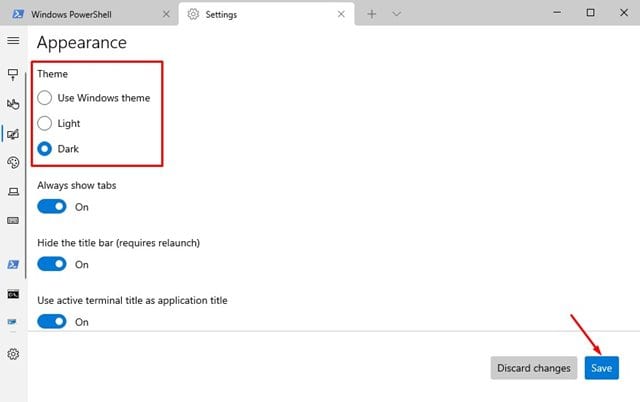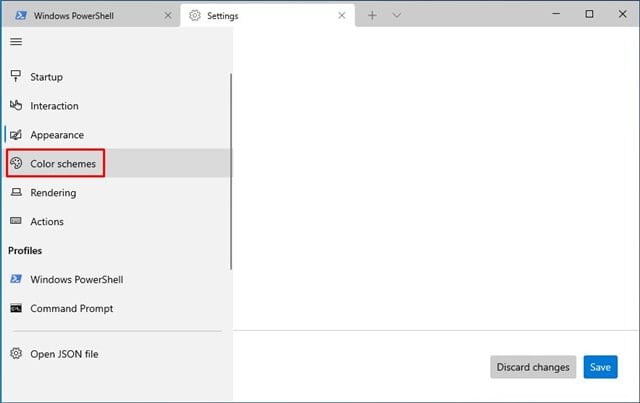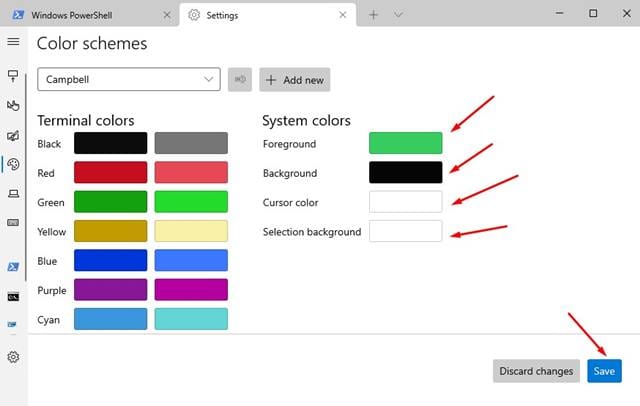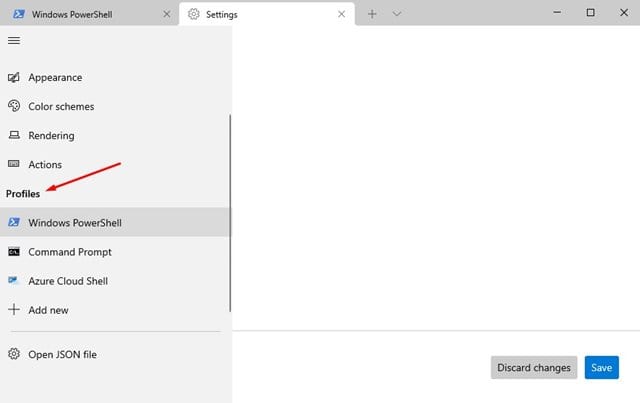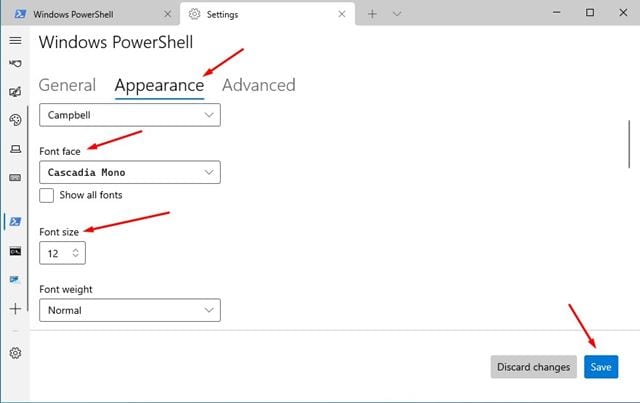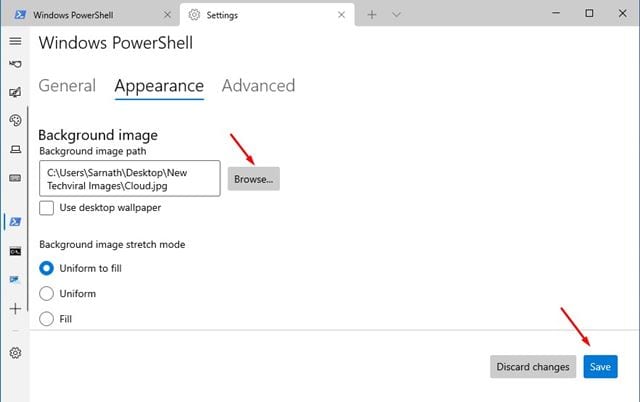W poprzednim roku Microsoft wprowadził nowy terminal Windows. Nowy terminal oferuje lepsze funkcje, takie jak podzielone panele, zakładki, wiele czasów sesji i nie tylko.
Jeśli Twój komputer nie ma nowego terminala Windows, możesz go bezpłatnie pobrać ze sklepu Microsoft Store. Jeśli już korzystasz z Windows Terminal, pokażemy Ci, jak go dostosować, aby poprawić ogólne wrażenia.
Dlatego w tym artykule podzielimy się szczegółowym przewodnikiem na temat dostosowywania terminali Windows. Dowiemy się, jak zmienić motyw, kolory, czcionki, a nawet obraz tła. Sprawdźmy.
Przeczytaj także: Zmień hasło systemu Windows 10 za pomocą CMD (wiersz polecenia)
Zmień motyw Windows Terminal
Zmiana motywu Windows Terminal jest bardzo łatwa; Musisz wykonać kilka prostych kroków podanych poniżej.
Krok 1. Najpierw uruchom terminal Windows. Następnie kliknij przycisk „Menu rozwijane” Jak pokazano niżej.
Drugi krok. Z menu rozwijanego kliknij „ Ustawienia ".
Krok 3. Spowoduje to przejście do strony ustawień terminala systemu Windows. Wybierz kartę Wygląd ".
Krok 4. W prawym okienku wybierz motyw pomiędzy jasnym a ciemnym.
Zmień kolor i czcionkę Windows Terminal
Podobnie jak motywy, możesz również zmienić schemat kolorów i czcionkę. Musisz więc wykonać niektóre z poniższych kroków.
Krok 1. Najpierw uruchom Windows Terminal i kliknij strzałkę w dół . Znajdź " Ustawienia Z menu.
Drugi krok. Na stronie Ustawienia dotknij opcji "schematy kolorów" .
Krok 3. w prawej części, Wybierz, który schemat kolorów Wybierasz go i klikasz przycisk "zapisać" .
Krok 4. Aby zmienić czcionki, musisz wybrać jedną z opcji „ plik definicja” w prawym okienku.
Krok 5. Następnie kliknij zakładkę Wygląd i wybierz interfejs czcionek do wyboru. Możesz także dostosować rozmiar czcionki.
Chcesz zmienić obraz tła w Windows Terminal?
Możesz nawet zmienić obraz tła na terminalu Windows. Musisz więc wykonać kilka prostych kroków podanych poniżej.
Krok 1. Najpierw uruchom terminal Windows. Następnie kliknij przycisk „Dropdown”, jak pokazano poniżej.
Drugi krok. Z menu rozwijanego kliknij „ Ustawienia ".
Krok 3. Wybierz jeden plik definicja” w prawym okienku.
Krok 4. Następnie kliknij zakładkę "Wygląd" . Tutaj otrzymasz opcję przeglądania obrazu tła, który chcesz ustawić. Wybierz obraz i kliknij przycisk. zapisać ".
To jest to! Skończyłem. W ten sposób możesz zmienić obraz tła w Windows Terminal.
Ten przewodnik dotyczy więc dostosowywania terminala Windows. Mam nadzieję, że ten artykuł Ci pomógł! Proszę udostępnij go również swoim znajomym. Jeśli masz jakiekolwiek wątpliwości z tym związane, daj nam znać w polu komentarza poniżej.