W tym artykule przedstawiono kroki umożliwiające włączenie lub wyłączenie uśpienia hybrydowego podczas korzystania z systemu Windows 11 w celu przełączenia go w stan niskiego zużycia energii w celu oszczędzania energii. Sen hybrydowy to rodzaj stanu snu, który łączy sen i hibernację. W takim przypadku wszystkie dane w pamięci RAM są zapisywane na dysku twardym podobnie do hibernacji, a następnie komputer przechodzi w stan uśpienia o niskim poborze mocy.
Hybrydowy tryb uśpienia umożliwia szybkie wznowienie komputera ze stanu uśpienia, ale jeśli podczas uśpienia wystąpi jakaś awaria zasilania, nadal można przywrócić komputer ze stanu hibernacji, aby nie utracić danych.
Hybrydowy tryb uśpienia jest domyślnie włączony w komputerach stacjonarnych, ale domyślnie wyłączony w laptopach. Jeśli jednak masz laptopa i chcesz to włączyć, poniższe kroki pokażą Ci, jak to zrobić.
Nowy system Windows 11 zawiera wiele nowych funkcji z nowym pulpitem użytkownika, w tym centralne menu Start, pasek zadań, zaokrąglone okna w rogach, motywy i kolory, dzięki którym każdy system Windows będzie wyglądał i działał nowocześnie.
Jeśli nie jesteś w stanie obsłużyć systemu Windows 11, czytaj dalej nasze posty na ten temat.
Aby rozpocząć włączanie lub wyłączanie uśpienia hybrydowego w systemie Windows 11, wykonaj poniższe czynności.
Jak wyłączyć hybrydowy tryb uśpienia w systemie Windows 11?
Jak wspomnieliśmy powyżej, hybrydowy tryb uśpienia pomaga chronić Cię przed utratą danych, gdy komputer jest w trybie uśpienia. Ta funkcja nie jest domyślnie włączona w laptopach.
Aby go włączyć, przejdź do menu startowe i wyszukaj tablica sterowania , a następnie wybierz odpowiedni wynik, jak pokazano poniżej.
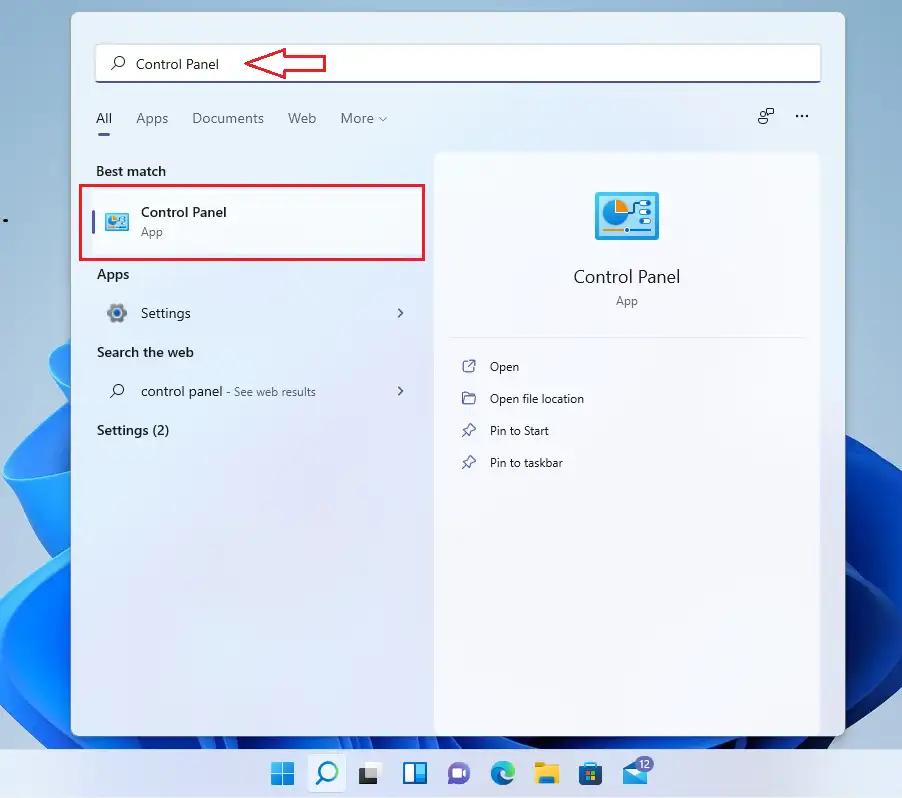
W panelu Ustawienia Panelu sterowania kliknij Kategoria Sprzęt i dźwięk .
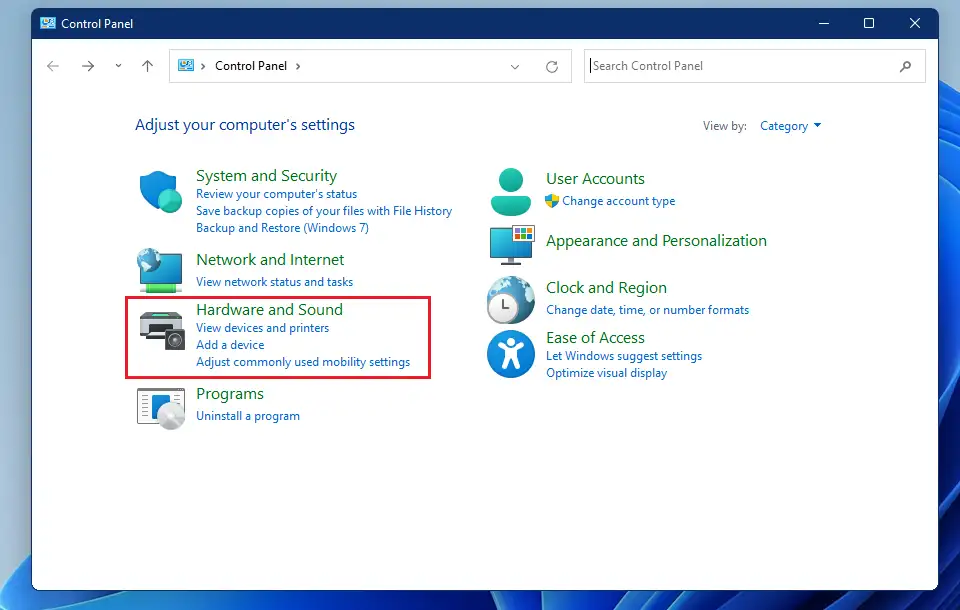
Tam kliknij kategorię Opcje mocy .
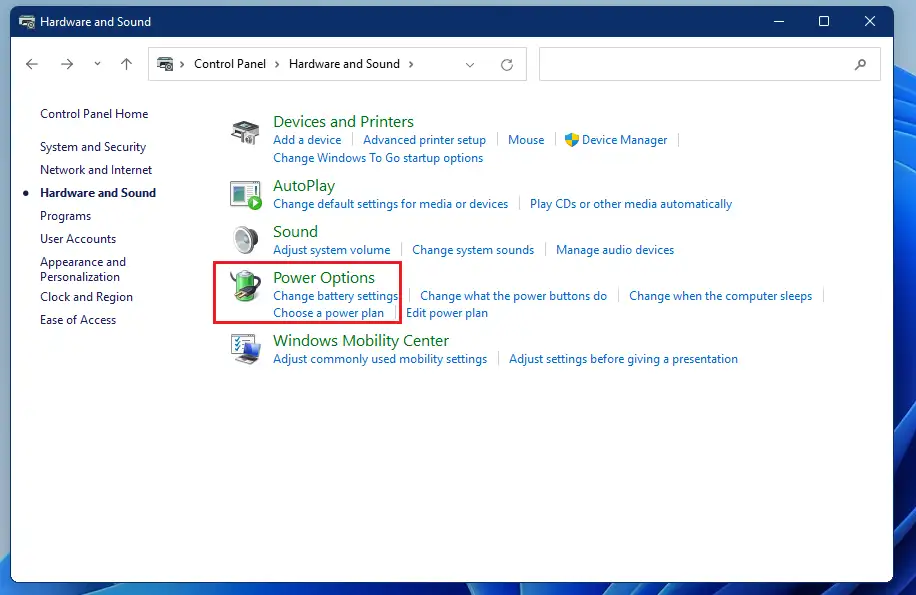
W okienku ustawień Opcje zasilania kliknij łącze Zmień ustawienia planu Jak pokazano niżej.
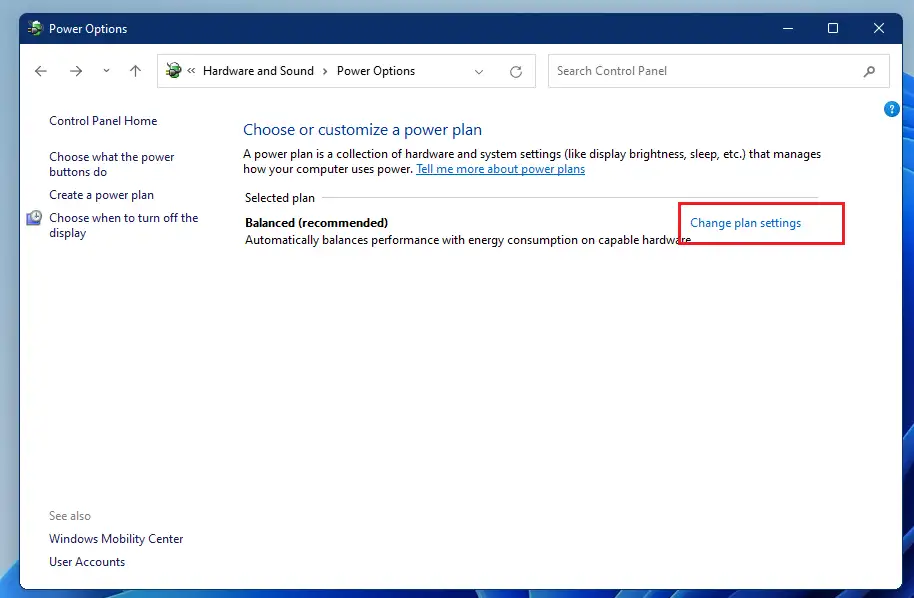
następnie wybierz Zmień zaawansowane ustawienia zasilania Jak pokazano niżej.
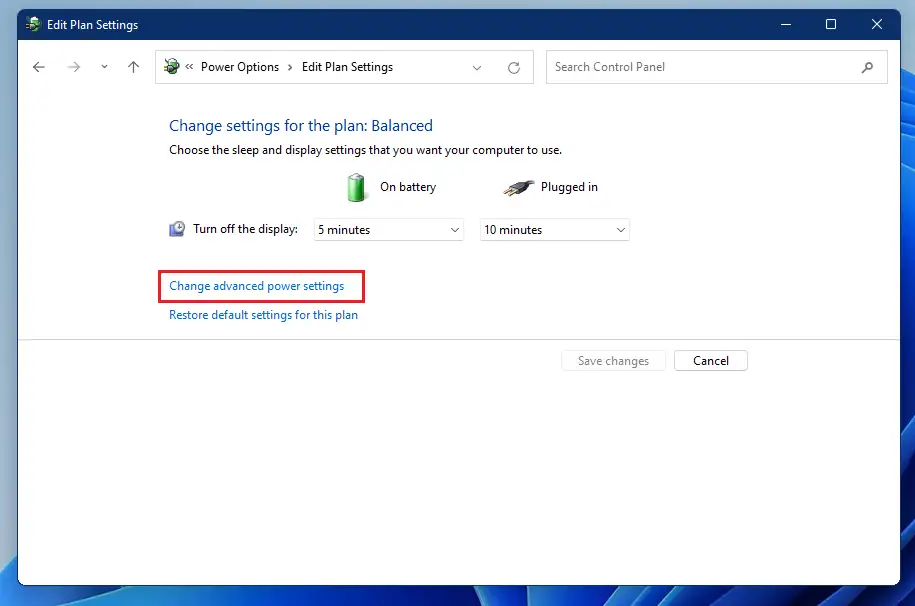
Następnie rozwiń tryb uśpienia i zmień ustawienia Zezwalaj na mieszany tryb uśpienia na zatrudnienie أو Zamknięcie Jak pokazano niżej.
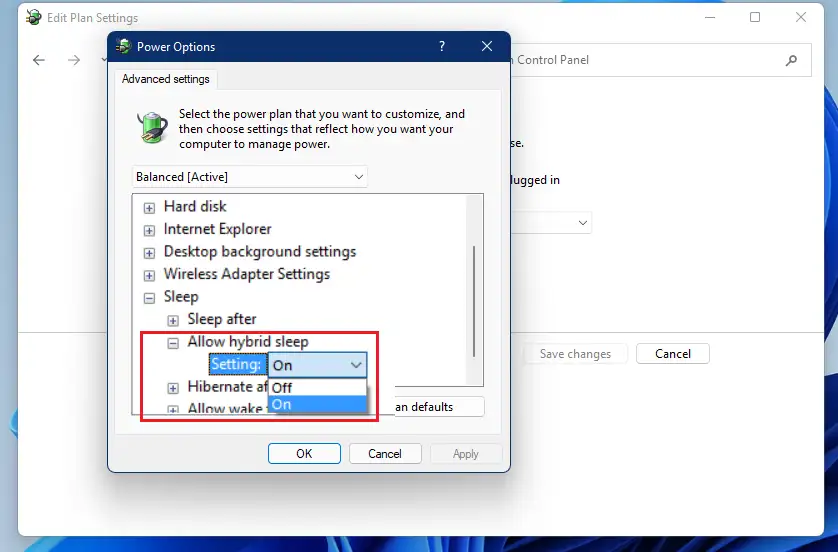
To wszystko, drogi czytelniku
wniosek:
Ten post pokazał, jak włączyć lub wyłączyć hybrydowy tryb uśpienia podczas korzystania z systemu Windows 11. Jeśli znajdziesz jakikolwiek błąd powyżej, skorzystaj z poniższego formularza komentarza, aby zgłosić.








