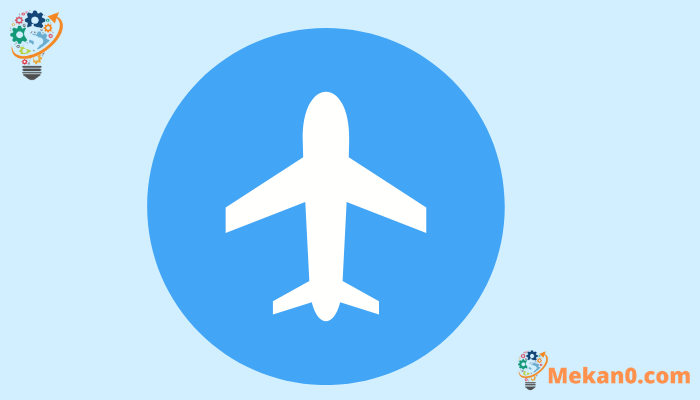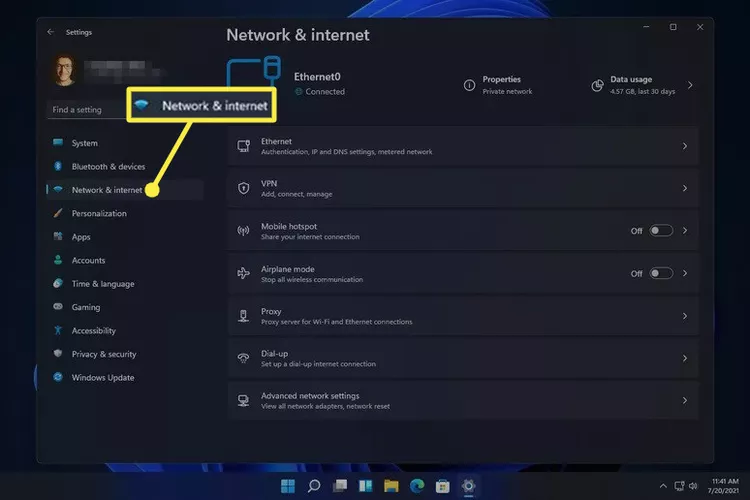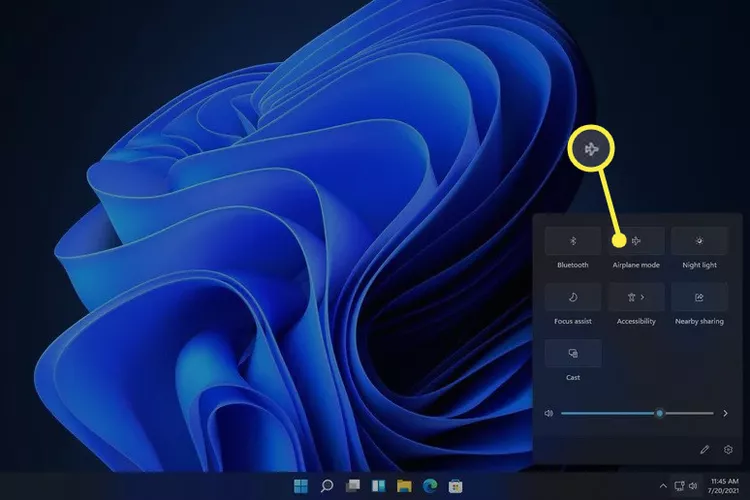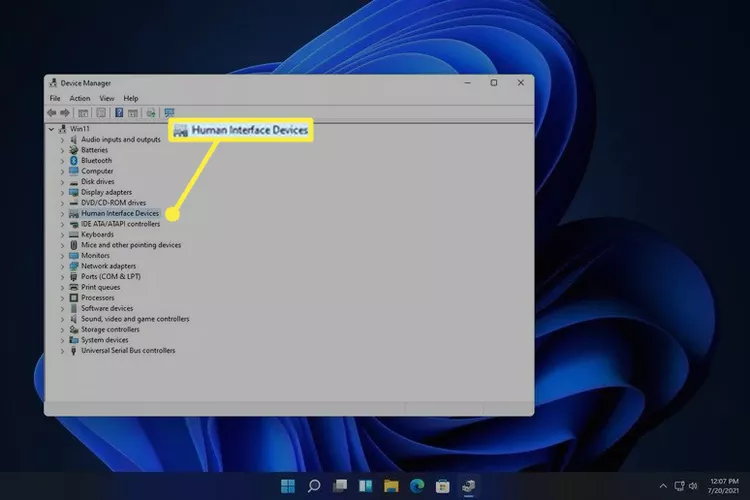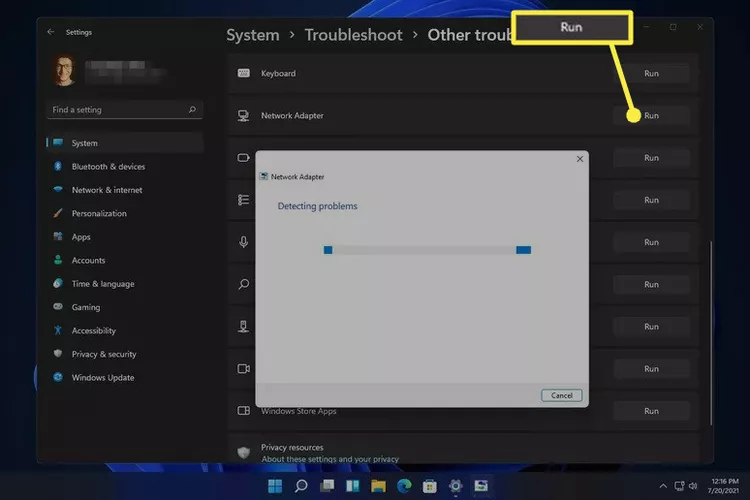Jak to naprawić, kiedy jest Windows 11 Utknął w trybie samolotowym. Jeśli ponowne uruchomienie nie rozwiąże problemu, odśwież przełącznik trybu samolotowego i uruchom narzędzie do rozwiązywania problemów
po włączeniu Tryb samolotowy , połączenia bezprzewodowe, takie jak Wi-Fi i Bluetooth, są wyłączone. Zwykle tego potrzebujesz w niektórych sytuacjach, ale jeśli nie możesz wyłączyć trybu samolotowego, nie będziesz mieć dostępu do sieci bezprzewodowych ani urządzeń.
Ten przewodnik dotyczy systemu Windows 11. Jeśli zrzuty ekranu lub kroki nie odpowiadają dokładnie temu, co widzisz na komputerze, być może nie korzystasz z tej samej kompilacji, na której oparte są te wskazówki.
Dlaczego nie mogę wyłączyć trybu samolotowego?
W zależności od urządzenia z systemem Windows trybem samolotowym można sterować za pomocą oprogramowania lub fizycznego przełącznika. Jeśli występuje problem z którymkolwiek z nich, funkcja może być nadal włączona, gdy chcesz ją wyłączyć.
Diagnozowanie, dlaczego tryb samolotowy blokuje się w trybie „włączonym”, może być trudne, ale poniższe kroki opisują różne sposoby wyłączania trybu samolotowego i identyfikują problemy, które mogą powodować jego blokowanie.
Czy naprawdę musisz wyłączyć tryb samolotowy?
Jedną rzeczą do rozważenia przed wykonaniem tych kroków jest możliwość, że Bluetooth lub Wi-Fi jest wyłączony i dlatego nie działa, i wyłącz Włącz tryb samolotowy. Innymi słowy, jeśli nie masz dostępu do Internetu lub jeśli Urządzenie Bluetooth nie działa , może to nie mieć nic wspólnego ze statusem statku powietrznego.
Jednym ze sposobów sprawdzenia, czy tryb samolotowy jest włączony, jest wyświetlenie ikony samolotu obok zegara. Jeśli go nie widzisz i żaden z przełączników trybu samolotowego nie jest włączony (na przykład w Ustawieniach), ale nadal nie możesz połączyć się z Internetem, najlepiej potraktuj to jako problem. Wi-Fi w systemie Windows 11 . Na laptopie może znajdować się fizyczny przełącznik Wi-Fi, który uniemożliwia działanie Wi-Fi, nawet gdy tryb samolotowy jest wyłączony.
Ważne jest również, aby wiedzieć, jak działa tryb samolotowy. nie potrzebować Aby go wyłączyć, aby korzystać z radia bezprzewodowego. Gdy tryb samolotowy jest włączony, urządzenia Wi-Fi i Bluetooth są natychmiast odłączane. Można go jednak włączyć ręcznie bez wyłączania trybu samolotowego .
Na przykład, jeśli tryb samolotowy jest aktualnie włączony, włączenie i używanie Bluetooth nie spowoduje jego wyłączenia, a logo samolotu pozostanie na pasku zadań. To samo dotyczy Wi-Fi. Możesz myśleć o trybie samolotowym jako o zamknięciu wszystkiego teraz, a nie o stałym wyłączniku awaryjnym.
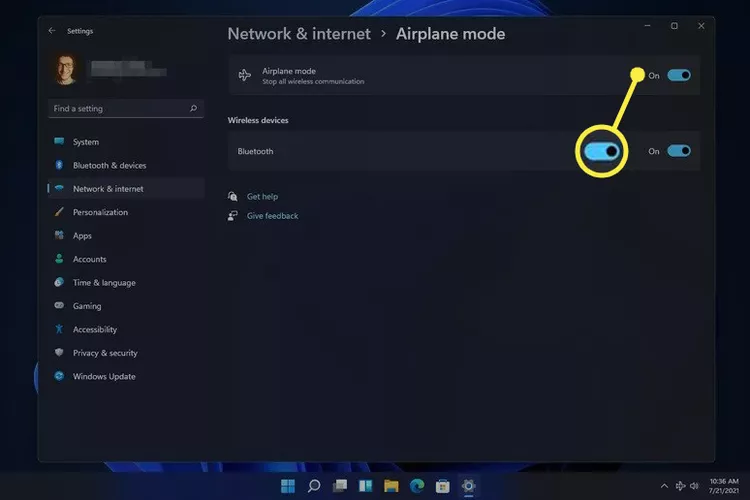
Jak wyłączyć tryb samolotowy, jeśli utknął
Jeśli próbowałeś już wyłączyć tryb samolotowy, ale tak naprawdę się nie wyłączył, możesz spróbować kilku rzeczy.
Wyłączenie trybu samolotowego niekoniecznie go wyłącza zatrudnienie Wi-Fi lub Bluetooth. Być może będziesz musiał ręcznie włączyć te rzeczy, gdy w końcu wyłączysz tryb samolotowy.
-
Zrestartuj komputer. W wielu przypadkach problem techniczny, który nie ma wyraźnej przyczyny, można rozwiązać przez proste ponowne uruchomienie.
Jednym ze sposobów ponownego uruchomienia systemu Windows 11 jest wybór Restart Z menu Zasilanie w prawym dolnym rogu menu Start.
-
Spróbuj wyłączyć tryb samolotowy w inny sposób, na przykład w Ustawieniach (dostań się tam za pomocą WYGRAJ + ja ). Znajdziesz go w dziale Sieć i Internet .
-
Jeśli ustawienia są takie, że zawsze wyłączasz tryb samolotowy, wypróbuj go z pulpitu. Wybierz obszar Audio/Siatka obok zegara, a następnie wybierz przycisk trybu samolotowego.
Jak korzystać z szybkich ustawień w systemie Windows 11 -
Wybierz przycisk Samolot, jeśli posiadasz taką klawiaturę. Laptopy z tym przyciskiem włączają i wyłączają tryb samolotowy po naciśnięciu.
-
Wyłącz, a następnie włącz urządzenie do zbierania przełączania trybu samolotowego w Menedżerze urządzeń (jeśli je widzisz; nie wszystkie komputery je mają). Powinno to odświeżyć świadomość trybu samolotowego systemu Windows 11, umożliwiając normalne wyłączenie go.
Aby to zrobić , Otwórz Zarządzaj Urządzenia i rozwiń kategorię Human Interface Devices ، Następnie wyłącz urządzenie Klikasz na niego prawym przyciskiem myszy i wybierasz wyłącz urządzenie . Po całkowitym wyłączeniu kliknij go ponownie prawym przyciskiem myszy i wybierz włącz urządzenie .
-
Odinstaluj urządzenie sieciowe, a następnie uruchom ponownie, aby system Windows automatycznie je ponownie zainstalował.
Odbywa się to również za pomocą Menedżera urządzeń. Rozwiń kategorię karty sieciowe Następnie kliknij prawym przyciskiem myszy adapter Wi-Fi, aby znaleźć opcję Odinstaluj urządzenie .
-
Uruchom narzędzie do rozwiązywania problemów z kartą sieciową, aby system Windows spróbował automatycznie zidentyfikować i naprawić problem.
Możesz się tam dostać przez Ustawienia: system > znajdź błędy i rozwiąż je > Narzędzia do rozwiązywania problemów inny . Znajdź zatrudnienie obok adapter sieciowy .
-
Zaktualizuj sterowniki sieciowe . Przyczyną problemu może być nieaktualny lub brakujący sterownik. Narzędzie do aktualizacji sterowników To najłatwiejszy sposób sprawdzenia.
-
Zaktualizuj BIOS , jeśli wymagana jest aktualizacja.
-
Zresetuj system Windows 11 . Spowoduje to przywrócenie domyślnych ustawień fabrycznych systemu operacyjnego i naprawienie wszelkich problemów związanych z oprogramowaniem, które uniemożliwiają wyłączenie trybu samolotowego.
Ta opcja jest w Ustawieniach: system > powrót do zdrowia > Zresetuj komputer .