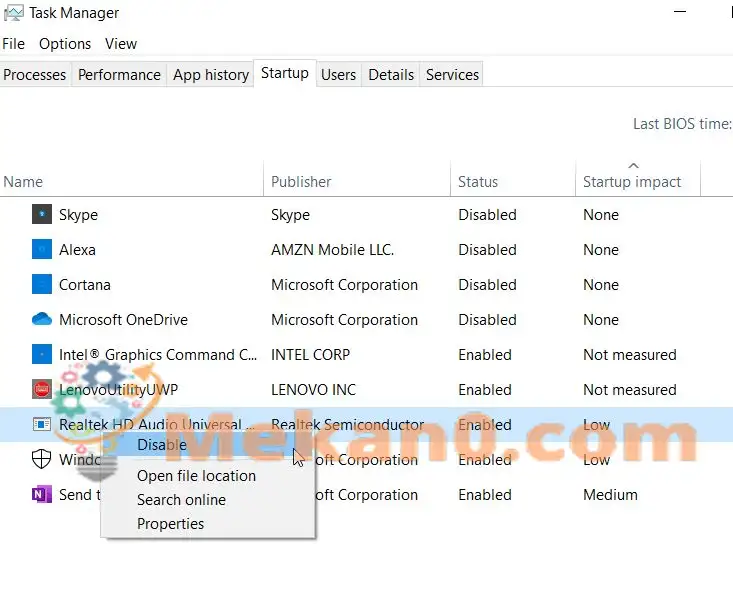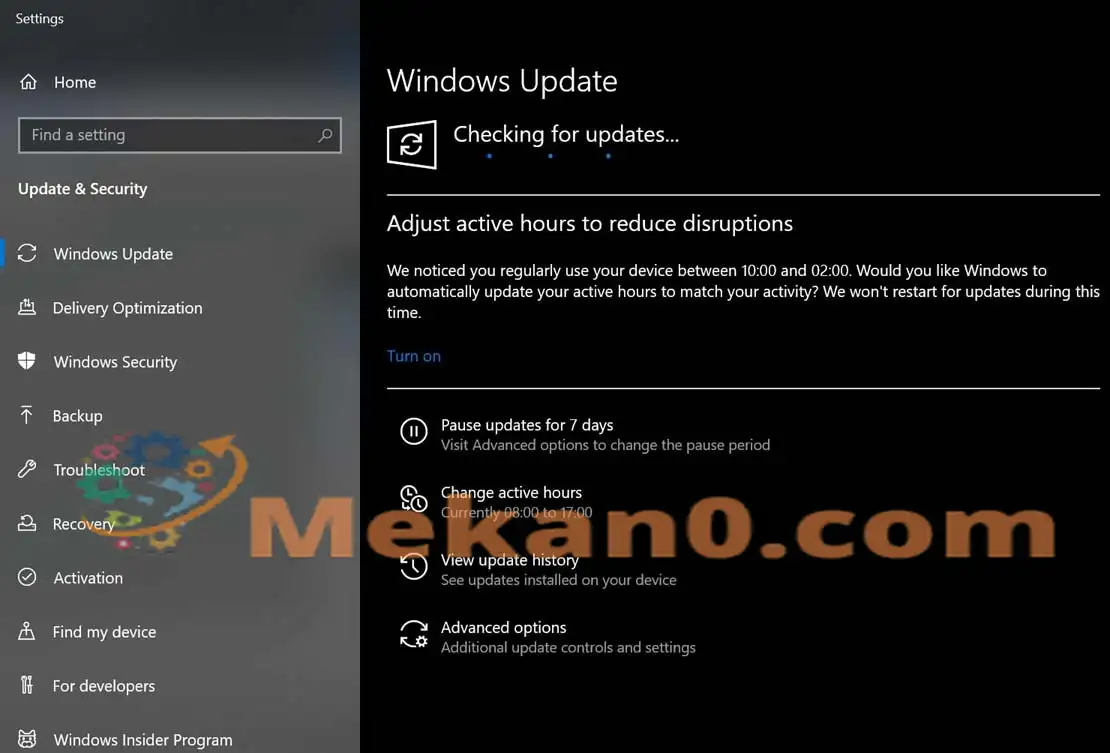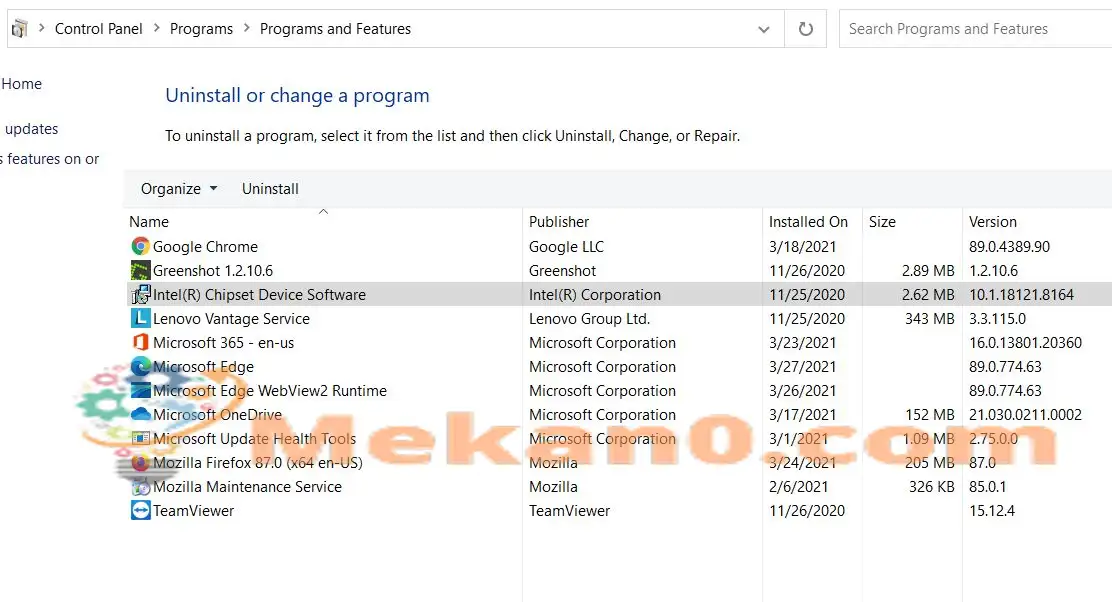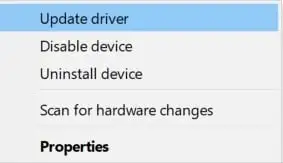Jak naprawić niebieski ekran błędu śmierci ntoskrnl.exe?
Błąd niebieskiego ekranu śmierci to błąd BSOD (niebieski ekran śmierci), który ogólnie wskazuje, że system ma niezgodny sterownik urządzenia lub że wystąpił problem ze sprzętem. Gdy wystąpi ten konkretny błąd, za każdym razem zmusza użytkownika do ponownego uruchomienia systemu. Chociaż jest to jeden powszechny błąd dla każdego urządzenia i wersji systemu Windows. Komunikat o błędzie czasami nazywa plik, który spowodował wspomniany błąd, jako ntoskrnl.exe, wdf01000.sys, fltmgr.sys, vhdmp.sys i win32k.sys.
Bez względu na to, jak problematyczny jest ten błąd, znaleźliśmy listę poprawek, które prawdopodobnie pomogą Ci go naprawić w krótkim czasie. Jeśli to ty doświadczasz niebieskiego ekranu śmierci Apc_index_mismatch ntoskrnl.exe, rozważ skorzystanie z listy rozwiązań w poniższym artykule. Spójrz:
1: Wyłącz Menedżera Realtek HD Audio podczas uruchamiania:
Realtek HD Audio Manager jest jednym z głównych sterowników, które również prowadzą do błędu BSOD. Dlatego zalecamy wyłączenie Menedżer Realtek HD Audio Następnie uruchom najpierw i sprawdź, czy to pomaga, czy nie. Aby to zrobić, wykonaj czynności podane poniżej:
- Najpierw zrestartuj komputer kilka razy, zanim Rozpocznij automatyczną naprawę.
- Teraz po rozpoczęciu procesu naprawy (Windows zrobi to samo automatycznie), kliknij znajdź błędy i rozwiąż je następnie wybierz Zaawansowane opcje.
- Dalej przejdź do Ustawienia uruchamiania , a następnie kliknij zakładkę Restart .
- Teraz po ponownym uruchomieniu systemu dotknij klucz 5 أو F5 i wybierz Tryb awaryjny z siecią .
- Co więcej, po wejściu w tryb awaryjny, Kliknij Ctrl + Shift + Esc całkowicie ، i wystartuje ty okno Zarządzanie zadaniami .
- W oknie Menedżera zadań przejdź do sekcji uruchomienie Z menu pionowego, a następnie z poniższej listy aplikacji wybierz Lokalizacja Menedżer Realtek HD Audio i kliknij Kliknij go, a następnie wybierz opcję wyłączone.
- Po zakończeniu zamknij okno Zarządzanie zadaniami Następnie Zrestartuj swój komputer . Wspomniany błąd mógł już zostać rozwiązany.
2: Zainstaluj inny Aktualizacje systemu Windows 10:
Według kilku użytkowników, którzy doświadczyli, zainstalowanie najnowszej aktualizacji systemu Windows z łatwością rozwiązało dla nich błąd niebieskiego ekranu śmierci. Dlatego rozważ zrobienie tego samego i wykonaj czynności podane poniżej:
- Najpierw musisz otworzyć Aplikacja ustawień naciskając Okna + I w w tym samym czasie.
- Teraz w oknie Ustawienia wybierz opcję Aktualizacja i bezpieczeństwo .
- Tutaj, w menu po lewej stronie, kliknij kartę Sprawdź aktualizacje . Twój system będzie teraz automatycznie sprawdzał i pobierał wszelkie dostępne aktualizacje w tle.
Po zainstalowaniu aktualizacji uruchom ponownie komputer i sprawdź, czy to pomogło.
Poprawka 3: Użyj narzędzia do rozwiązywania problemów z BSOD:
Błędy szczególnie związane z BSOD są zwykle wywoływane przez zwykłych podejrzanych, w tym uszkodzone pliki DLL, problemy ze sterownikami, uszkodzony rejestr, problemy ze sprzętem itp. Dlatego jednym z najlepszych sposobów radzenia sobie z tym problemem jest użycie dedykowanego narzędzia do rozwiązywania problemów z BSOD.
W Internecie dostępne są różne narzędzia do rozwiązywania problemów, które mogą poradzić sobie z tymi typowymi podejrzanymi, a także rozwiązać błąd BSOD „Apc_index_mismatch ntoskrnl.exe BSOD”.
Podobnie możesz również użyć wbudowanego narzędzia do rozwiązywania problemów z systemem Windows 10 dla BSOD i sprawdzić, czy to pomaga.
4: Odinstaluj sterownik DisplayLink:
Użytkownicy korzystający z dodatkowych monitorów zazwyczaj potrzebują sterownika DisplayLink. Jednak niektóre badania wykazały, że sterownik DisplayLink i Windows 10 czasami wykazują wiele niezgodności i mogą powodować pewne błędy. Tutaj w takim przypadku wskazane jest odinstalowanie sterownika DisplayLink i sprawdzenie, czy jest przydatny. Aby to zrobić, wykonaj czynności podane poniżej:
- Najpierw uruchom okno tablica sterowania Następnie wybierz opcję Programy i funkcje .
- Na następnym ekranie wybierz program Rdzeń DisplayLink ، Kliknij prawym przyciskiem myszy i wybierz opcję odinstaluj.
- Gdy to zrobisz, Zrestartuj swój komputer .
Ogłoszenie: Aby całkowicie usunąć sterownik DisplayLink, konieczne jest również pobranie i uruchomienie narzędzia DisplayLink Installation Cleaner. Upewnij się, że wykonałeś ten krok.
5: Sprawdź sterowniki:
Nieaktualne i niezgodne sterowniki mogą wywołać błąd niebieskiego ekranu śmierci w twoim systemie. Dlatego zaleca się sprawdzenie i aktualizację oprogramowania sterownika „Sterowniki PC”. Aby to zrobić, wykonaj czynności podane poniżej:
Ogłoszenie: Jeśli nie możesz uzyskać dostępu Okna 10 Zaleca się przejście do trybu awaryjnego, a następnie wykonanie tego kroku.
- Najpierw naciśnij Windows + X całkowicie i wybierz opcję Device Manager Z menu kontekstowego i włącz go na ekranie.
- Teraz w oknie Menedżera urządzeń zlokalizuj nowo zainstalowane urządzenie. Następnie należy najpierw zaktualizować dowolne urządzenie z żółtym trójkątem lub nieznanymi sterownikami urządzeń.
- Teraz, gdy już go zlokalizujesz , kliknij prawym przyciskiem myszy Kliknij i wybierz opcję Aktualizacja sterownika . Jednocześnie możesz także pobrać najnowsze sterowniki online.
Jednak ręczna aktualizacja sterownika może być długim i żmudnym procesem; Dlatego zaleca się korzystanie z dedykowanego narzędzia innej firmy dostępnego online.
6: Zmień częstotliwość pamięci RAM:
Zmiana częstotliwości pamięci RAM jest jednym ze sprawdzonych rozwiązań, które mogą rozwiązać błąd „niebieskiego ekranu śmierci” w twoim systemie. Jest to jednak jedna z zaawansowanych funkcji, a zmiana częstotliwości pamięci RAM (jeśli nie zostanie wykonana prawidłowo) może prowadzić do niestabilności systemu. Dlatego zaleca się, aby zrobić to samo na własne ryzyko.
Sprawdź również, czy Twoja płyta główna nie jest w stanie obsłużyć częstotliwości pamięci RAM, a następnie rozważ usunięcie wszelkich ustawień podkręcania. Możesz także obniżyć prędkość pamięci RAM, aby dopasować ją do częstotliwości płyty głównej.
7: Wyłącz wirtualizację w BIOS-ie:
Wyłączenie funkcji wirtualizacji w systemie BIOS może również rozwiązać „błąd niebieskiego ekranu” w systemie. Jednak nie wszystkie systemy mają funkcję wirtualizacji dostępną w BIOS-ie i tylko jeśli to zrobisz, rozważ wykonanie poniższych kroków:
- Najpierw naciśnij F2 أو Usuń klucz Podczas procesu uruchamiania lub uruchamiania komputera, aby wejść Konfiguracja systemu BIOS.
- Teraz w konfiguracji BIOS ، ا O Funkcja Wirtualizacja i robić wyłącz to .
Ogłoszenie: Aby uzyskać szczegółowe instrukcje, zapoznaj się z instrukcją obsługi płyty głównej.
8: Sprawdź swoje urządzenia:
Jednym z głównych powodów, dla których może wystąpić „błąd niebieskiego ekranu”, jest wadliwy sprzęt. Zasadniczo stwierdzono, że touchpad laptopa jest odpowiedzialny za wywołanie tego samego błędu (jak w przypadku dotkniętych użytkowników). Radzimy jednak sprawdzić wszystkie swoje urządzenia i wymienić te wymagane.
To były wszystkie XNUMX wypróbowanych, przetestowanych i sprawdzonych poprawek, aby rozwiązać „Błąd BSOD APC_INDEX_MISMATCH ntoskrnl.exe” w twoim systemie. Jeśli jednak żadne z nich nie działa, rozważ sprawdzenie, czy jakieś konkretne oprogramowanie nie przeszkadza i nie powoduje błędu. Jeśli tak, usuń program.
Czasami oprogramowanie innych firm, zwłaszcza oprogramowanie antywirusowe, może zakłócać proces i może prowadzić do „błędu BSOD APC_INDEX_MISMATCH ntoskrnl.exe”. Ponadto, aby upewnić się, że wszystkie pliki związane z tym programem zostaną usunięte, rozważ użycie dedykowanego narzędzia. Jeśli masz jakieś pytania lub uwagi, napisz swój komentarz w polu komentarza poniżej.