Jak naprawić błąd blokady pliku zawartości Steam podczas aktualizacji gier?
Zablokowany plik treści jest częstym błędem wśród użytkowników Windows Steam. Ten błąd często występuje podczas próby aktualizacji gry. Ale w niektórych przypadkach ten błąd występuje w konkretnej grze; Dla niektórych będzie to dotyczyć wszystkich gier w bibliotece. Tak więc, niezależnie od przypadku, ten problem jest irytujący i uniemożliwia aktualizację gry do najnowszych poprawek.
Problem oznacza, że Steam nie może uzyskać dostępu/modyfikować lokalnych plików w folderze gry. Może to być spowodowane różnymi problemami, od programu antywirusowego po uszkodzony system plików. W tym artykule przedstawimy rozwiązanie problemu. Te poprawki niczego nie psują, jeśli są przestrzegane poprawnie. zaczynajmy.
5 najlepszych sposobów naprawienia błędu blokady pliku zawartości na Steam: –
Postępuj zgodnie z tymi poprawkami jeden po drugim, aby naprawić błąd „Plik zawartości Steam zablokowany”.
Poprawka 1: Uruchom Steam jako administrator
- Tak więc uruchomienie Steama jako administrator da część utraconych uprawnień do programu. Zróbmy to,
- Kliknij skrót prawym przyciskiem myszy Steam i kliknij Charakterystyka.
- Pod zakładką Zgodność ”, umieść znacznik wyboru „Uruchom ten program jako administrator”.
- Kliknij تطبيق i naciśnij OK.
- W przeciwnym razie możesz kliknąć Start i wyszukać Parowy, Kliknięcie prawym przyciskiem myszy i wybranie "Uruchom jako administrator" , ale działa to jako administrator jednorazowy.
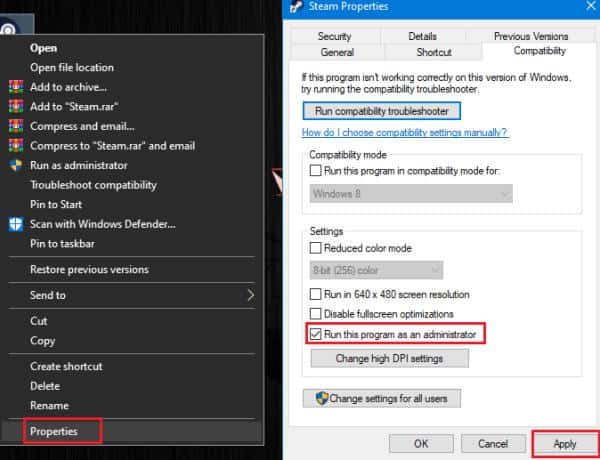
6.) Teraz spróbuj otworzyć Steam i zaktualizować grę. Jeśli ta poprawka nie działa, możesz przejść do następnej poprawki.
Poprawka 2: Sprawdź integralność plików lokalnych
Teraz pliki gry mogą być zmieniane zewnętrznie, na przykład z powodu złośliwego oprogramowania lub oprogramowania antywirusowego. A potem musimy sprawdzić jego integralność. Aby sprawdzić integralność lokalnych plików gry,
- 1.) otwarty Parowy, i otwarte Biblioteka.
- 2.) Teraz kliknij prawym przyciskiem myszy grę i kliknij Charakterystyka.
- 3.) Pod zakładką pliki lokalne " , Kliknij „Sprawdź pliki lokalne”.
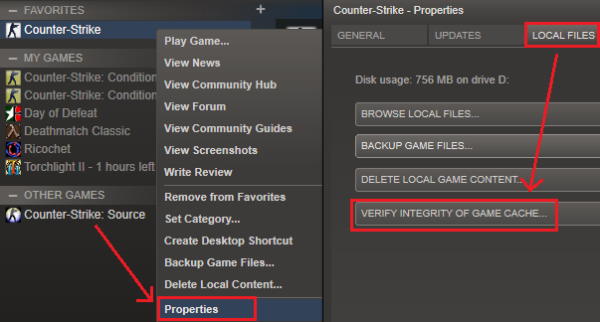
Ponieważ naprawi to lub naprawi uszkodzone pliki, porównując pliki lokalne z plikami na serwerze, pozwól mu się zakończyć. Po zakończeniu spróbuj zaktualizować grę i sprawdź, czy błąd się powtórzy.
Poprawka 3: Konfiguracje przepływu pary
Wyczyszczenie plików pamięci podręcznej Steam usunie wszystkie zbędne pliki i miejmy nadzieję, że problem zostanie rozwiązany. Dlatego, aby opróżnić pamięć podręczną Steam, wykonaj następujące kroki.
Najpierw otwórz run naciskając Klawisz Windows و R W tym samym czasie. Możesz też kliknąć prawym przyciskiem myszy menu Start (lub nacisnąć jednocześnie klawisze Windows i X) i kliknąć Uruchom z menu.
1.) Napisz teraz steam://flushconfig i naciśnij na Enter.
2.) Pozwól mu teraz działać, a Steam zacznie się najpierw aktualizować.
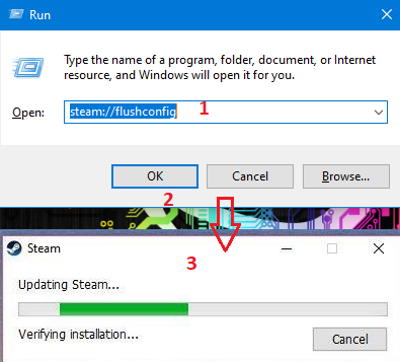
Gdy to zrobisz, sprawdź, czy możesz zaktualizować grę bez pojawiania się błędu blokady pliku zawartości.
Rozwiązanie 4: Sprawdź dysk pod kątem błędów
Jeśli występują problemy z dyskiem twardym (HDD), mogło to spowodować pojawienie się błędu „zablokowany plik treści”. Tak więc, aby skanować i naprawiać błędy na dysku twardym, możesz użyć wbudowanego narzędzia w systemie Windows i nie ma potrzeby korzystania z żadnych narzędzi innych firm. Wykonaj poniższe czynności, aby sprawdzić i rozwiązać problem:
1.) Najpierw kliknij prawym przyciskiem myszy Start i otwórz cmd jako administrator. Alternatywnie możesz użyć kwadratu Zatrudnienie Wpisując cmd w polu i naciskając enter.
2.) Teraz na cmd wpisz SFC / scannow i naciśnij klawisz Enter.
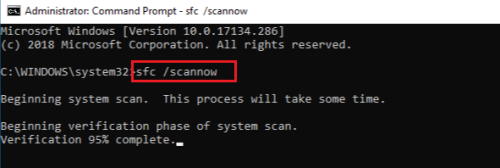
3.) Niech to się zakończy, ponieważ ten proces zajmie kilka minut, w zależności od rozmiaru dysku.
Po zakończeniu tego etapu możesz ponownie uruchomić kroki naprawy 1, 2 i 3 na wszelki wypadek i sprawdzić, czy problem został rozwiązany.
Rozwiązanie 5: Wyłącz kontrolowany dostęp do folderu antywirusowego
Przyczyną tego błędu może być Twój program antywirusowy. Dlatego musimy tymczasowo wyłączyć program antywirusowy i sprawdzić, czy działa. Chociaż procedura zmieni się w zależności od używanego oprogramowania.
Ale w zasadzie możesz wyłączyć, klikając prawym przyciskiem myszy ikonę, na pasku zadań i klikając Wyłącz ochronę, wyłącz ochronę w czasie rzeczywistym, a nawet zamknij. Gdy to zrobisz, przejdź do Steam i spróbuj zaktualizować grę.
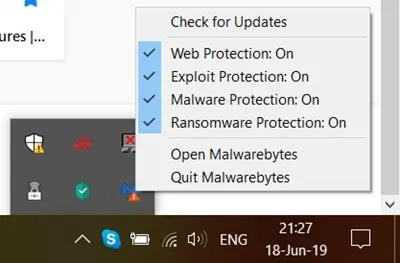
Tak więc w systemie Windows 10 dostępna jest opcja kontrolowanego dostępu do folderów, aby uniemożliwić oprogramowaniu ransomware modyfikowanie plików bez pozwolenia. Dlatego jeśli włączysz kontrolowany dostęp do folderu, będziesz musiał tymczasowo go wyłączyć lub dodać steam do listy wykluczonych lub dozwolonych aplikacji. Zróbmy to,
1.) Kliknij Start i wyszukaj "kontrolowany", W wynikach dotknij Kontrolowany dostęp do folderu.
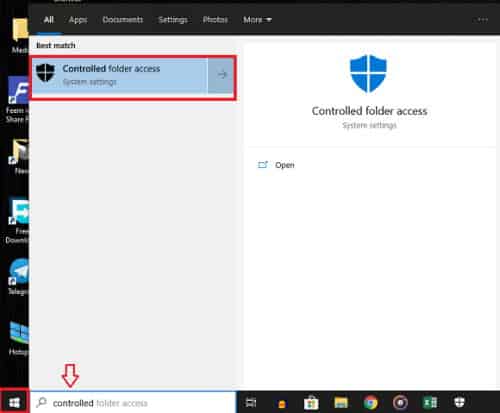
2.) W Ustawieniach dotknij Zezwalaj aplikacji na dostęp do kontrolowanego folderu .
3.) Kliknij Dodawanie aplikacji jest dozwolone i wybierz i przeglądaj, aby uzyskać dostęp do wszystkich aplikacji.
4.) Teraz przejdź do lokalizacji, w której zainstalowałeś Steam i wybierz steam.exe.
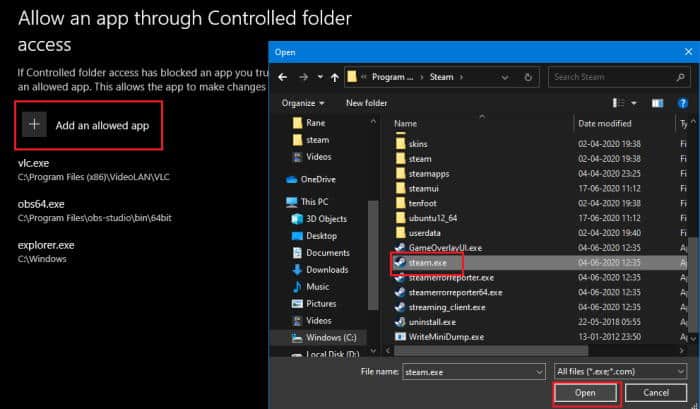
5.) Teraz sprawdź, czy możesz zaktualizować grę ze Steam.
Ogłoszenie: Czasami posiadanie folderu gry może powodować problem. Możesz to naprawić, przejmując na własność folder. Ale przede wszystkim jest to rzadki przypadek.
6.) Przejdź do folderu gry, kliknij go prawym przyciskiem myszy i kliknij Charakterystyka , i kliknij الأمان i kliknij Zaawansowane opcje.
7.) Na karcie dotknij Zmiana właściciela Jeśli zobaczysz inną nazwę zamiast swojego imienia i nazwiska w obszarze Właściciel, postępuj zgodnie z instrukcjami i przejmij prawo własności do folderu.
8.) Teraz uruchom ponownie komputer i sprawdź.
ostatnie słowo
Tak więc, w skrócie, to były kroki, które możesz spróbować naprawić błąd Content Locked na Steam. Możesz więc zobaczyć, że te kroki są łatwe i nie spowodują utraty plików ani danych.
Chociaż nic nie działa, możesz spróbować przenieść grę do innego folderu lub ponownie zainstalować grę w innej lokalizacji. Wymaga to jednak dodatkowego zużycia przepustowości. Jednak powyższe kroki powinny działać bez żadnych problemów.









