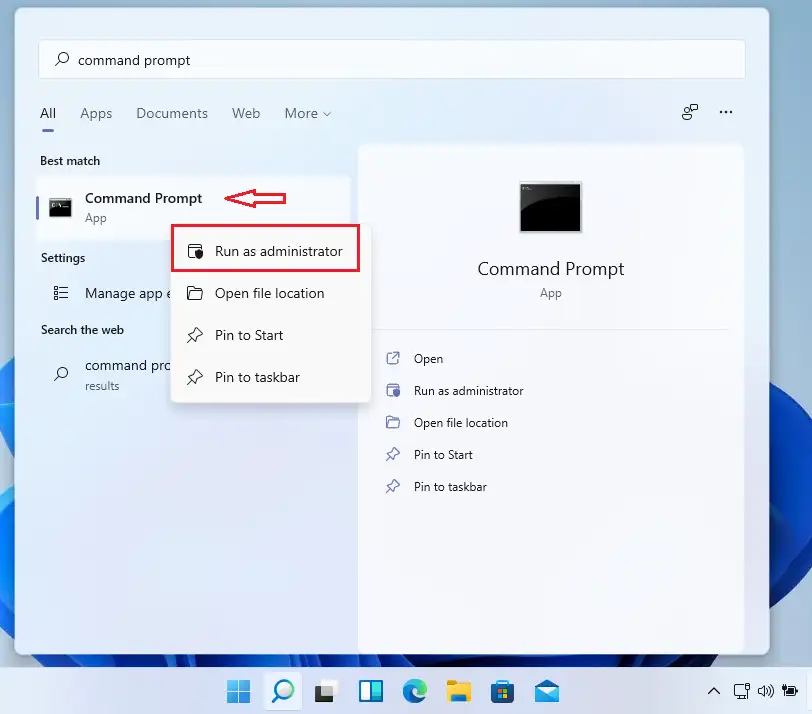Ten post pokazuje uczniom i nowym użytkownikom kroki, aby ukryć nazwę sieci Wi-Fi lub identyfikator SSID przed pojawianiem się wśród dostępnych sieci w systemie Windows 11. Domyślnie po kliknięciu Ustawienia Wi-Fi w systemie Windows 11 przeskanuje i wyświetli wszystkie sieci w zasięgu.
Jeśli w zasięgu znajdują się sieci, z którymi nie chcesz się łączyć lub które mają obraźliwe nazwy, możesz je zablokować w systemie Windows, aby nie były wyświetlane wśród dostępnych sieci w okienku Sieci Wi-Fi.
Istnieje kilka narzędzi, których można użyć, aby zapobiec wyświetlaniu sieci na liście połączeń Wi-Fi. Jednak system Windows może to łatwo zrobić bez konieczności korzystania z dodatkowego oprogramowania lub aplikacji. Gdy zablokujesz sieciowy identyfikator SSID, nigdy nie pojawi się on wśród dostępnych sieci. Jest to łatwe do osiągnięcia, a poniżej pokażemy, jak to zrobić.
Masz dwie możliwości zatrzymania wyświetlania innych sieci Wi-Fi w systemie Windows. Możesz zablokować pojedynczą sieć Wi-Fi lub zablokować ją całą, a następnie umieścić ją na białej liście.
Poniżej pokażemy, jak to zrobić.
Przed rozpoczęciem instalacji systemu Windows 11 zapoznaj się z tym artykułem Wyjaśnienie instalacji systemu Windows 11 z dysku flash USB
Jak przestać pokazywać Wi-Fi sąsiada w systemie Windows 11?
Jak wspomniano powyżej, można uniemożliwić wyświetlanie Wi-Fi wśród dostępnych sieci w systemie Windows 11. Oto jak to zrobić.
Domyślnie za każdym razem, gdy chcesz połączyć się z nową siecią Wi-Fi, zobaczysz podobne okienko połączenia Wi-Fi. System Windows pozwala ukryć sieci, które nadają pojedynczo lub wszystkie.
Aby ukryć sieć lub wszystkie sieci w okienku połączeń, otwórz wiersz polecenia jako administrator.
Następnie uruchom poniższe polecenia, aby zapobiec wyświetlaniu identyfikatora SSID danej sieci Wi-Fi wśród sieci dostępnych w naszych ustawieniach połączenia Wi-Fi.
netsh wlan dodaj uprawnienia filtra = blok ssid = RRRRRRRR typ sieci = infrastruktura netsh wlan dodaj uprawnienia filtra = blok ssid = XXXXXXXXX typ Sieć = Infrastruktura
wymiana RRRRRR Y i XXXXXXXX w imieniu Sieć Wi-Fi, które chcesz zablokować w systemie Windows.
Gdy to zrobisz, odrębny identyfikator SSID zostanie ukryty w okienku Dostępne sieci.
Jak zablokować wszystkie sieci Wi-Fi SSID
Możesz też zablokować wyświetlanie w oknie wszystkich dostępnych sieci i wyświetlać tylko swoją sieć (sieć z białej listy).
Aby to zrobić, otwórz Wiersz polecenia jako administrator.
Następnie uruchom poniższe polecenia, aby wszystkie sieci nie pojawiały się na dostępnej liście.
netsh wlan dodaj uprawnienie filtru = denyall networktype = infrastruktura
Następnie dodaj do białej listy sieć, którą chcesz wyświetlić, na dostępnej liście, w tym swoją.
netsh wlan dodaj filtr uprawnienia = zezwalaj na ssid =ZZZZZZZZZ typ sieci=infrastruktura
To wszystko, drogi czytelniku
Wniosek :
Ten post pokazał, jak zapobiegać pojawianiu się sieci na listach dostępnych sieci. Jeśli znajdziesz jakiś błąd powyżej lub masz coś do dodania, skorzystaj z poniższego formularza komentarzy.