Jak blokować aplikacje na telefonach z Androidem
Czy chcesz zabezpieczyć aplikację na swoim urządzeniu z Androidem, aby nikt nie mógł jej otworzyć? Oto jak zablokować aplikacje w celu zwiększenia bezpieczeństwa.
Większość ludzi już używa jakiejś formy blokady biometrycznej lub ochrony PINem na swoich urządzeniach z Androidem ze względów bezpieczeństwa. Może się jednak zdarzyć, że zechcesz zablokować określoną aplikację na swoim urządzeniu dla większego bezpieczeństwa. Niektóre aplikacje, takie jak menedżery haseł i aplikacje bankowe, oferują wbudowaną funkcję blokady aplikacji, ale brakuje jej w większości innych.
Dzięki elastyczności, jaką oferuje Android, możliwe jest bardzo szybkie zablokowanie aplikacji na urządzeniu z Androidem. Wystarczy postępować zgodnie z poniższym przewodnikiem.
Jak zablokować aplikacje na Androida
Wiele aplikacji innych firm dostępnych w Sklepie Google Play umożliwia blokowanie aplikacji na urządzeniu z Androidem. Oprócz blokady aplikacji, aplikacje te pozwalają również blokować ustawienia systemowe i przełączać się za hasłem lub hasłem.
Nie trzeba dodawać, że blokując aplikację, musisz użyć wzoru lub kodu PIN, który różni się od wzoru odblokowania urządzenia. Posiadanie tego samego wzoru odblokowania/kodu PIN co urządzenie cofnie cały cel blokady aplikacji.
- Pobierz AppLock Z Google Play na urządzeniu z Androidem. Aplikację można pobrać i używać za darmo, chociaż pozbywając się reklam i odblokowując zaawansowane funkcje, będziesz musiał kupić pełną wersję.
- Przy pierwszym uruchomieniu aplikacji zostaniesz poproszony o utworzenie głównego kodu PIN. Wpisz swój czterocyfrowy kod PIN, ale pamiętaj, aby nie był to kod PIN, aby odblokować telefon. W celu weryfikacji konieczne będzie dwukrotne wprowadzenie kodu PIN.
- Jeśli masz skonfigurowany skaner linii papilarnych na swoim urządzeniu, AppLock zapyta Cię, czy chcesz blokować aplikacje za pomocą odcisku palca. Kliknij نعم أو لا , zgodnie z Twoimi preferencjami.
- Kliknij ikonę + Następnie przejdź do wyboru aplikacji, które chcesz zablokować. Możesz zablokować dowolną liczbę aplikacji. Potwierdź swój wybór, klikając ikonę + jeszcze raz.
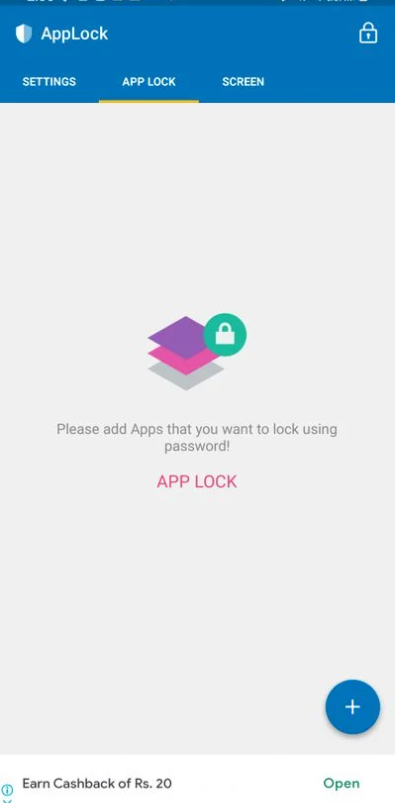
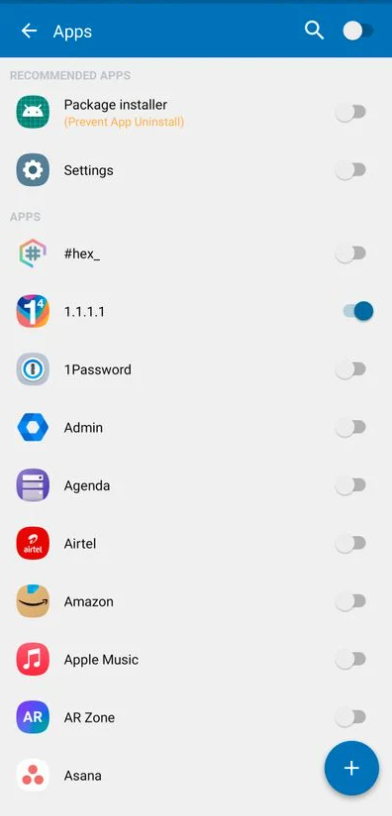
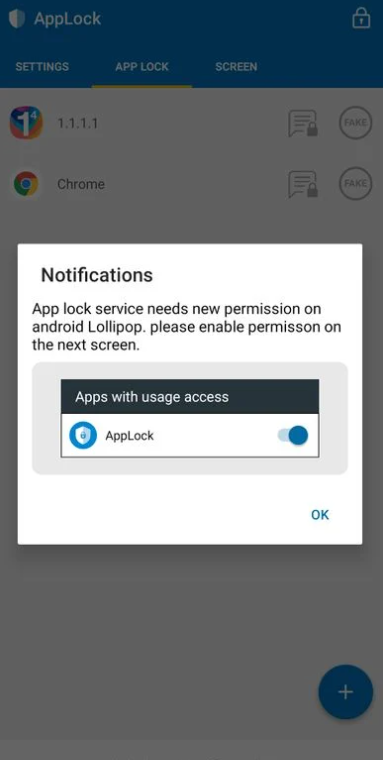
Przy pierwszym zablokowaniu aplikacji będziesz musiał przyznać AppLock pewne uprawnienia. Automatycznie pojawi się okno dialogowe dotyczące tego polecenia.
Kliknij dobrze Następnie przejdź do przyznania dostępu AppLock do dostępu Dane użytkowania . Podobnie, daj aplikacji pozwolenie pojawić się na górze . Na koniec musisz również zezwolić aplikacji na dostęp do wewnętrznej pamięci telefonu.
Po przyznaniu niezbędnych uprawnień wszystkie wybrane aplikacje zostaną zablokowane. Teraz, gdy następnym razem spróbujesz otworzyć dowolną zablokowaną aplikację, zostaniesz poproszony o wprowadzenie kodu PIN odblokowania lub potwierdzenie tożsamości za pomocą skanera linii papilarnych. Będziesz musiał wprowadzić kod PIN, aby odblokować lub użyć skanera linii papilarnych, nawet podczas uzyskiwania dostępu do AppLock.
Jak zablokować powiadomienia na telefonie
Ty także możesz Rozwiąż problem niewyświetlania powiadomień na telefonie Z zablokowanej aplikacji w centrum powiadomień. Zamiast tego z tych aplikacji pojawi się komunikat „Powiadomienie zablokowane”.
W tym celu otwórz AppLock i dotknij ikony blokady powiadomień obok nazwy aplikacji, którą chcesz zablokować. Gdy zrobisz to po raz pierwszy, będziesz musiał przyznać dostęp do powiadomień do AppLock. Po zakończeniu będziesz musiał wprowadzić hasło/wzór AppLock lub zweryfikować odcisk palca, zanim będziesz mógł wyświetlić zawartość zablokowanego powiadomienia.
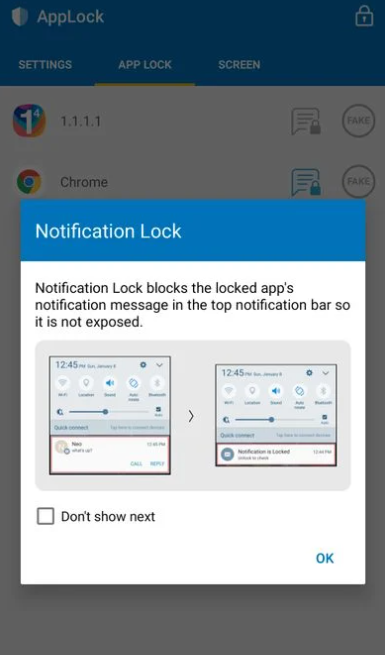
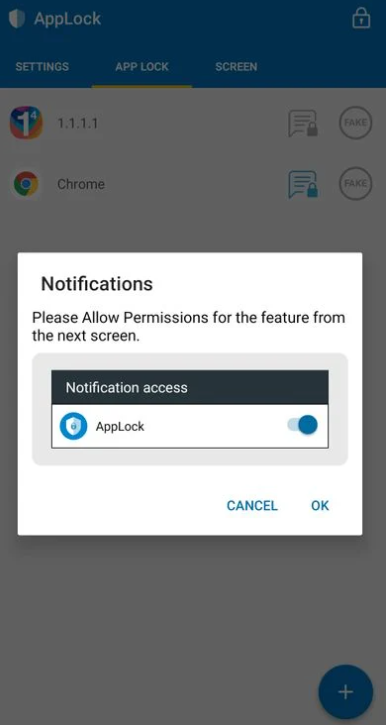
AppLock umożliwia ustawienie różnych haseł dla każdej zablokowanej aplikacji. Iść do Ustawienia> Teksty przejście Wielokrotność w AppLock i kontynuuj dodawanie nowego hasła/kodu PIN/blokady zgodnie z własnymi preferencjami.









