Menu szybkiego dostępu to przydatna funkcja w arsenale Menedżera plików systemu Windows. To, co robi, to zapisanie przydatnego skrótu do ostatnio otwieranych plików i folderów na komputerze z systemem Windows 10 i 11. Ułatwia to ponowne otwieranie ostatnio zamkniętych plików i ponowne odwiedzanie ostatnio zamkniętych lub przypiętych folderów. Jednak niektórzy użytkownicy, powołując się na względy prywatności i bezpieczeństwa, chcą wyłączyć menu szybkiego dostępu w systemie Windows. Dowiedzmy się, jak to zrobić.
Dlaczego wyłączyć menu szybkiego dostępu w systemie Windows
Menedżer plików dla systemu Windows to jeden z najlepszych programów w branży. Jest szybki i łatwy w nawigacji. Wewnątrz znajduje się wiele skrótów klawiaturowych i poręczny pasek boczny, który ułatwia nawigację między dyskami i folderami.
Znajduje się w menu na pasku bocznym, gdzie znajdziesz również menu szybkiego dostępu. Pomyśl o tym jako o funkcji odniesienia, a ikona została odpowiednio wybrana jako „gwiazda”.

Są dwa powody:
- Prywatność — nie chcesz, aby Twoje prywatne lub poufne pliki i foldery znajdowały się na liście szybkiego dostępu na wypadek, gdyby ktoś z nich korzystał.
- Bałagan — zbyt wiele folderów w menu szybkiego dostępu może być zagracone i trudne w nawigacji.
Jak wyłączyć rejestrację listy szybkiego dostępu?
To, co zrobimy, to poinstruowanie Eksploratora plików, aby nie rejestrował i nie wyświetlał ostatnio otwieranych plików i folderów na liście szybkiego dostępu.
1. Kliknij Windows + E aby otworzyć okno Eksploratora plików. Domyślnie otwiera się w folderze Szybki dostęp. Kliknij ikonę menu z trzema kropkami i wybierz opcje .

2. W następnym wyskakującym okienku, pod „zakładką” Rok ', usuń zaznaczenie Pokaż ostatnio używane pliki w szybkim dostępie I pokaż często używane foldery w Opcjach Szybki dostęp.
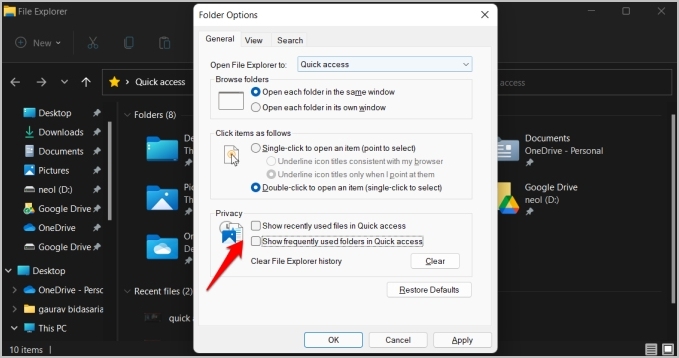
3. Kliknij "Realizacja" aby zapisać zmiany.
Ogłoszenie: Powyższe kroki dotyczą systemu Windows 11. Jeśli używasz systemu Windows 10, kroki mogą się nieznacznie różnić. Będziesz musiał kliknąć Plik > Zmień folder i opcje wyszukiwania aby znaleźć opcje folderów.
Jak usunąć ostatnie pliki/foldery z listy szybkiego dostępu?
Wyłączyłem rejestrowanie historii Eksploratora plików w menu szybkiego dostępu, więc system Windows nie będzie rejestrował nowych plików i folderów, ale co z aktywnością, która jest już zarejestrowana? Nadal musisz go usunąć.
Napisaliśmy szczegółowy post wyjaśniający, jak możesz Lepiej zarządzaj lub usuwaj pliki i foldery z Menu szybkiego dostępu Eksploratora plików. Jest to jednak bardziej selektywny proces, ponieważ możesz usunąć ostatnie foldery lub zachować je indywidualnie na liście szybkiego dostępu. Ale co, jeśli chcesz wyczyścić całą historię Eksploratora plików, aby Twoje ostatnie pliki zniknęły zewsząd, w tym z menu Start? Tak, system Windows wyświetla go również w menu Start. Niespodzianka!
Więc wróć do Opcje folderu Tak jak wcześniej i pod zakładką Rok , naciśnij przycisk do badania .

Jak całkowicie wyłączyć szybki dostęp
Samo menu szybkiego dostępu jest przydatne, ponieważ pozwala przypinać ważne foldery. Ale jeśli chcesz całkowicie usunąć go z paska bocznego Eksploratora plików, możesz to również zrobić.
1. Szukać محرر التسجيل w menu Start i kliknij Uruchom jako administrator, aby go otworzyć.
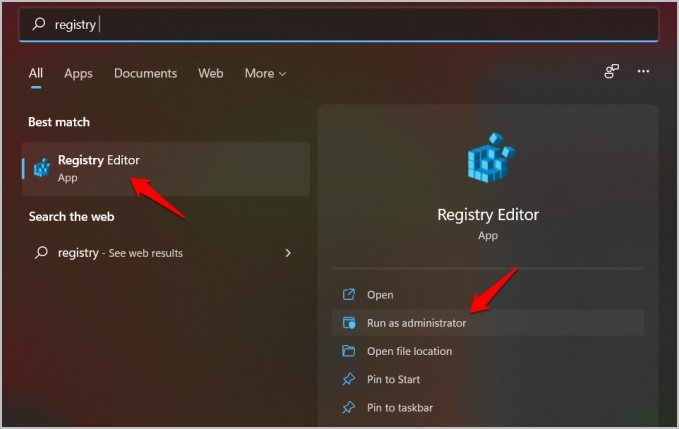
2. Przejdź do struktury folderów poniżej.
HKEY_CLASSES_ROOT\CLSID {679f85cb-0220-4080-b29b-5540cc05aab6}\ShellFolder
3. Kliknij prawym przyciskiem myszy ShellFolder i wybierz Uprawnienia .
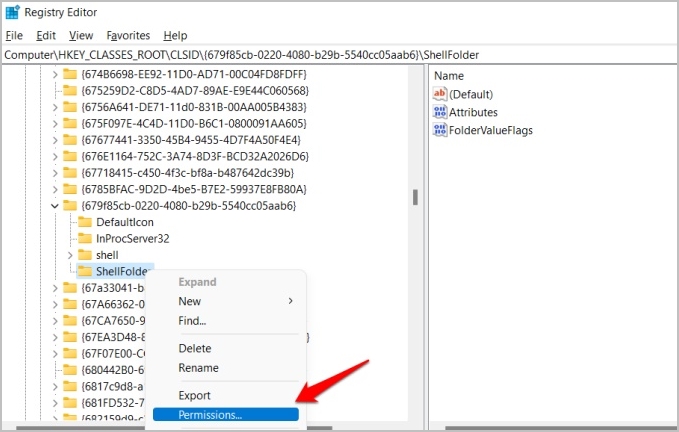
4. Naciśnij przycisk Zaawansowane opcje w następnym wyskakującym okienku.
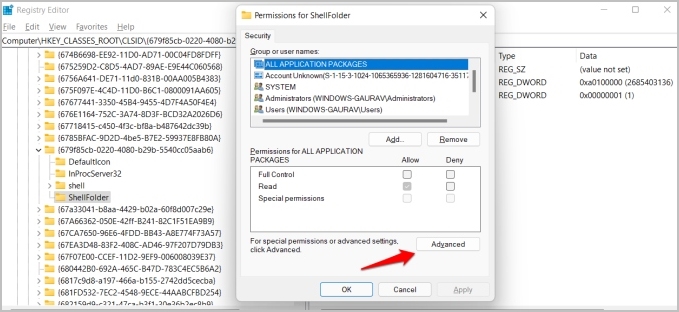
5. W następnym wyskakującym okienku kliknij „ Zmiana Obok adresu właściciela.
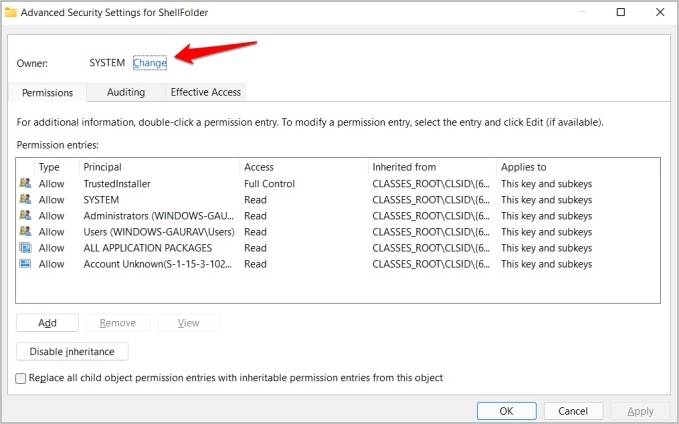
6. Teraz kliknij przycisk „ Zaawansowane opcje ".
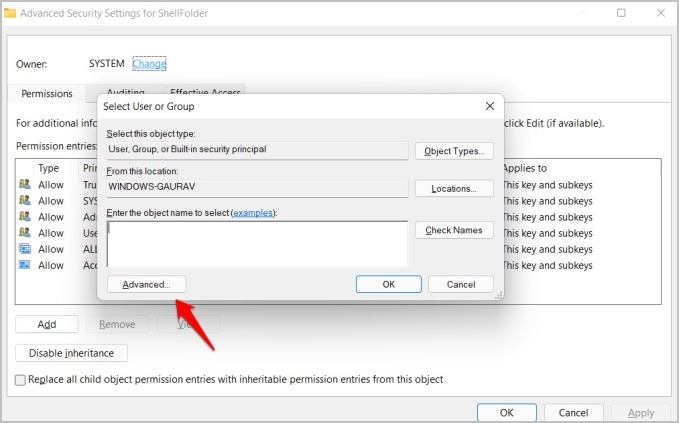
7. Kliknij Wyszukaj teraz.
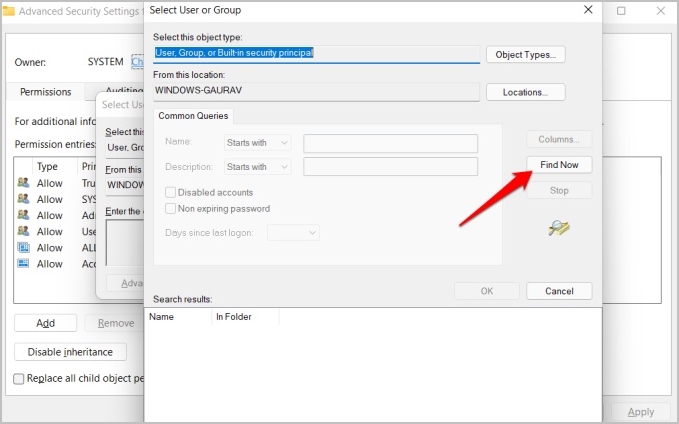
8. Zobaczysz kilka wpisów na dole pod wynikami wyszukiwania . Znajdź Urzędnicy z wyników wyszukiwania, a następnie kliknij dobrze W każdym wyskakującym oknie, aby zapisać zmiany, dopóki nie wrócisz do Edytora rejestru.
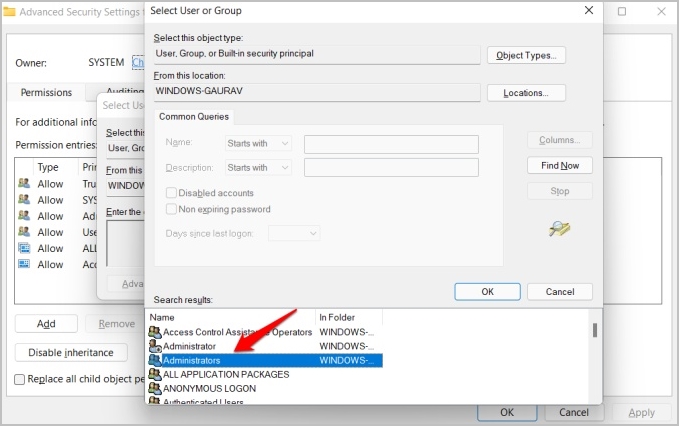
9. Kliknij dwukrotnie folder Cechy Wewnątrz ShellFolder i zmiana dane wartości Dla mnie a0600000 .
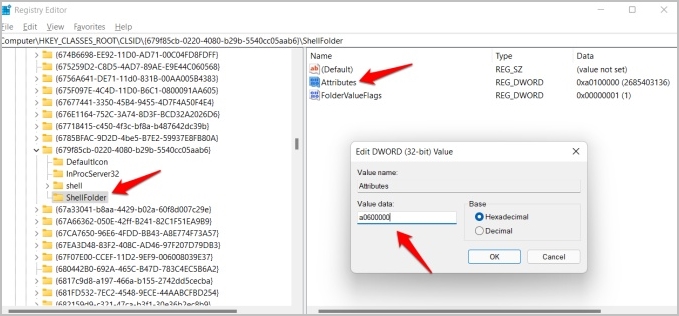
Wniosek: wyłącz menu szybkiego dostępu
Masz wiele opcji i kilka sposobów na zdefiniowanie, jak menu szybkiego dostępu, jeśli takie istnieje, działa w Eksploratorze plików. Możesz wyczyścić ostatnią historię przeglądania, zainstalować/odinstalować foldery i poinstruować Eksploratora plików, aby nie rejestrował żadnej aktywności. wynagrodzenie.








