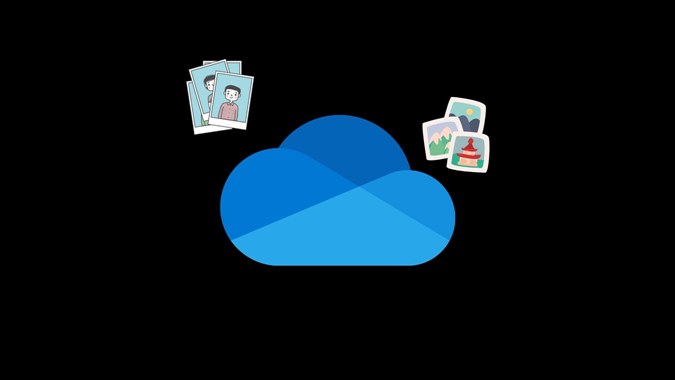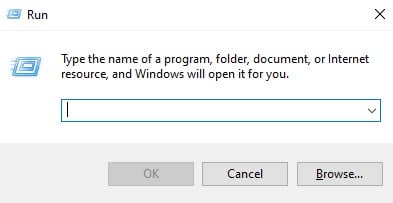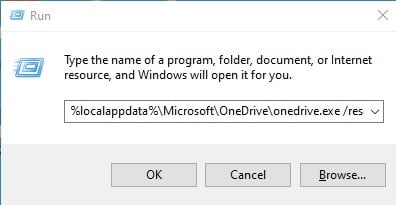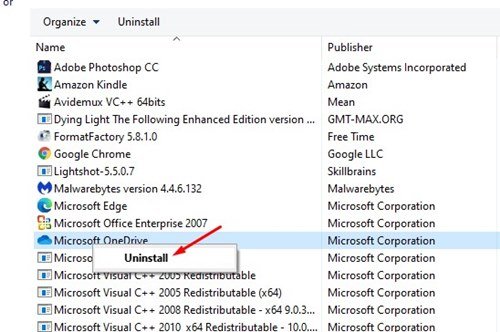Przyznajmy, że w dzisiejszych czasach wszyscy polegamy na usługach przechowywania w chmurze, aby przechowywać nasze ważne pliki. Popularne usługi przechowywania w chmurze dla komputerów, takich jak OneDrive, Google Drive itp., Nie tylko pomagają nam zwolnić trochę miejsca, ale także działają jako świetne narzędzie do tworzenia kopii zapasowych.
Jeśli nie chcesz stracić niektórych plików, możesz przechowywać je w usługach przechowywania w chmurze. W tym artykule omówimy aplikację do przechowywania danych w chmurze OneDrive, która jest dostarczana z systemami Windows 10 i Windows 11.
OneDrive jest przeznaczony do tworzenia kopii zapasowych folderów Pulpit, Dokumenty i Obrazy na komputerze. Jeśli jednak z jakiegoś powodu nie działa, możesz łatwo zresetować go w swoim systemie.
Ostatnio kilku użytkowników zgłosiło problem z OneDrive, który uniemożliwia prawidłowe działanie synchronizacji. Jeśli więc Twoje pliki nie są zapisane na platformie w chmurze, możesz je zresetować.
Kroki resetowania Microsoft OneDrive w systemie Windows 10
Dlatego w tym artykule udostępnimy szczegółowy przewodnik dotyczący resetowania Microsoft OneDrive w systemie Windows 10 w celu rozwiązania problemów z synchronizacją. Sprawdźmy.
1. Uruchom ponownie OneDrive
Czasami prosty restart może rozwiązać wiele problemów. Dlatego przed wypróbowaniem jakiejkolwiek innej metody najpierw uruchom ponownie aplikację OneDrive.
Aby ponownie uruchomić OneDrive, musisz Kliknij prawym przyciskiem myszy ikonę OneDrive W zasobniku systemowym i wybierz opcję Zamknij OneDrive .
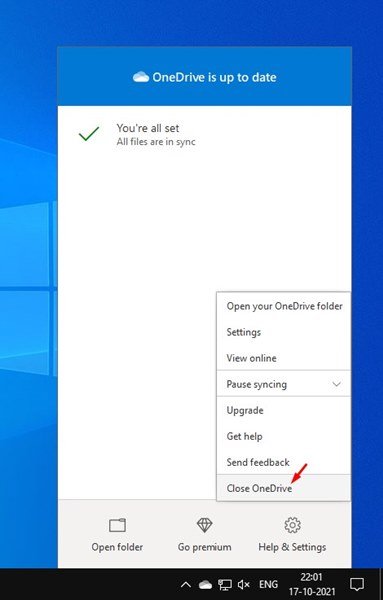
W wyskakującym oknie potwierdzenia musisz ponownie kliknąć opcję Zamknij OneDrive. Następnie, aby ponownie uruchomić aplikację, musisz otworzyć wyszukiwanie w systemie Windows 10 i pisać w OneDrive. Następnie otwórz aplikację OneDrive z wyników wyszukiwania.
To jest! Skończyłem. W ten sposób możesz ponownie uruchomić OneDrive na komputerze, aby rozwiązać problemy z synchronizacją.
2. Zresetuj Microsoft OneDrive
Jeśli ponowne uruchomienie Microsoft OneDrive nie działa, może być konieczne zresetowanie Microsoft OneDrive. Resetowanie OneDrive jest bardzo łatwe. Wystarczy wykonać kilka prostych kroków udostępnionych poniżej.
1. Najpierw naciśnij przycisk . Klawisz Windows + R na klawiaturze.
2. Teraz musisz wprowadzić ścieżkę pliku wykonywalnego OneDrive, a następnie / Resetowanie W oknie dialogowym Uruchom.
Możesz zlokalizować ścieżkę OneDrive.exe w Eksploratorze plików. Jednak ścieżka pliku może się różnić z różnych powodów. Musisz więc wypróbować te polecenia poniżej.
%localappdata%\Microsoft\OneDrive\onedrive.exe /resetC:\Program Files\Microsoft OneDrive\onedrive.exe /resetC:\Program Files (x86)\Microsoft OneDrive\onedrive.exe /reset
Musisz wykonać powyższe polecenia jeden po drugim. Jeśli polecenie jest nieprawidłowe, otrzymasz komunikat o błędzie. Dlatego musisz wypróbować wszystkie trzy polecenia, aby znaleźć właściwe.
3. Po wprowadzeniu polecenia w oknie URUCHOM, naciśnij przycisk . Ok .
To jest! Skończyłem. Spowoduje to Zresetuj Microsoft OneDrive Na komputerze z systemem Windows 10.
3. Zainstaluj ponownie aplikację OneDrive
Jeśli OneDrive nadal nie może zsynchronizować plików, jedyną pozostałą opcją jest ponowna instalacja aplikacji OneDrive.
Dlatego musisz otworzyć Panel sterowania > OneDrive . Kliknij prawym przyciskiem myszy aplikację OneDrive i wybierz Odinstaluj.
Po odinstalowaniu możesz postępować zgodnie z tym przewodnikiem, aby ponownie zainstalować aplikację OneDrive w swoim systemie.
Tak więc ten przewodnik dotyczy resetowania Microsoft OneDrive na komputerze z systemem Windows. Mam nadzieję, że ten artykuł ci pomógł! Podziel się także ze znajomymi. Jeśli masz jakiekolwiek wątpliwości, daj nam znać w polu komentarza poniżej.