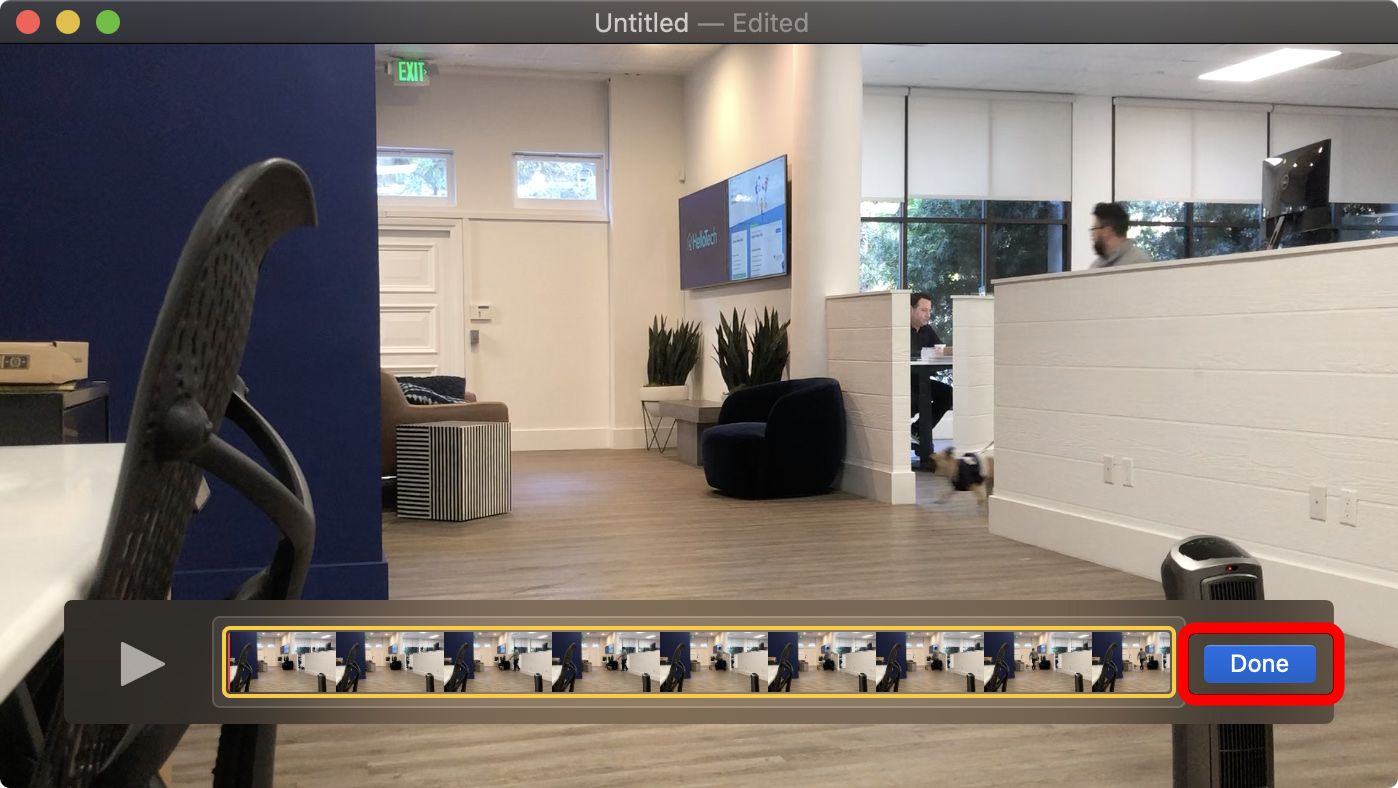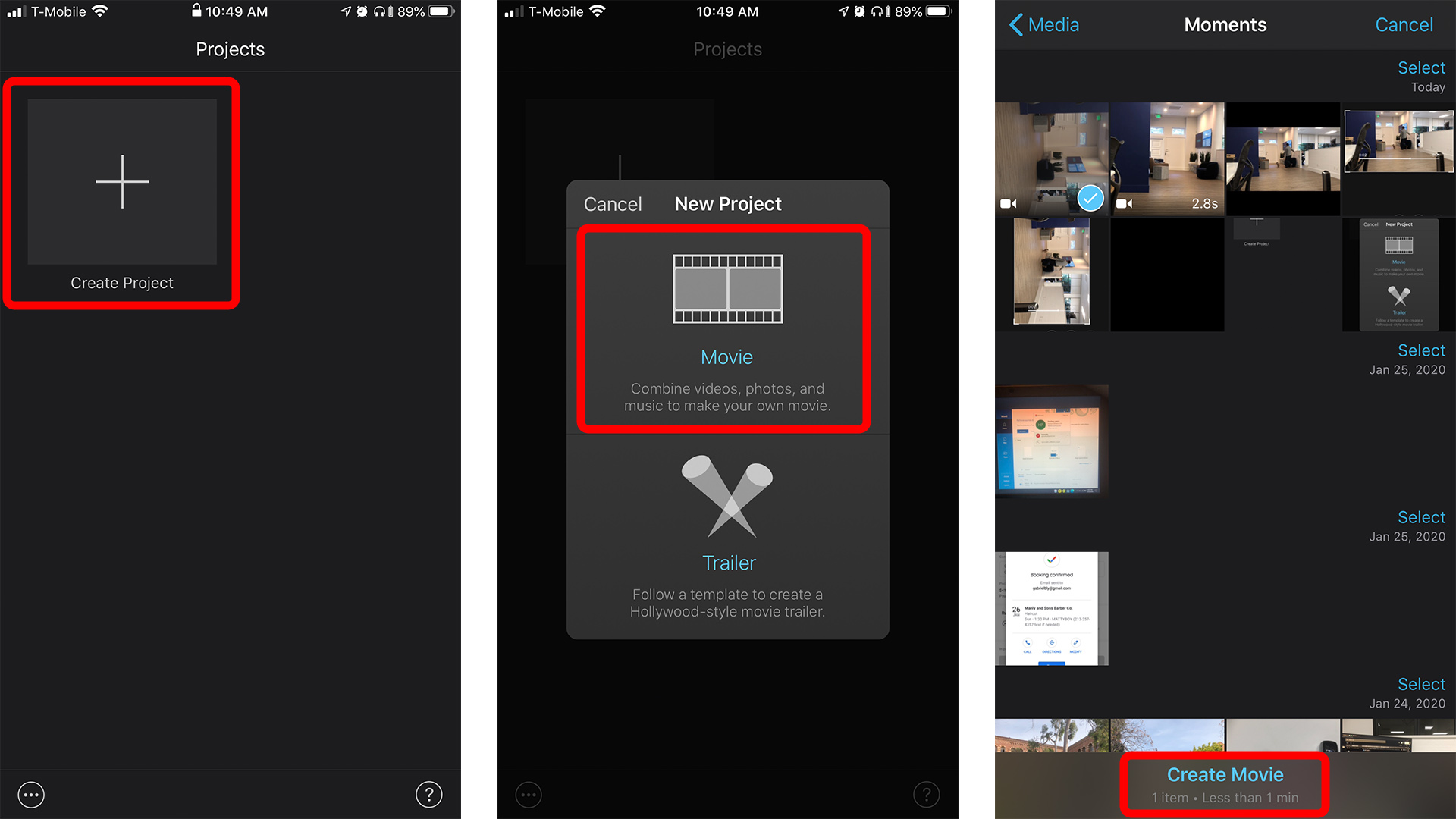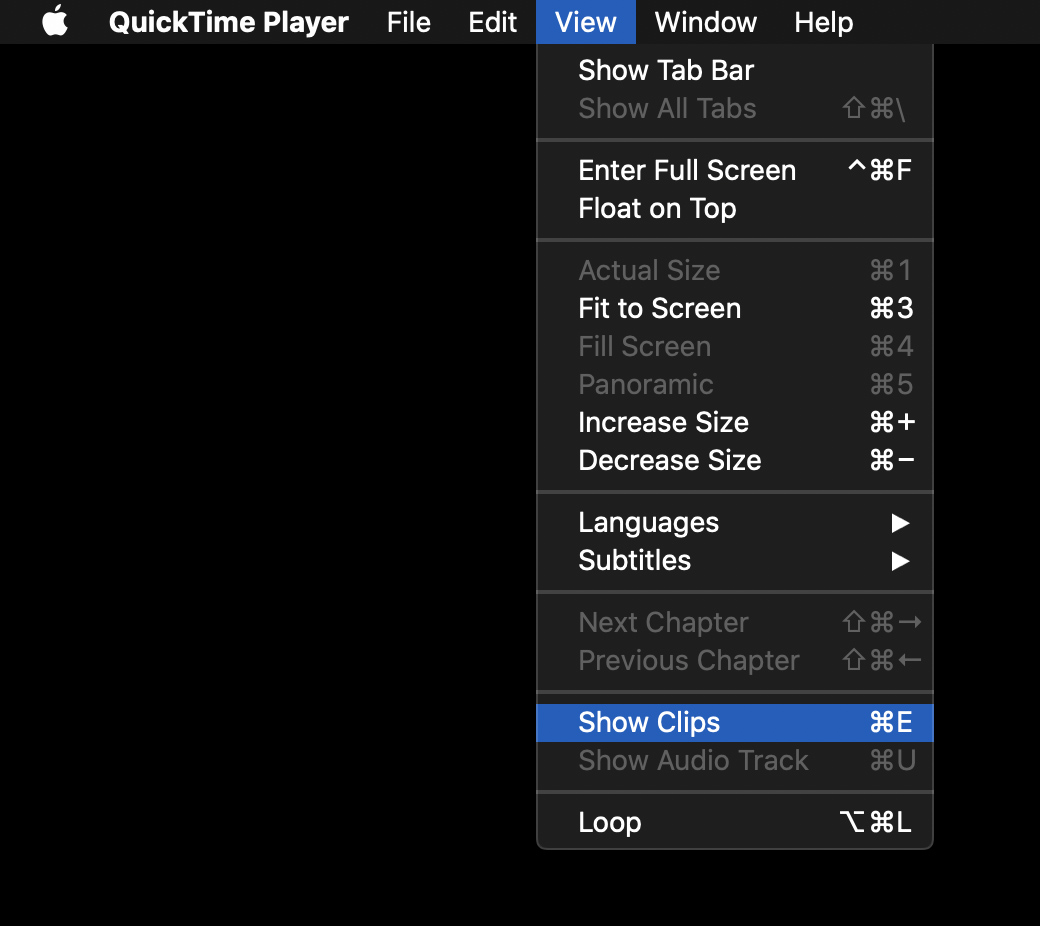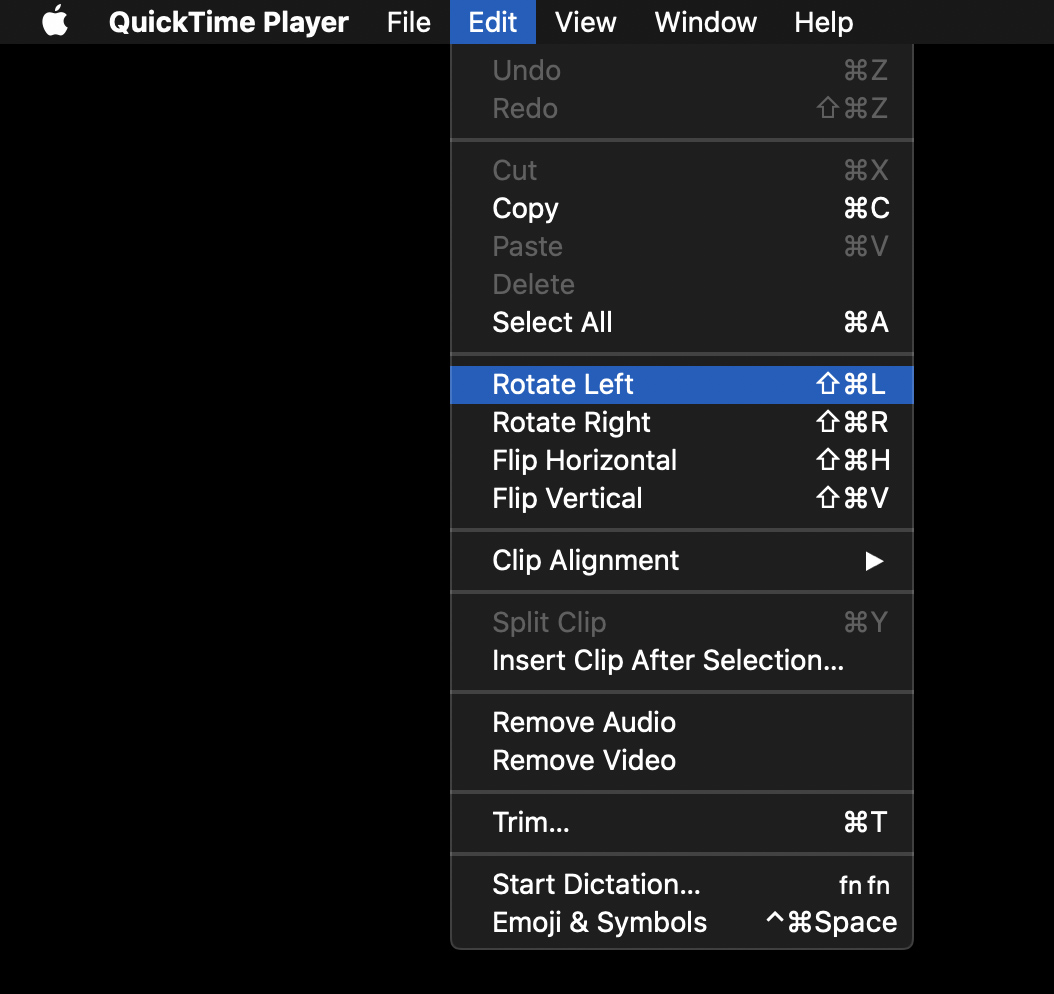Czy kiedykolwiek nagrałeś wideo za pomocą iPhone'a tylko po to, aby wyjąć go pionowo, gdy chcesz, aby był poziomy? A może na odwrót. Tak czy inaczej, oglądanie filmu w złej orientacji może być trudne. Oto jak obrócić wideo na iPhonie, aby móc oglądać je we właściwy sposób.
Jak obrócić wideo na iPhonie
Podobnie jak zdjęcia, filmy mogą być w orientacji pionowej lub poziomej. Jeśli Twój film jest w złej orientacji na iPhonie, oglądanie może być trudne. Oto jak obrócić wideo na iPhonie za pomocą aplikacji Zdjęcia i iMovie. Możesz także obracać wideo na komputerze Mac za pomocą aplikacji QuickTime.
Jak obrócić wideo na iPhonie z iOS 13 lub nowszym?
Obracanie wideo na iPhonie z iOS 13 jest łatwe, ponieważ możesz po prostu użyć aplikacji Zdjęcia. Oto jak:
- Otwórz aplikację Zdjęcia na swoim iPhonie. To jest preinstalowana aplikacja na Twoim iPhonie.
- Następnie wybierz wideo, które chcesz obrócić. Możesz znaleźć swój film w Zdjęcia > Wszystkie zdjęcia.
- Następnie naciśnij Edytuj. Znajdziesz to w prawym górnym rogu po kliknięciu filmu.
- Kliknij ikonę Przytnij. To jest kwadratowa ikona na dole ekranu z dwiema strzałkami wokół niej skierowanymi w kierunku przeciwnym do ruchu wskazówek zegara.
- Następnie dotknij przycisku obracania w lewym górnym rogu ekranu. Jest to przycisk, który ma kwadrat ze strzałką skierowaną w kierunku zgodnym z ruchem wskazówek zegara. Jeśli chcesz obrócić w innym kierunku, po prostu naciśnij przycisk jeszcze dwa razy.
- Na koniec kliknij Gotowe.
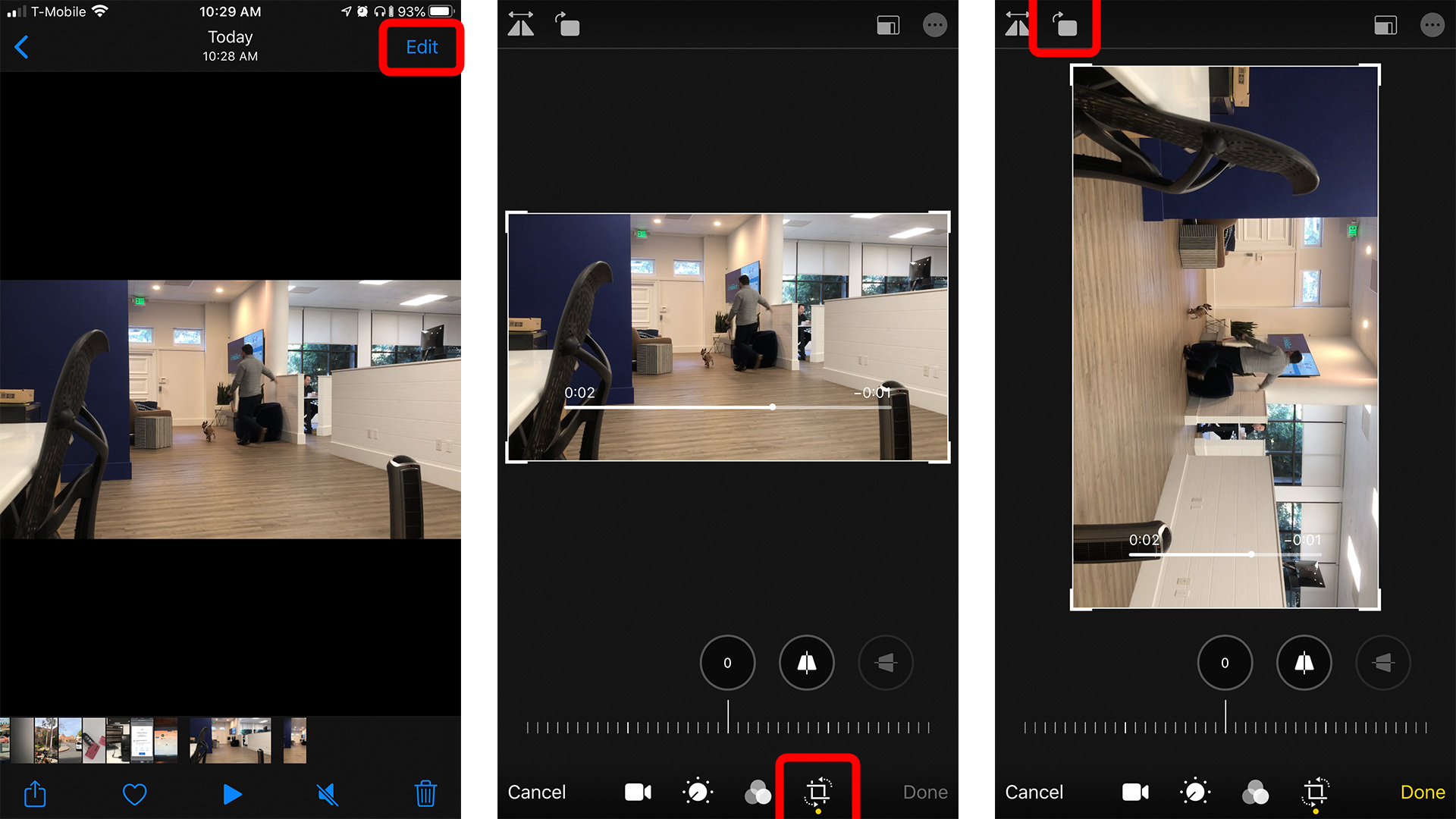
Jak obrócić wideo na iPhonie za pomocą iMovie
- Otwórz iMovie na swoim iPhonie. Jeśli nie masz jeszcze tej aplikacji, możesz ją bezpłatnie pobrać z Apple App Store tutaj.
- Następnie kliknij projekty. Zobaczysz to u góry ekranu.
- Następnie kliknij Utwórz projekt.
- Następnie wybierz film.
- Wybierz film, który chcesz edytować z rolki aparatu. W prawym dolnym rogu filmu pojawi się niebieski haczyk.
- Następnie stuknij w Utwórz film. Zobaczysz to na dole ekranu. Otworzy się nowa strona projektu, która będzie zawierać Twój klip w przeglądarce u góry. Zobaczysz również oś czasu na dole przeglądarki.
- Kliknij klip na osi czasu. Zewnętrzna część klipu na osi czasu powinna zmienić kolor na żółty.
- Użyj dwóch palców, aby przesunąć film w kierunku, w którym chcesz go obrócić. Możesz użyć kciuka i palca wskazującego, a następnie obracać je w lewo lub w prawo na ekranie, tak jakbyś obracał wyimaginowane pokrętło. Rób to, aż obrócisz oponę w żądanym kierunku.
- Następnie dotknij Gotowe. Zobaczysz to w lewym górnym rogu ekranu. Zobaczysz klip wideo na środku ekranu bez osi czasu i z moim filmem poniżej.
- Stuknij ikonę udostępniania u dołu ekranu. To jest ikona z kwadratem i strzałką skierowaną w górę. Spowoduje to wyeksportowanie pliku wideo z powrotem do rolki aparatu, umożliwiając udostępnianie go w mediach społecznościowych lub w innych aplikacjach.
- Na koniec kliknij Zapisz wideo lub Wyślij do jednej z dostępnych opcji.
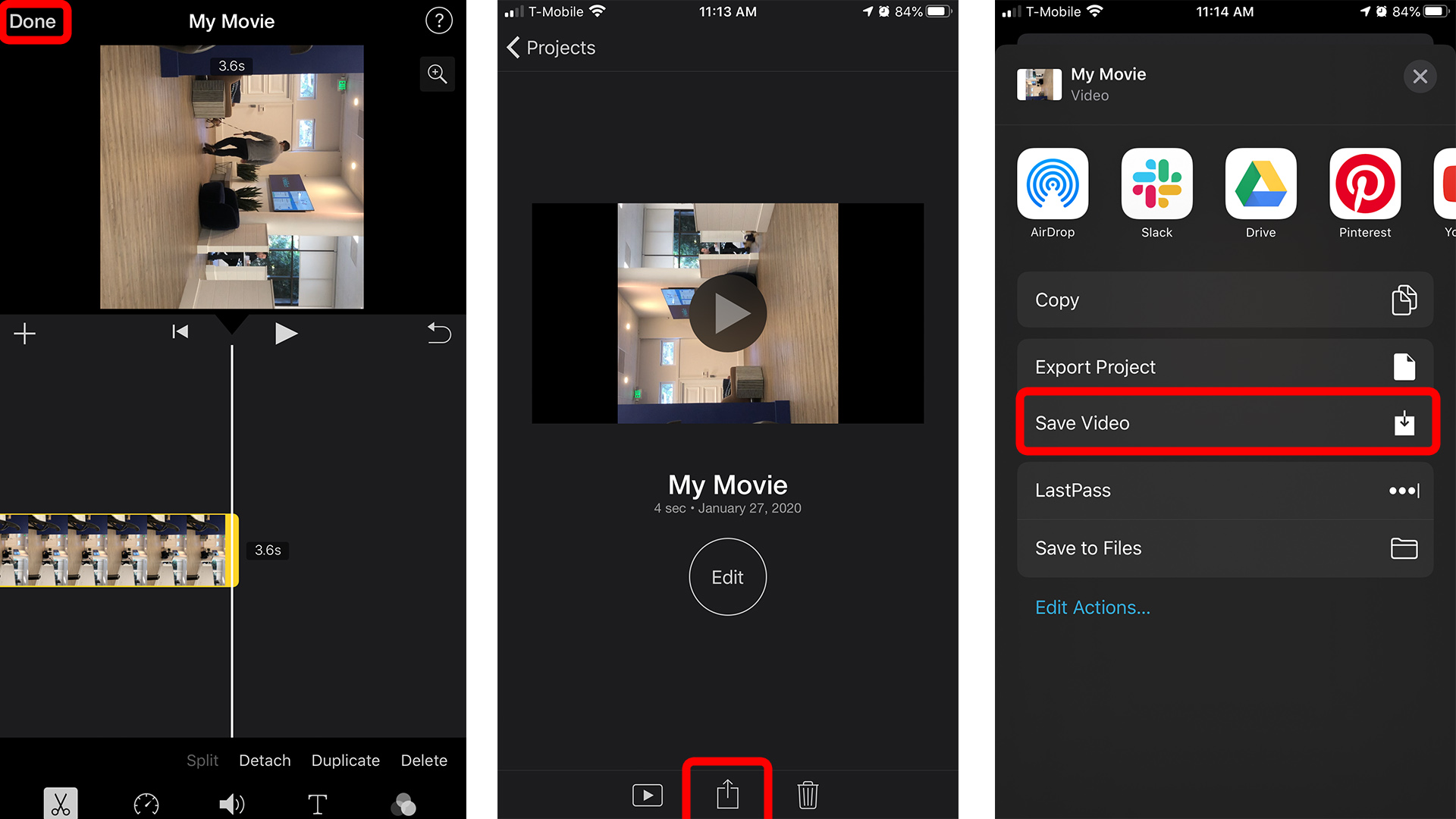
Jak obrócić wideo na komputerze Mac za pomocą QuickTime
Jeśli nagrałeś wideo iPhonem i chcesz dostosować jego orientację na Macu, możesz to zrobić za pomocą aplikacji QuickTime Player . Nie musisz pobierać tej aplikacji, ponieważ jest ona fabrycznie zainstalowana na wszystkich komputerach Mac.
- Wyślij wideo na komputer Mac. Jeśli chcesz wiedzieć Jak przenieść swoje zdjęcia i filmy na komputer Mac Zobacz nasz przewodnik tutaj.
- Otwórz aplikację QuickTime Player. Możesz to znaleźć w folderze Aplikacje.
- Otwórz wideo w QuickTime. Jeśli Twój film nie otwiera się domyślnie w QuickTime, kliknij go prawym przyciskiem myszy i wybierz otwarte za pomocą , a następnie wybierz QuickTime.
- Następnie kliknij Widok. Zobaczysz to na pasku menu Apple u góry ekranu. Ta opcja będzie widoczna tylko wtedy, gdy najpierw wybierzesz aplikację QuickTime.
- Następnie wybierz Pokaż klipy.
- Wybierz wideo. Po wybraniu wideo zostanie ono podświetlone na żółto.
- Przejdź do menu edycji. Będzie to w twoim menu Apple.
- Następnie wybierz Obróć w lewo lub Obróć w prawo.
- Na koniec kliknij Gotowe i zapisz nowy film na komputerze Mac.