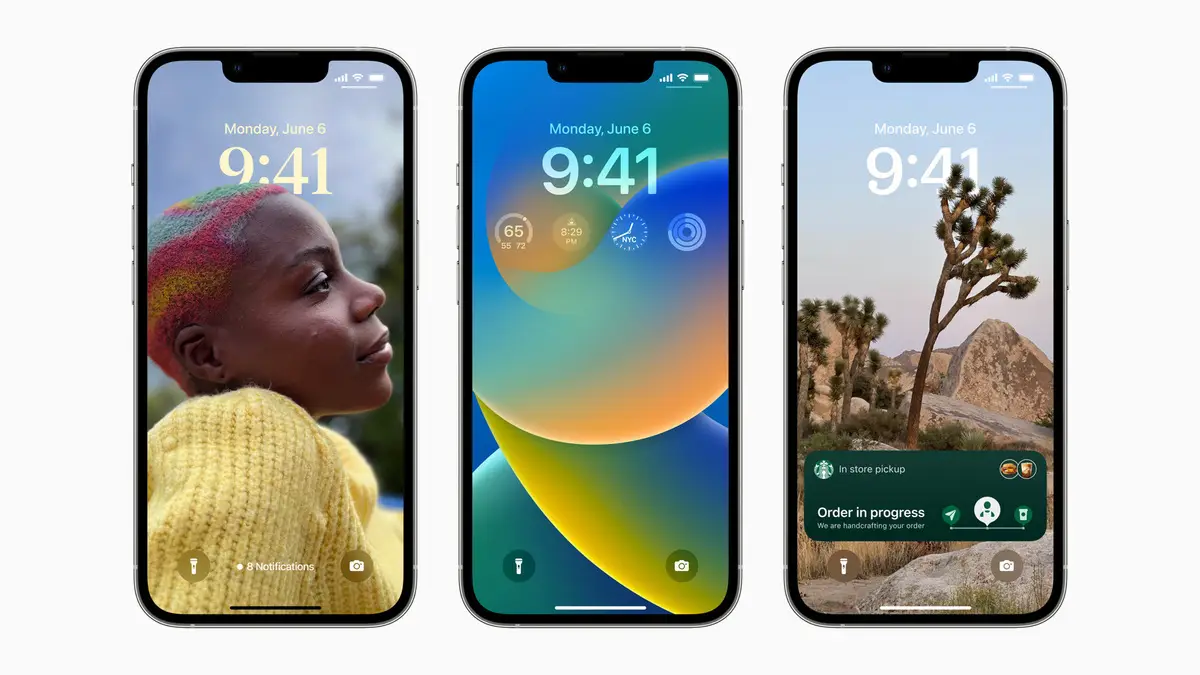Jak skonfigurować i używać trybów ostrości w systemie iOS 16. Dostępny również na iPad i Mac, tryb ostrości to sposób firmy Apple na zachowanie produktywności przy jednoczesnym odfiltrowywaniu szumów. Tak to działa.
Tryb ostrości to sposób, w jaki Apple pomaga użytkownikom w wykonaniu zadania polegającego na odfiltrowaniu hałasu. Jest dostępny na iOS, iPady i komputery Mac i może naprawdę zwiększyć produktywność — jeśli wiesz, jak to poprawnie skonfigurować.
Tak to działa.
Znajdź skupienie
Od iOS 15, skup się z powrotem jako opcja w Centrum Kontroli lub przez Ustawienia > Ostrość .
Jesienią iOS 16 może polecić odpowiednie ekrany blokady dla udostępnianych opcji ostrości, takich jak bogaty w dane ekran blokady do pracy.
Apple ma cztery sugerowane typy ostrości:
- nie przeszkadzać
- spanie
- Osobisty
- Akcja
Możesz także tworzyć nowe grupy fokusowe, w tym grupy kierowców, fitness, gier, uważności, czytania i personalizacji.
Firma Apple (w systemie iOS 16) oferuje sugestie dotyczące trybu koncentracji uwagi, które składają się z tego, co Twoje urządzenie uważa za powiązane aplikacje i osoby w tym obszarze, ale możesz je edytować, zmieniać lub tworzyć własne. Jednak najlepszym sposobem na poznanie zasad dostosowywania i zarządzania fokusem jest kliknięcie przycisku Niestandardowe.
Jak stworzyć niestandardowy fokus
Apple połączył wszystkie narzędzia do tworzenia fokusów na jednej bardzo ruchliwej stronie. Aby zrozumieć kontrolki strony, utworzymy niestandardowy fokus. Aby to zrobić, otwórz Ustawienia > Ostrość następnie wybierz Zwyczaj. Na następnym ekranie możesz nazwać to i wybrać kolor i ikonę dla tego fokusa. Następnie naciśnij Dalej.
Zobaczysz teraz długą stronę z nazwą i ikoną fokusa testu u góry strony. Sekcje na tej stronie obejmują:
- zawiadomienia.
- Opcje.
- Dostosuj ekrany.
- włącz automatycznie.
- Filtry ostrości.
- Usuń fokus.
Przyjrzyjmy się każdemu z osobna.
Powiadomienia
W iOS 16 możesz teraz wybrać osoby i aplikacje, od których chcesz otrzymywać alerty.
- Kliknij ludzie Aby wybrać, komu chcesz zezwolić, stuknij przycisk Dodaj, aby dodać kolejną osobę.
- Kliknij Aplikacje Aby wybrać aplikacje, stuknij Dodaj, aby przeglądać wszystkie aplikacje i (prawie) dodawać każdą z nich.
Opcje
Zobaczysz przycisk Opcje. Kliknij to, a pojawi się przełącznik dla następujących trzech sposobów obsługi powiadomień, gdy jesteś w tworzonej grupie fokusowej:
- Pokaż na ekranie blokady: Spowoduje to wyświetlanie cichych powiadomień na ekranie blokady zamiast w centrum powiadomień.
- Przyciemnianie ekranu blokady: To ustawienie przyciemnia ekran blokady po włączeniu ostrości.
- Ukryj odznaki Powiadomienia: Plakietki powiadomień nie będą wyświetlane na ikonach aplikacji na ekranie głównym dla aplikacji innych niż te, na które zezwalasz. Innymi słowy, aplikacje, których chcesz używać w obszarze fokusu, będą działać normalnie, a inne aplikacje będą blokowane, dopóki nie opuścisz fokusu.
Te opcjonalne narzędzia powinny pomóc w stworzeniu skoncentrowanej uwagi, która najlepiej Ci odpowiada.
Dostosuj ekrany
W tym polu możesz wybrać twarz ekranu blokady lub wybrać konkretną stronę główną, aby zmniejszyć liczbę elementów rozpraszających uwagę od tego, co próbujesz zrobić. Kliknij zablokuj wybór Ekran n Wybierz istniejący ekran lub utwórz nowy z galerii ekranów blokady Apple. Możesz także wybrać odpowiednią stronę główną.
Uwaga: Możesz także powiązać ekran blokady z konkretnym obszarem ekranu blokady. Po prostu naciśnij i przytrzymaj ten ekran, przesuń palcem do określonego ekranu, który chcesz powiązać z trybem ostrości, dotknij przycisku ostrości i wybierz tryb, którego chcesz użyć. Naciśnij x, gdy skończysz.
Włącz automatycznie
Fokusy mogą być wystarczająco inteligentne, aby włączyć się o określonej porze dnia, po przybyciu w określone miejsce lub po pierwszym otwarciu określonej aplikacji. Możesz kontrolować wszystkie te opcje na tym ekranie. Apple może również wykorzystać inteligencję na urządzeniu, aby spróbować określić, kiedy włączyć skupienie za pomocą tego, co Apple nazywa inteligentną automatyzacją. Możesz ustawić swój iPhone automatycznie w trybie Work Focus po przyjeździe lub po otwarciu określonej aplikacji związanej z pracą. Możesz też ustawić urządzenie tak, aby wracało do osobistego skupienia (nie można używać aplikacji do pracy) po powrocie do domu.
Filtry ostrości
Filtry ostrości pomagają odfiltrować rozpraszające treści w aplikacjach obsługujących tę funkcję, takich jak aplikacje Apple, takie jak Kalendarz lub Wiadomości oraz niektóre aplikacje innych firm, dzięki nowemu interfejsowi API firmy Apple. Na przykład w Mail możesz filtrować wszystkie wiadomości oprócz tych od najważniejszych kontaktów lub wybrać określone grupy kart, które będą dostępne w Safari w Work Focus. Są one umieszczane w sekcji Filtry ostrości, gdzie znajdziesz filtry dla kalendarza, poczty, wiadomości, Safari, trybów ciemnych i trybów niskiego zużycia energii. Oczekuje się, że po wydaniu iOS 16 podobne filtry będą dostępne w niektórych aplikacjach innych firm.
Sposób, w jaki to działa, jest bardzo prosty – jeśli dotkniesz kalendarza, możesz wybrać jeden lub więcej kalendarzy do wyświetlenia lub wybrać opcję Poczta, aby określić, z których kont e-mail chcesz otrzymywać wiadomości, gdy jesteś w szczególnym skupieniu . Kliknij Dodaj, aby utworzyć filtr fokusu.
Aby usunąć filtr fokusów, który utworzyłeś, ale już nie potrzebujesz, kliknij, aby uzyskać dostęp do wybranej strony zarządzania fokusami, wybierz filtr, który chcesz usunąć, i kliknij Usuń.
usuń fokus
Kliknij to, aby usunąć bieżący fokus, nad którym pracowałeś, lub wszelkie istniejące ustawienia fokusa, których już nie potrzebujesz.
A co z aplikacjami innych firm i koncentracją?
W Apple programiści udostępnili interfejsy programowania aplikacji (API), których mogą używać do łączenia swoich aplikacji z programem Apple Focus. Prawdopodobnie najpierw zobaczymy to w mediach społecznościowych i aplikacjach do przesyłania wiadomości, ale z czasem prawdopodobnie będzie to szersze.
A co z Twoimi innymi urządzeniami?
Tak, od iOS 15 stało się to możliwe Udostępnij swoje ustawienia ostrości na wszystkich Twoich urządzeniach; iOS 16 rozszerza się na urządzenia iPad i Mac. Aby sprawdzić, czy jest to włączone na iPhonie, otwórz Ustawienia> Fokus, a następnie upewnij się, że opcja Udostępnianie między urządzeniami jest włączona (zielona).
A co z przesunięciem, aby skupić się?
Ciekawa nowa funkcja w iOS 16 oznacza, że Twój iPhone może zachowywać się tak, jakby był kilkoma różnymi urządzeniami, dzięki wprowadzeniu obsługi wielu ekranów blokady. Umożliwia to przewijanie między różnymi ekranami, z których każdy może zawierać inne funkcje lub obrazy i może być powiązany z różnymi typami ostrości. Wystarczy dotknąć i przytrzymać ekran blokady, aby przełączać się między różnymi ekranami, z których każdy może zawierać różne widżety.
Czy możesz zaplanować koncentrację?
tak. Oprócz przewijania między różnymi ustawieniami ostrości za pomocą ekranu blokady, możliwe jest zautomatyzowanie własnych rodzajów ostrości; Możesz mieć cel biznesowy pojawiający się w godzinach pracy lub skupiać się na badaniach. Możesz także użyć wyszukiwania Spotlight, aby włączyć fokus lub przełączyć się na nowy fokus. Aby to zrobić, wpisz nazwę fokusa, kliknij odpowiednią ikonę, a ekran główny i ekran blokady zmienią się zgodnie z ustawieniami fokusa.
Ten krótki przewodnik powinien pomóc w rozpoczęciu pracy z systemem iOS 16, ale powinien również pomóc w systemie iOS 15, ponieważ wiele funkcji i narzędzi opisanych powyżej jest również dostępnych w tej iteracji systemu operacyjnego.