Ten prosty artykuł pokazuje, jak dodać odcisk palca do konta Windows 11 i zalogować się za jego pomocą do komputera.
System Windows 11 umożliwia logowanie się palcem, jeśli urządzenie obsługuje dane biometryczne. Twój komputer będzie potrzebował czujnika lub czytnika linii papilarnych, aby odczytać Twój odcisk palca. Jeśli Twój komputer nie ma czytnika linii papilarnych, możesz uzyskać czytnik zewnętrzny i podłączyć go do komputera przez USB i używać go w ten sposób.
Możesz użyć dowolnego palca, aby utworzyć profil odcisku palca. Pamiętaj, że będziesz potrzebować tego samego palca, z którego chcesz się zalogować do systemu Windows 11.
Rozpoznawanie linii papilarnych systemu Windows jest częścią funkcji zabezpieczeń Windows Hello, która umożliwia inne opcje logowania. Można użyć hasła obrazkowego, kodu PIN i twarzy oraz zalogować się do systemu Windows. Hello Fingerprint jest bezpieczny, ponieważ odcisk palca jest powiązany z konkretnym urządzeniem, na którym jest skonfigurowany.
Zaloguj się do systemu Windows 11 za pomocą odcisku palca
Nowy system Windows 11 zawiera wiele nowych funkcji i ulepszeń, które dla niektórych będą świetne, a dla innych dodadzą wyzwania edukacyjne. Niektóre rzeczy i ustawienia zmieniły się tak bardzo, że ludzie będą musieli nauczyć się nowych sposobów pracy z systemem Windows 11. i zarządzania nim.
Jedną ze starszych funkcji dostępnych również w systemie Windows 11 jest rozpoznawanie odcisków palców. Było to również w poprzednich wersjach systemu Windows, a teraz jest dostępne w systemie Windows 11.
Ponadto, jeśli jesteś studentem lub nowym użytkownikiem i chcesz nauczyć się obsługi systemu Windows, najłatwiejszym miejscem do rozpoczęcia jest system Windows 11. Windows 11 to główna wersja systemu operacyjnego Windows NT opracowanego przez firmę Microsoft. Windows 11 jest następcą Windows 10 i ma zostać wydany jeszcze w tym roku.
Jeśli chcesz skonfigurować swój odcisk palca i zalogować się do systemu Windows 11, wykonaj poniższe czynności:
Jak skonfigurować odcisk palca i zalogować się w systemie Windows 11?
Rozpoznawanie odcisków palców to funkcja, która umożliwia logowanie się do komputera za pomocą odcisku palca. Nie będziesz już pamiętać złożonego hasła. Po prostu użyj palca, aby zalogować się do komputera.
Windows 11 ma centralną lokalizację większości swoich ustawień. Od konfiguracji systemu po tworzenie nowych użytkowników i aktualizację systemu Windows, wszystko można zrobić z Ustawienia systemowe jego część.
Aby uzyskać dostęp do ustawień systemu, możesz użyć klawisz Windows + i Skrót lub kliknij Start ==> Ustawienia Jak pokazano na poniższym obrazku:
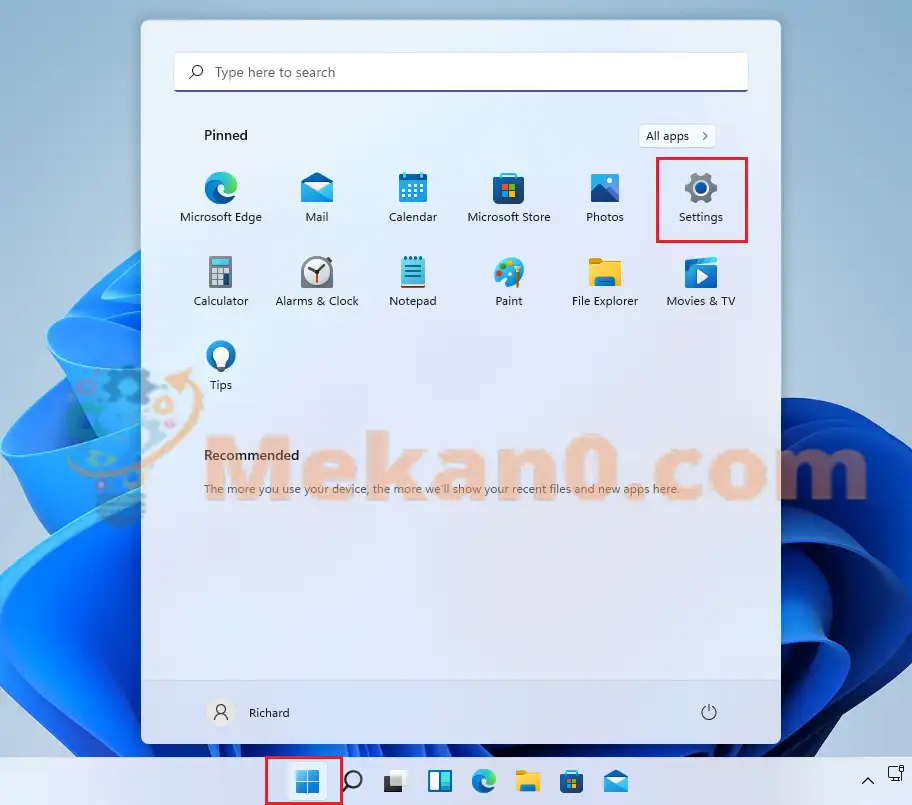
Alternatywnie możesz użyć pole wyszukiwania na pasku zadań i wyszukaj Ustawienia . Następnie wybierz, aby go otworzyć.
Okienko Ustawienia systemu Windows powinno wyglądać podobnie do poniższego obrazu. W Ustawieniach Windows kliknij Konta, Znajdź Opcje logowania w prawej części ekranu pokazanej na poniższym obrazku.
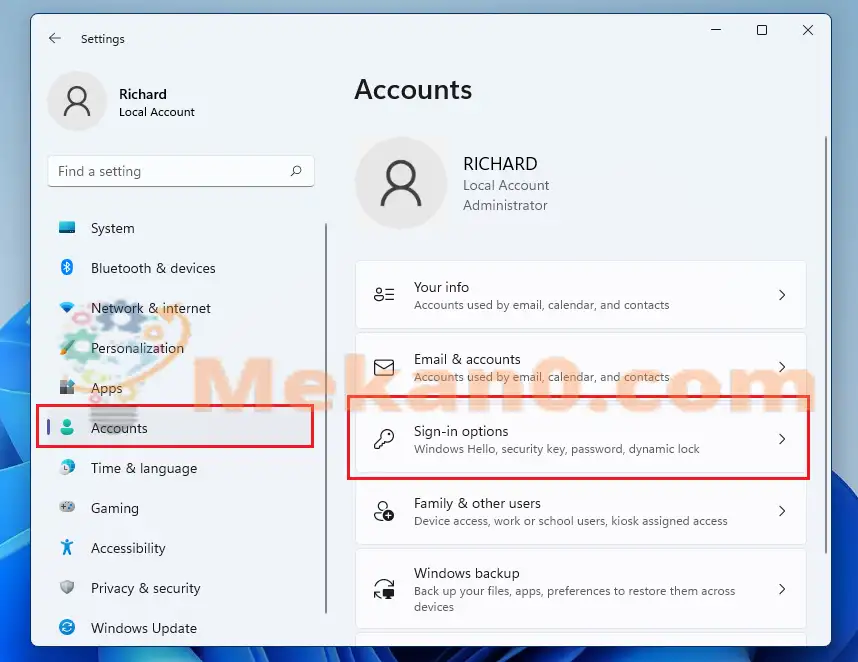
W okienku ustawień opcji logowania wybierz Rozpoznawanie odcisków palców (Windows Hello) Aby rozwinąć i kliknąć Przygotować Jak pokazano niżej.
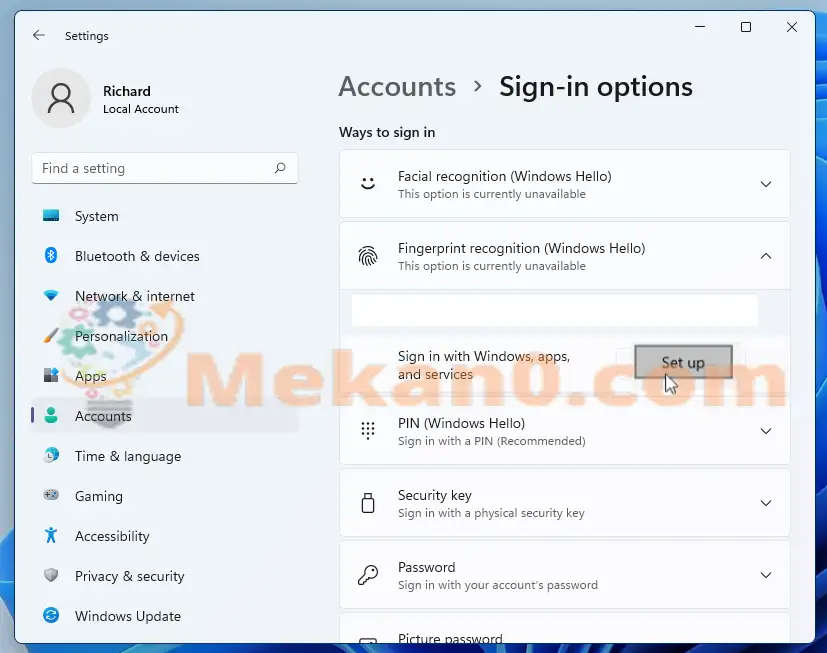
Następnie wystarczy wykonać instrukcje wyświetlane na ekranie, aby zeskanować odcisk palca i skonfigurować konto. Zostaniesz poproszony o wprowadzenie aktualnego hasła lub kodu PIN, jeśli ustawiłeś hasło PIN.
Na następnym ekranie system Windows poprosi o przesunięcie palca, którego chcesz użyć do zalogowania się za pomocą czytnika linii papilarnych lub czujnika, aby system Windows mógł uzyskać pełny odczyt wydruku.
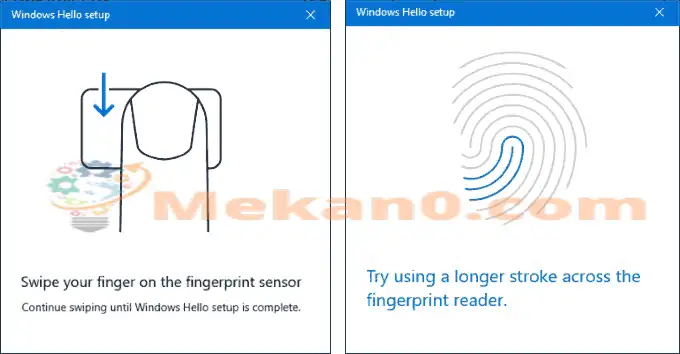
Gdy system Windows pomyślnie odczyta wydruk z pierwszego palca, zobaczysz wszystkie wybrane wiadomości z opcją dodania odcisków palców innych palców, jeśli chcesz dodać więcej.
Kliknij " kończący się" aby zakończyć konfigurację.
Następnym razem, gdy będziesz chciał zalogować się do systemu Windows, skanujesz odpowiednim palcem nad czytnikiem, aby uzyskać dostęp do komputera.
To wszystko, drogi czytelniku
wniosek:
W tym poście pokazano, jak zalogować się do systemu Windows 11 za pomocą odcisku palca. Jeśli znajdziesz błąd powyżej, skorzystaj z formularza komentarzy.










Witaj Mamnoon Aztun, Wali z Bram Gatheneh, założyłem Active Nest. Gdzie mnie znalazłeś? Odwróć moje zdjęcie jako Roy Tach, ale chcesz zobaczyć efekt Enkasto Dharm, można być dobrym, chcę zadbać o swoją opinię, naprawdę, czy będę nasycony krwią?
Kari Bray Anjam Daden i Judd Nadard, Dastgah Shamma Baid Daray Weghi Lamsi Bashed 😐