Jak streamować na Twitchu z OBS
Przyjrzyjmy się, jak Transmisja na Twitchu z OBS Korzystając z następnej sekcji dwuetapowej, w której skonfigurujesz rzeczy, aby to umożliwić. Aby kontynuować, spójrz na pełny samouczek omówiony poniżej.
Twitch Jest to początkująca aplikacja lub platforma w sekcji gier w cyfrowym świecie. To narzędzie pojawiło się w wirtualnych sieciach w 2011 roku i od tego czasu codziennie zdobywa coraz więcej odbiorców na żywo. Faktem, że ta aplikacja jest bardziej popularna, jest to, że ma ona funkcję, dzięki której ludzie mogą łatwo hostować swoje gry na całym świecie. Streaming gier pozwala ludziom pokazać światu talenty. Chociaż rozpoczęcie korzystania z Twitcha nie jest łatwe, granie w gry nie jest łatwe. Może istnieć bezpłatne oprogramowanie OBS służące do łatwego i szybkiego przesyłania strumieniowego gier. W tym artykule pisaliśmy o tym, jak skonfigurować grę i transmitować na Twitchu.
Jak streamować na Twitchu z OBS
Metoda jest bardzo prosta i wystarczy postępować zgodnie z prostym przewodnikiem krok po kroku, który omówimy bezpośrednio poniżej.
Krok XNUMX — Zorganizuj transmisję na Twitchu:
Przede wszystkim musisz mieć kieszonkową metamorfozę transmisji strumieniowej, a do tego musisz wykonać proste kroki wymienione poniżej.
- Zacznij od kliknięcia prawym przyciskiem myszy OBS i wybierz Uruchom jako administrator, jeśli używasz produktu w systemie Windows, ponieważ ważne jest, aby uzyskać zgodę administratora podczas korzystania z programowania Game Capture na komputerze.
- Zatrzaśnij lub po prostu kliknij Plik > Ustawienia I wybierz kartę Strumień po lewej stronie OBS.
- Wybierz Twitch z rozwijanej listy usług przesyłania strumieniowego i przejdź do następnego kroku.
- Na pulpicie nawigacyjnym ekranu wybierz Ustawienia -> Klawisz transmisji -> Pokaż klawisz , zgadzając się na monity wyświetlane na ekranie, aby nie przekazywać klucza nikomu innemu.
- Zmień kolejność klucza strumienia w polu Klucz strumienia w menu Ustawienia strumienia OBS, a następnie kliknij Zastosuj.
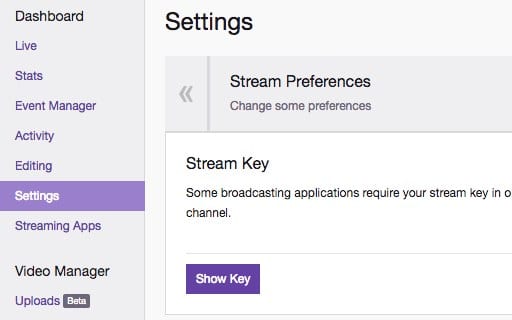
Jak streamować na Twitchu z OBS
Następny krok – skonfiguruj swój system streamingowy:
- Wewnątrz OBS kliknij prawym przyciskiem myszy pole Źródła i kliknij Dodaj > Opcje przechwytywania gier.
- Następnie wybierz Tworzyć nowe" i kliknij OK.
- W tym kroku będziesz musiał wybrać „Catch Specific Window” w menu Mode i wybrać konwersję z menu Window. W zależności od konwersji, może nadal być niewidoczny, zanim zostanie rozpoznany przez OBS.
- Poeksperymentuj i włącz niektóre inne opcje, które udało mi się zintegrować, i kliknij OK, aby oszczędzić ustawienia. Więc teraz będziesz w stanie łatwo zrozumieć rzeczy, a dodatkowe kroki po prostu się skończy.
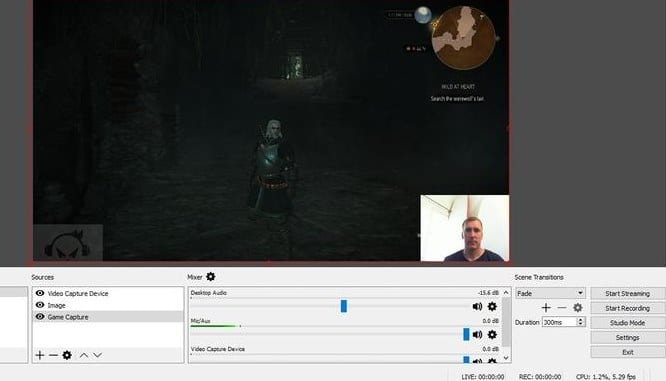
Jak streamować na Twitchu z OBS - Jeśli potrzebujesz połączyć różne źródła, możesz to zrobić w ten sposób. Kliknij prawym przyciskiem myszy pole Źródła i dołącz kilka innych komponentów, od urządzenia do przechwytywania wideo (przesyłanie strumieniowe na żywo z kamery internetowej) do przechwytywania monitora (wszystko w oprogramowaniu) do podstawowej zawartości i obrazów. (Dowiedz się, jak dodawać treści do transmisji na żywo za pomocą OBS tutaj)
- Gdy uwzględnisz wszystkie źródła, będziesz musiał popracować nad projektem. Wybierz źródło, które zamierzasz przejrzeć/zmienić rozmiar, z listy źródeł, a wyświetlenie go w strumieniu kwadratowym jest intuicyjne. Możesz zmienić rozmiar, przeciągając okrągłe krzyżyki w każdym rogu lub po prostu przesuwając je, zaczynając od jednego obszaru ekranu, a następnie przechodząc do następnego. Możesz wtedy żyć!
Powyższy przewodnik dotyczył Jak streamować na Twitchu z OBS. Wreszcie, po przeczytaniu tego posta, może powinniście nauczyć się korzystać z bezpłatnego OBS do aktualizowania i strumieniowania gier na Twitchu. Kompletne informacje podaliśmy w najprostszej formie i nie będziesz miał problemów z ich przyswojeniem. Mam nadzieję, że podobają się Wam informacje zawarte w tym poście i również wam się przydadzą. Podziel się z nami swoimi komentarzami dotyczącymi tego posta, a także udostępnij ten post innym. Na koniec dziękuję za przeczytanie tego posta! Daj nam znać, jeśli potrzebujesz pomocy.









