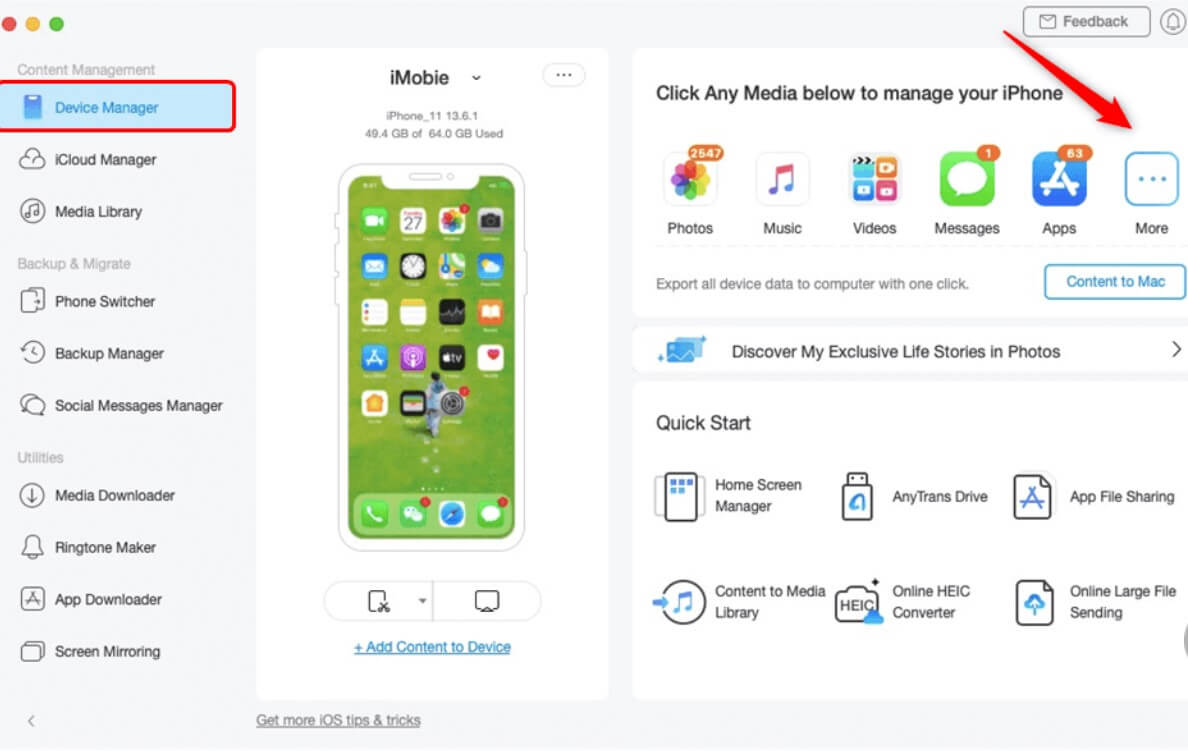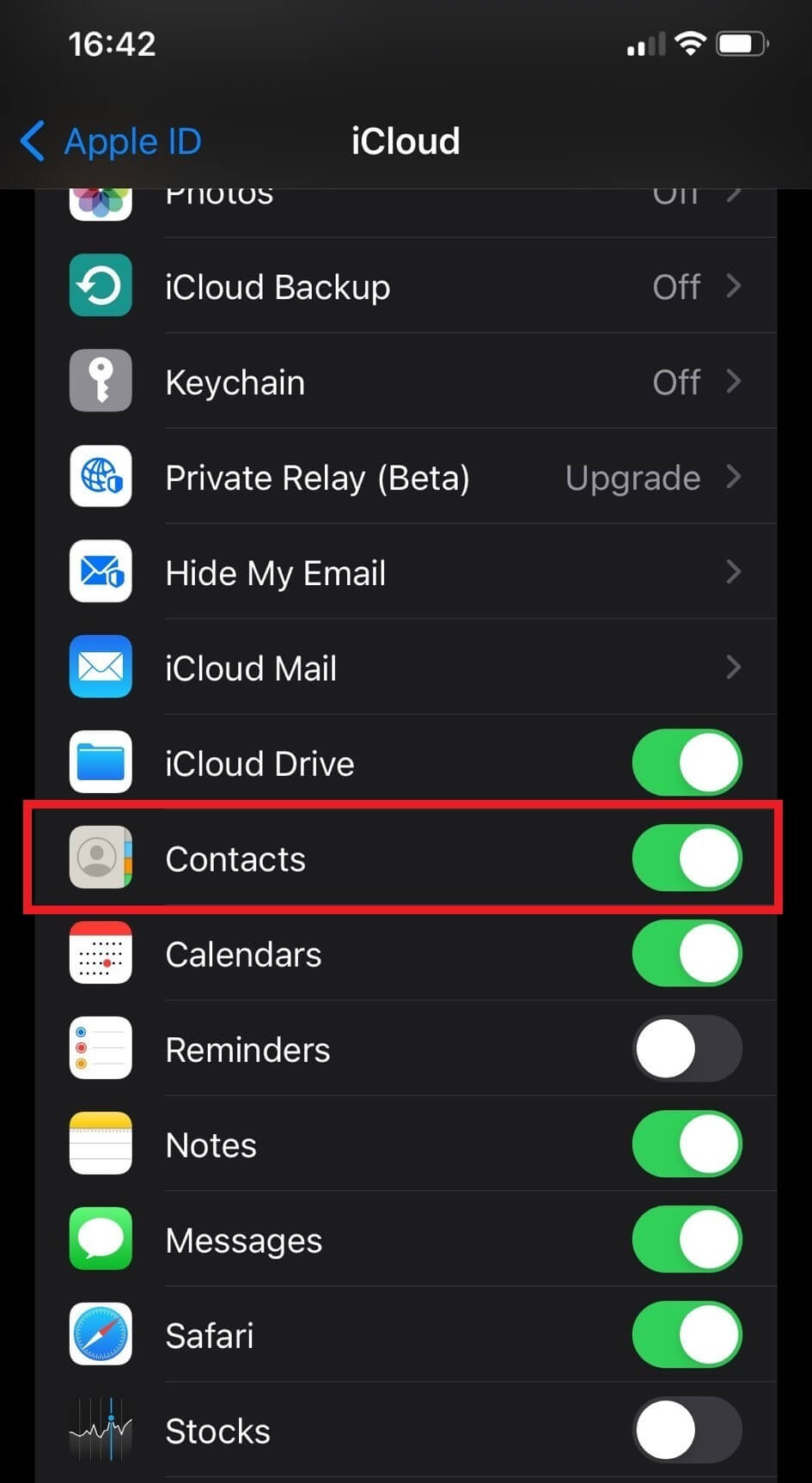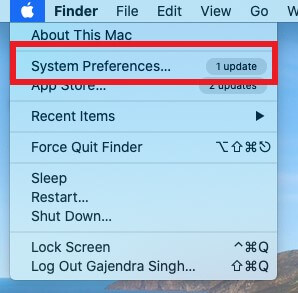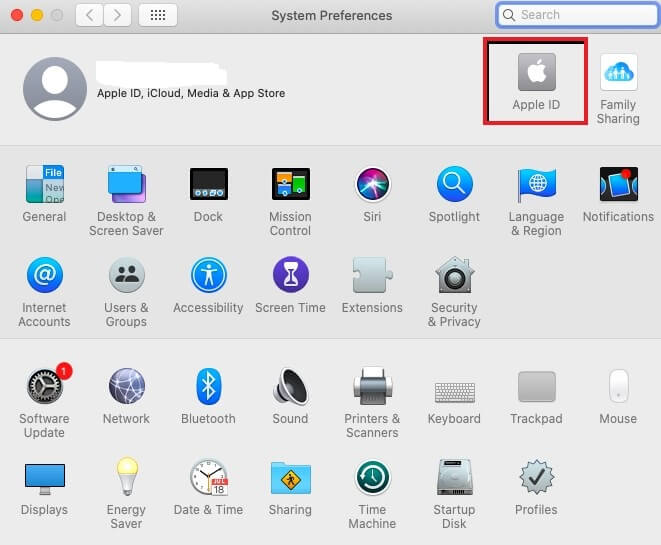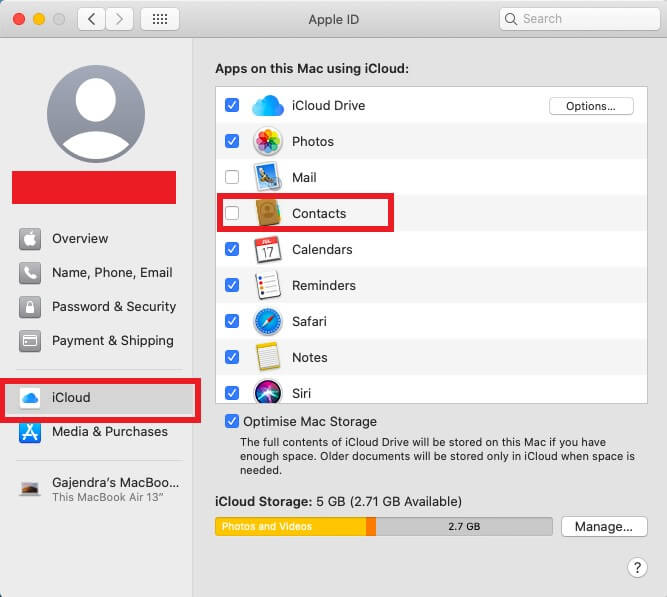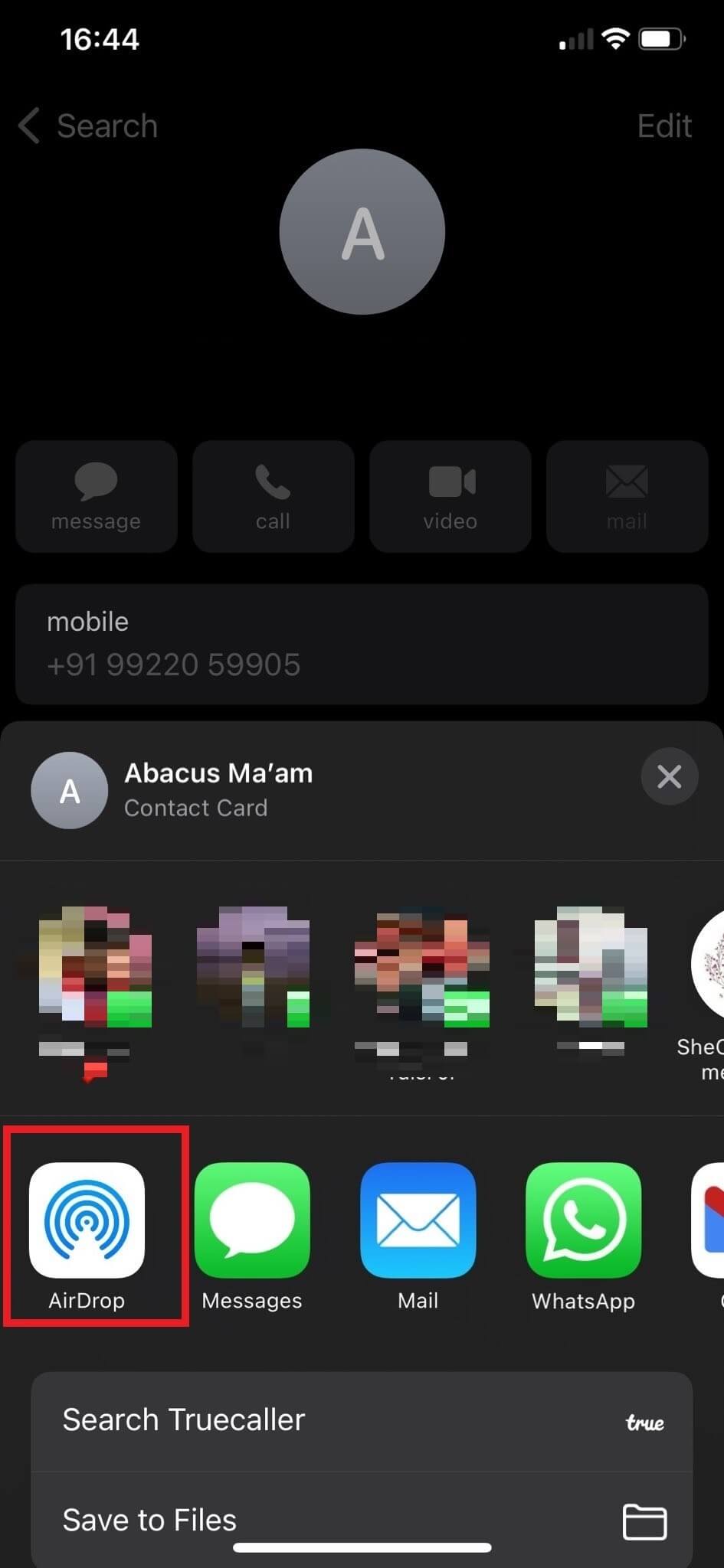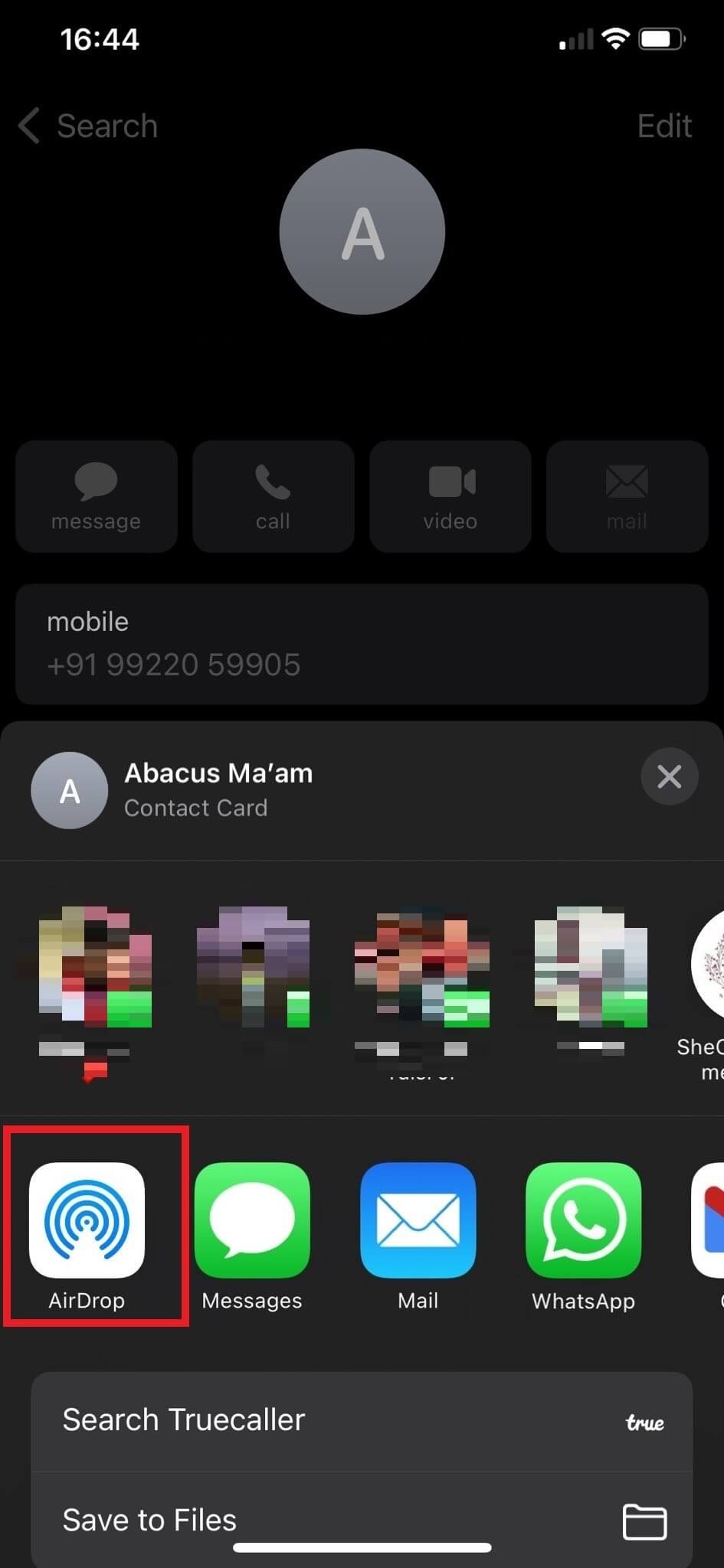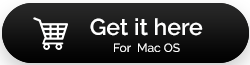Jak zsynchronizować kontakty z iPhone'a na Maca w 2023 roku.
Najważniejszą aplikacją na Twoim iPhonie są Kontakty. W rezultacie zawsze podejmujesz środki ostrożności, aby Twoje kontakty były bezpieczne, ponieważ po prostu nie możesz wchłonąć ich utraty z jakiegokolwiek powodu. Znak ten wymaga rozważenia wszystkich dostępnych środków zabezpieczenia styków. Ten post przedstawi cztery szybkie i proste sposoby synchronizowania kontaktów z iPhone'a na Maca.
Jak zsynchronizować kontakty z iPhone'a na Maca
Tutaj opiszę 4 różne sposoby synchronizowania kontaktów z iPhone'a na Maca. Wybierz opcję, która Ci odpowiada, a następnie postępuj zgodnie z instrukcjami, aby zsynchronizować kontakty z iPhone'a na Maca.
Metoda XNUMX: Jak zsynchronizować kontakty z iPhone'a na Maca przez iCloud?
Korzystanie z iCloud to najprostszy sposób na synchronizację kontaktów z iPhone'a na MacBooka. Ale zanim przejdziemy dalej, upewnij się, że musisz być zalogowany na swoje konto iCloud na obu urządzeniach. Oto jak to zrobić:
- Otwórz aplikację Ustawienia na swoim iPhonie i dotknij swojego profilu.
- Pod swoim Apple ID zlokalizuj i dotknij iCloud.
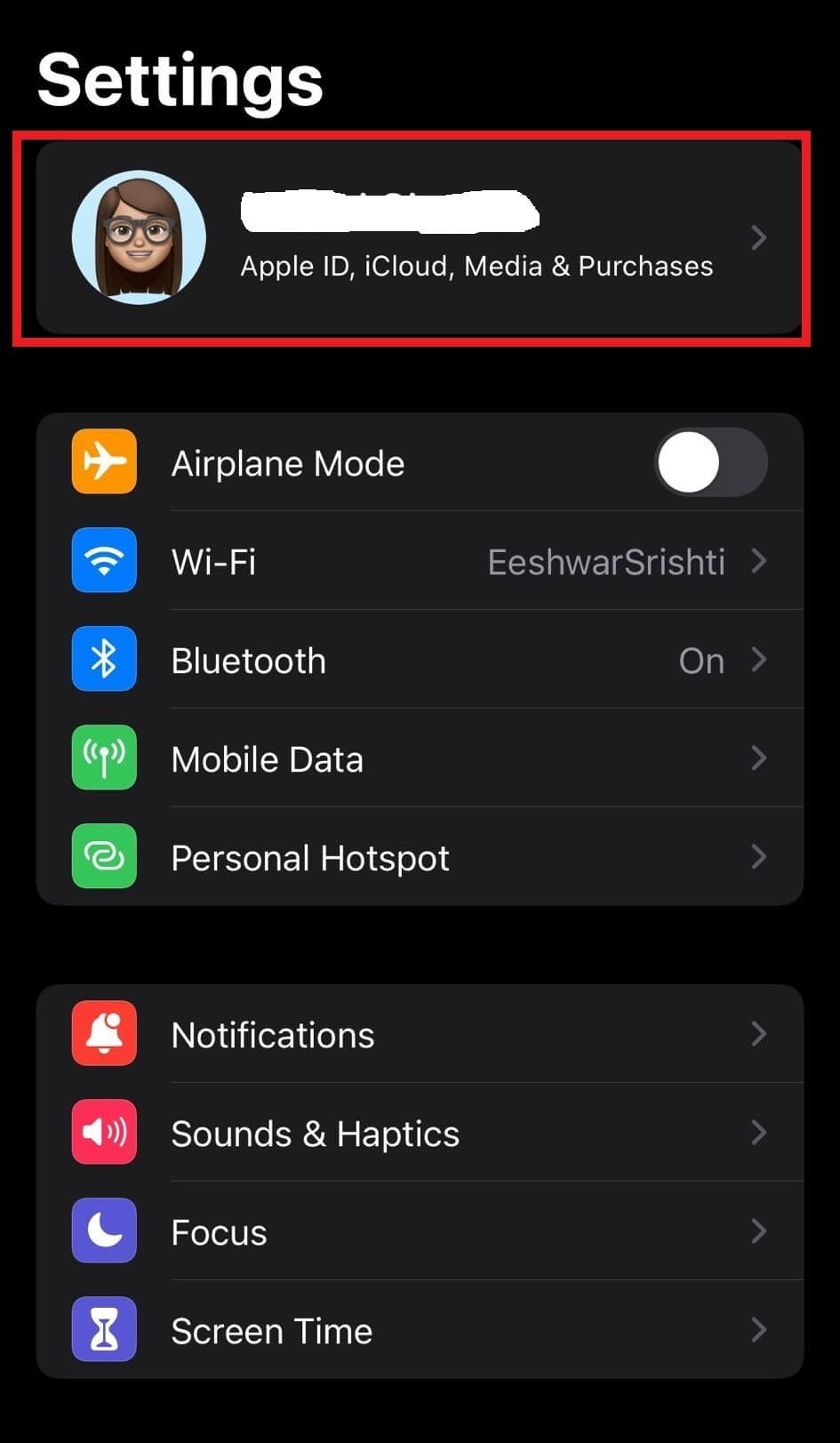
- Teraz dotknij przycisku przełączania tuż przed Kontaktami, aby go włączyć.
- Następnie kliknij Scal.
- Teraz przejdź do komputera Mac i wybierz ikonę „Apple” w lewym górnym rogu.
- Po kliknięciu rejestru Apple wybierz „Preferencje systemowe”.
- Teraz kliknij swój Apple ID.
- Następnie wybierz iCloud i upewnij się, że pole wyboru Kontakty jest zaznaczone.
Pomyślnie skonfigurowałeś MacBooka i iPhone'a do synchronizacji kontaktów.
Metoda 2: Jak zsynchronizować kontakty z iPhone'a na Maca przez AirDrop
Drugą metodą ułatwiającą przeglądanie kontaktów na MacBooku jest zsynchronizowanie ich z nimi za pomocą AirDrop. Aby to zrobić, wykonaj poniższe czynności:
| Porady autora: Zanim zaczniesz, upewnij się, że Bluetooth i Wi-Fi są włączone na Macu. Otwórz AirDrop w Finderze i zmień widoczność na Tylko kontakty lub Wszyscy. |
- Otwórz aplikację Kontakty na swoim iPhonie.
- Stuknij nazwę kontaktu, który chcesz udostępnić.
- Teraz przewiń trochę w dół i dotknij Udostępnij kontakt.
- Wyślij kontakt na komputer Mac, klikając AirDrop i wybierając komputer Mac.
Metoda XNUMX: Synchronizuj kontakty z iPhone'a na Maca za pomocą kabla USB
Chociaż korzystanie z iCloud nie zawsze jest łatwe, możesz synchronizować kontakty z iPhone'a z MacBookiem za pomocą bardziej ręcznej metody, na przykład podłączając kabel do MacBooka. Oto jak to zrobić:
- Użyj przewodu USB, aby połączyć komputer Mac i iPhone.
- Uruchom aplikację iTunes na Maca.
- Wybierz ikonę iPhone'a z dostępnych opcji.
- Wybierz przycisk Informacje z lewej strony strony.
- Zaznacz pole wyboru obok „Synchronizuj kontakty”. Aby zsynchronizować całą listę kontaktów, użyj opcji Wszystkie grupy.
- Aby kontynuować, kliknij przycisk Zastosuj u dołu strony.
System rozpocznie przesyłanie każdego kontaktu, który jest aktualnie na iPhonie.
Metoda XNUMX: Synchronizuj kontakty z iPhone'a na MacBooka za pomocą narzędzia innej firmy
Możliwe problemy mogą pojawić się, jeśli używasz iCloud do synchronizowania kontaktów z komputera Mac z iPhonem. Czy istnieje skuteczniejszy sposób na osiągnięcie tego? Oczywiście, że tak!
Tutaj chciałbym udostępnić najskuteczniejszy sposób synchronizacji kontaktów z komputera Mac na iPhone'a. Ta metoda zawiera doskonałe narzędzie AnyTrans firmy iMobie. To narzędzie do zarządzania kontaktami w świecie biznesu. Za pomocą tego programu możesz szybko i łatwo zsynchronizować kontakty iPhone'a z komputerem Mac.
Kliknij poniższy przycisk, aby pobrać i zainstalować AnyTrans i postępuj zgodnie z poniższymi instrukcjami.
- Po zainstalowaniu otwórz AnyTrans na komputerze Mac.
- Teraz użyj kabla USB, aby podłączyć komputer Mac i iPhone.
- Wybierz Menedżer urządzeń, kliknij w Więcej, a następnie wybierz Kontakty.
- Aby rozpocząć, wybierz wszystkie lub podzbiór kontaktów, kliknij „Do Maca” lub wyślij je bezpośrednio do opcji aplikacji Kontakty na Macu.
- Dodatkowo możesz wykonać transfer na komputerze, iPhonie lub iCloud z tego miejsca.
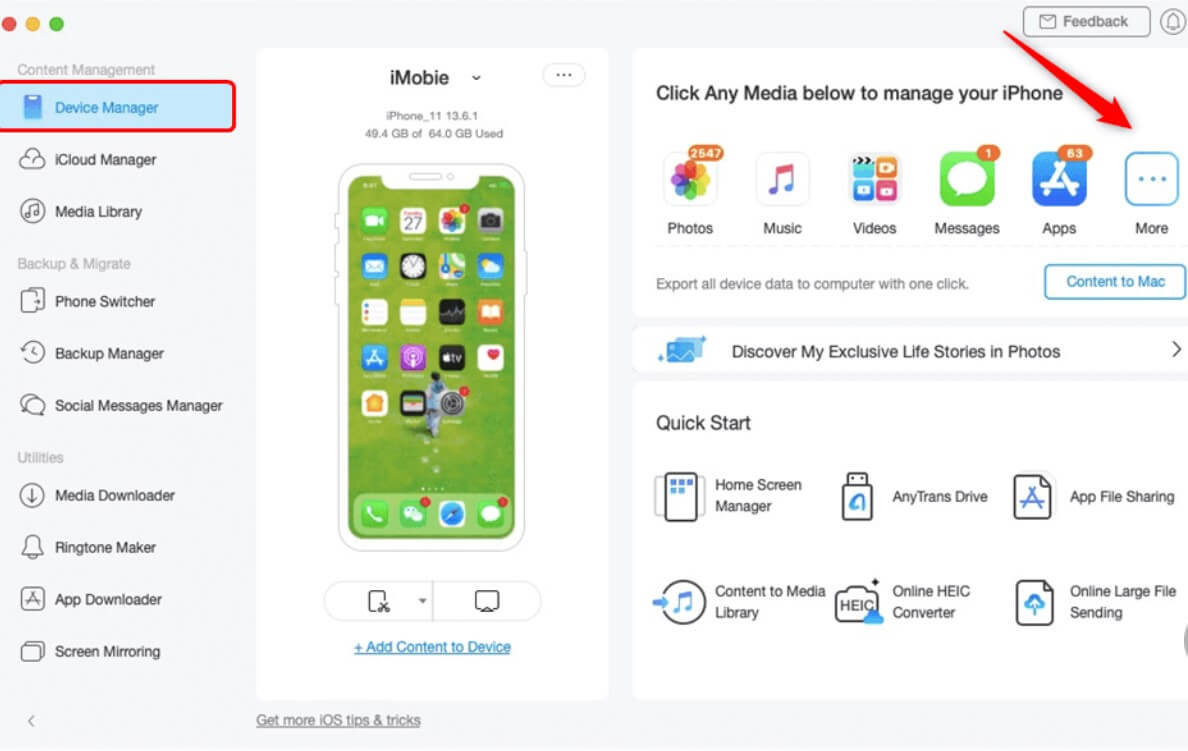
- Sprawdź swoje kontakty w aplikacji Kontakty na Macu.
Podsumowując to
Mam więc nadzieję, że opisane przeze mnie metody umożliwią synchronizację kontaktów z iPhone'a na Maca. Każde z wymienionych rozwiązań jest łatwe w obsłudze i bezpieczne. Należy jednak zachować ostrożność i stosować się tylko do określonych opisanych kroków. Bez względu na to, jakie podejście zastosujesz, dobrą praktyką jest częste sprawdzanie, czy Twój iPhone i Mac są prawidłowo synchronizowane.