Jak rozwiązywać problemy z uruchamianiem na komputerze Mac.
W tym artykule wyjaśniono, jak rozwiązywać problemy z uruchamianiem komputera Mac. Instrukcje dotyczą wszystkich komputerów i laptopów z systemem macOS.
Utwórz zapasowe konto użytkownika, aby pomóc w rozwiązywaniu problemów
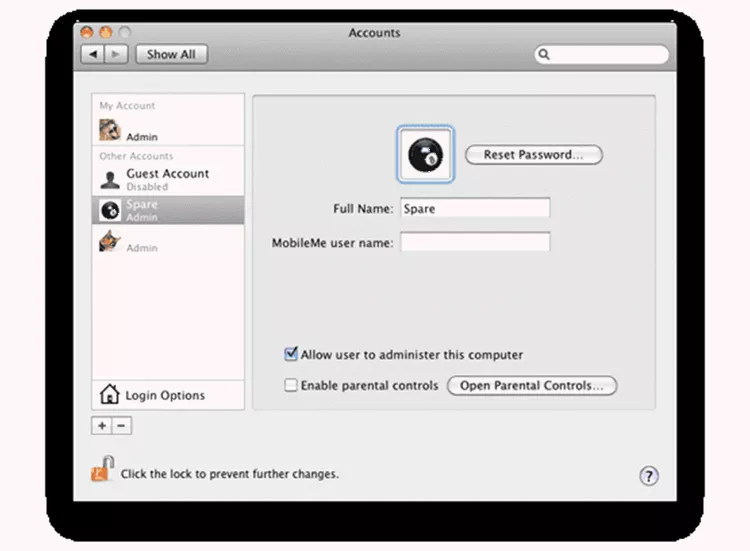
Zapasowe konto użytkownika z funkcjami administracyjnymi może pomóc w rozwiązywaniu problemów z komputerem Mac.
Celem konta kopii zapasowej jest posiadanie oryginalnego zestawu plików użytkownika, rozszerzeń i preferencji, które mają być ładowane podczas uruchamiania. Może to często powodować uruchamianie komputera Mac, jeśli główne konto użytkownika ma problemy, zarówno podczas uruchamiania, jak i podczas korzystania z komputera Mac. Po uruchomieniu komputera Mac użyj różnych metod, aby zdiagnozować i rozwiązać problem.
Musisz utworzyć konto, zanim wystąpią problemy, więc pamiętaj, aby umieścić to zadanie na górze listy rzeczy do zrobienia.
Wypróbuj bezpieczny rozruch, aby rozwiązać problemy z uruchamianiem
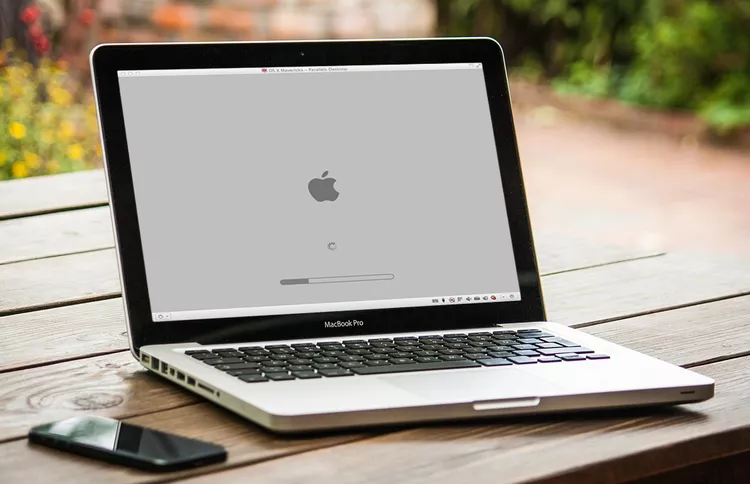
Opcja Bezpiecznego rozruchu jest jednym z najczęściej używanych sposobów diagnozowania problemów. Zasadniczo zmusza komputer Mac do uruchomienia z jak najmniejszą liczbą rozszerzeń systemowych, czcionek i uruchomienie . Sprawdza również dysk startowy, aby upewnić się, że jest w dobrym stanie lub przynajmniej nadaje się do rozruchu.
Gdy napotkasz problemy z uruchamianiem, Bezpieczny rozruch może pomóc w ponownym uruchomieniu komputera Mac.
Rozwiąż problemy z uruchamianiem, resetując PRAM lub NVRAM

Pamięć PRAM lub NVRAM komputera Mac (w zależności od wieku komputera Mac) przechowuje niektóre podstawowe ustawienia potrzebne do pomyślnego uruchomienia, w tym używane urządzenie startowe, ilość zainstalowanej pamięci i konfigurację karty graficznej.
Rozwiąż niektóre problemy z uruchamianiem, dając PRAM/NVRAM kopa w gacie. Ten przewodnik pokaże Ci, jak to zrobić.
Zresetuj SMC (Kontroler zarządzania systemem), aby naprawić problemy z uruchamianiem

SMC steruje wieloma podstawowymi funkcjami sprzętowymi komputera Mac, w tym zarządzaniem trybem uśpienia, zarządzaniem temperaturą i sposobem używania przycisku zasilania.
W niektórych przypadkach komputer Mac, który nie kończy uruchamiania lub zaczyna się uruchamiać, a następnie zawiesza się, może wymagać zresetowania kontrolera SMC.
Naprawiono migający znak zapytania podczas uruchamiania

Gdy podczas uruchamiania zobaczysz migający znak zapytania, komputer Mac informuje, że ma problem ze znalezieniem rozruchowego systemu operacyjnego. Nawet jeśli komputer Mac ostatecznie zakończy uruchamianie, ważne jest, aby rozwiązać ten problem i upewnić się, że ustawiony jest właściwy dysk startowy.
Napraw to, gdy komputer Mac utknie na szarym ekranie podczas uruchamiania
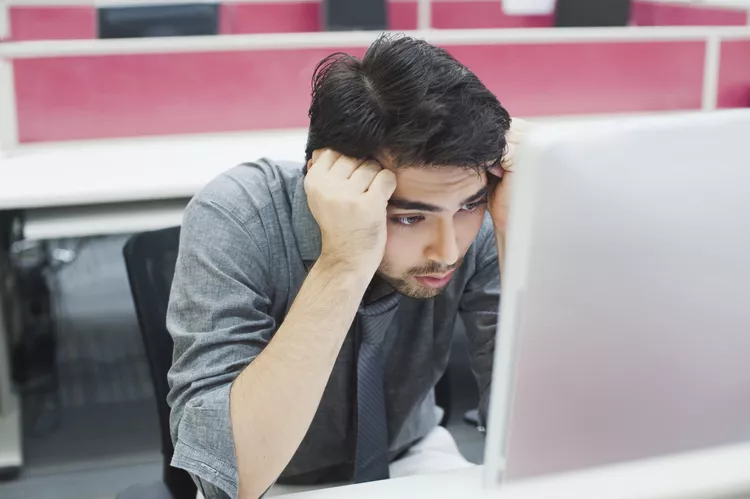
Proces uruchamiania komputera Mac jest zwykle przewidywalny. Po naciśnięciu przycisku zasilania zobaczysz szary ekran (lub czarny ekran, w zależności od używanego komputera Mac), gdy komputer Mac wyszukuje dysk startowy, a następnie niebieski ekran, gdy komputer Mac ładuje potrzebne pliki z dysku startowego. Jeśli wszystko pójdzie dobrze, wylądujesz na pulpicie.
Jeśli Twój Mac utknie na szarym ekranie, czeka Cię trochę pracy edycyjnej. W przeciwieństwie do problemu z niebieskim ekranem (omówionego poniżej), który jest prostym problemem, istnieje wielu winowajców, którzy mogą spowodować, że komputer Mac utknie na szarym ekranie.
Przywrócenie działania komputera Mac może być łatwiejsze niż myślisz, chociaż może to również trochę potrwać.
Co zrobić, gdy komputer Mac utknie na niebieskim ekranie podczas uruchamiania
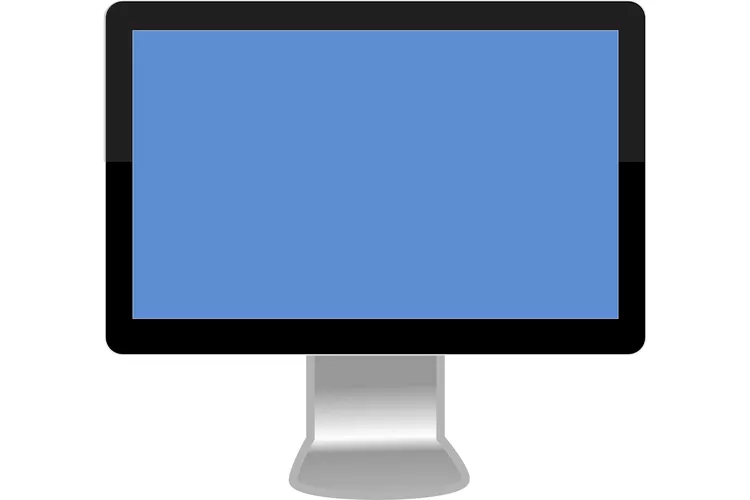
Jeśli włączysz komputer Mac, ominiesz szary ekran, ale utkniesz na niebieskim ekranie, komputer Mac ma problem z załadowaniem wszystkich potrzebnych plików z dysku startowego.
Ten przewodnik przeprowadzi Cię przez proces diagnozowania przyczyny problemu. Może również pomóc w dokonaniu napraw niezbędnych do ponownego uruchomienia komputera Mac.
Włącz komputer Mac, aby móc naprawić dysk startowy

Wiele problemów z uruchamianiem jest spowodowanych przez dysk, który wymaga drobnych napraw. Ale nie możesz dokonać żadnych napraw, jeśli nie możesz dokończyć uruchamiania komputera Mac.
W tym przewodniku przedstawiono sztuczki umożliwiające uruchomienie komputera Mac, dzięki czemu można naprawić dysk za pomocą oprogramowania firmy Apple lub innej firmy. Nie ograniczamy rozwiązań do jednego sposobu zasilania komputera Mac. Omówimy również metody, które mogą pomóc w uruchomieniu komputera Mac do punktu, w którym można naprawić dysk startowy lub dokładniej zdiagnozować problem.
Użyj skrótów klawiaturowych, aby sterować procesem uruchamiania komputera Mac

Jeśli komputer Mac nie współpracuje podczas uruchamiania, może być konieczne zmuszenie go do użycia alternatywnej metody, np Uruchom w trybie bezpiecznym Lub zacznij od innego urządzenia. Możesz nawet poprosić Maca, aby informował Cię o każdym kroku podczas uruchamiania, dzięki czemu możesz zobaczyć, gdzie proces uruchamiania kończy się niepowodzeniem.
Użyj aktualizacji OS X Combo, aby rozwiązać problemy z instalacją
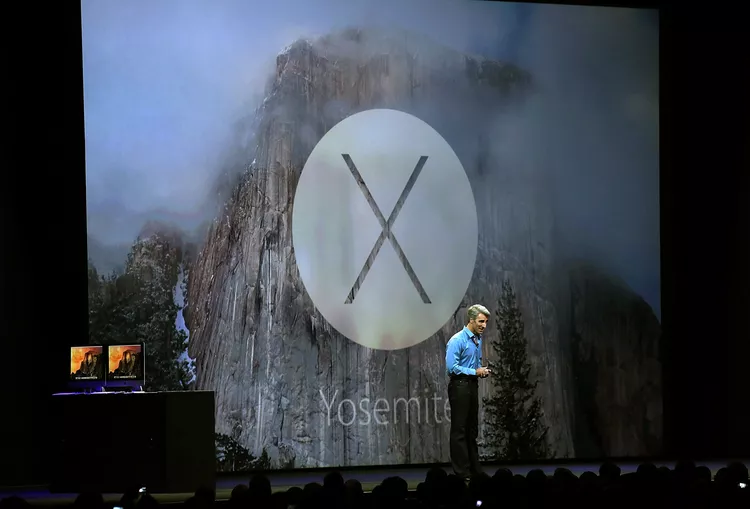
Niektóre problemy z uruchamianiem komputera Mac są spowodowane przez aktualizacja systemu macOS lub OS X co się zepsuło. Podczas procesu instalacji coś się wydarzyło, na przykład przerwa w dostawie prądu lub przerwa w dostawie prądu. Rezultatem może być uszkodzony system, który nie chce się uruchomić lub system, który uruchamia się, ale jest niestabilny i ulega awarii.
Ponowna próba przy użyciu tej samej instalacji aktualizacji jest mało prawdopodobna, ponieważ uaktualnione wersje systemu operacyjnego nie zawierają wszystkich niezbędnych plików systemowych, a jedynie te, które różnią się od poprzedniej wersji systemu operacyjnego. Ponieważ nie ma sposobu, aby dowiedzieć się, które pliki systemowe mogły zostać dotknięte uszkodzoną instalacją, najlepiej jest użyć aktualizacji zawierającej wszystkie niezbędne pliki systemowe.
Apple oferuje to w formie aktualizacji zbiorczej. W tym przewodniku dowiesz się, jak uzyskać i zainstalować aktualizacje combo.
Powinieneś zawsze mieć aktualną kopię zapasową wszystkich swoich danych. Jeśli nie masz istniejącej kopii zapasowej, przejdź do Oprogramowanie do tworzenia kopii zapasowych komputerów Mac, sprzęt i instrukcje obsługi komputera Mac , wybierz metodę tworzenia kopii zapasowej, a następnie włącz ją.









