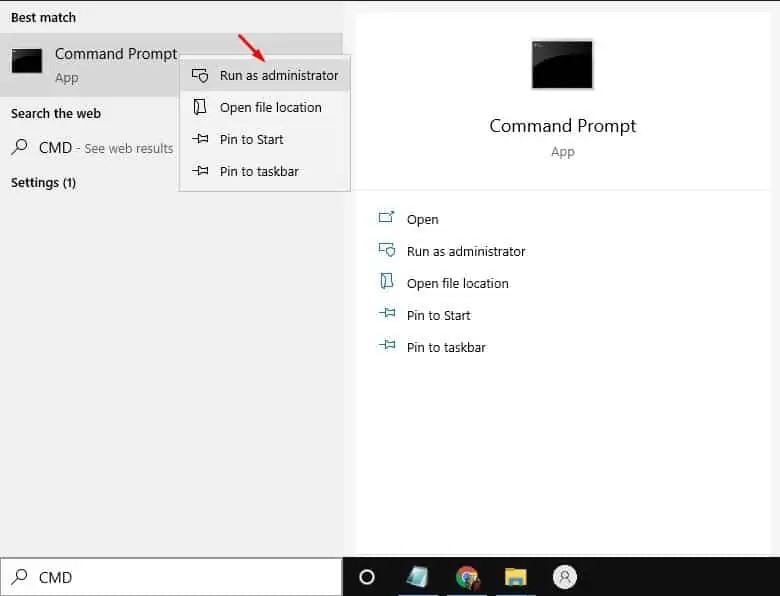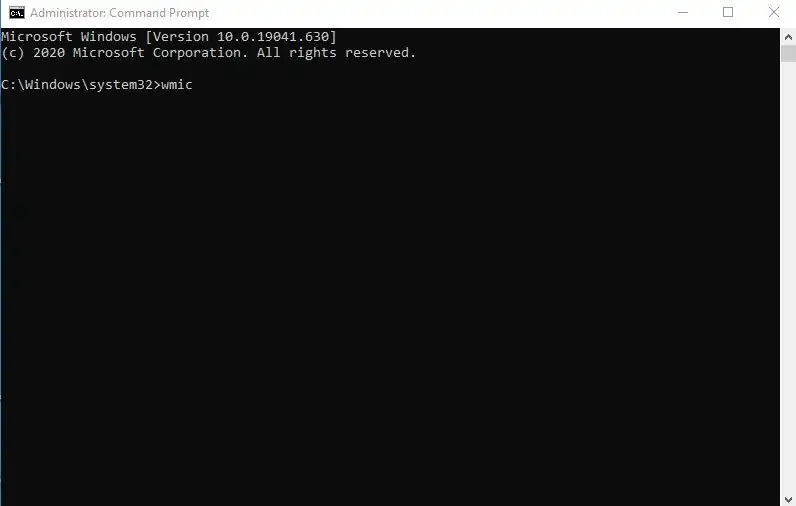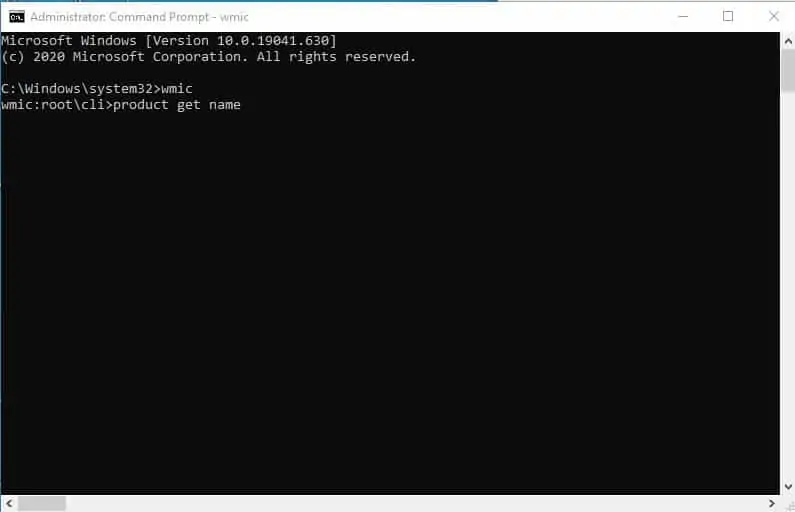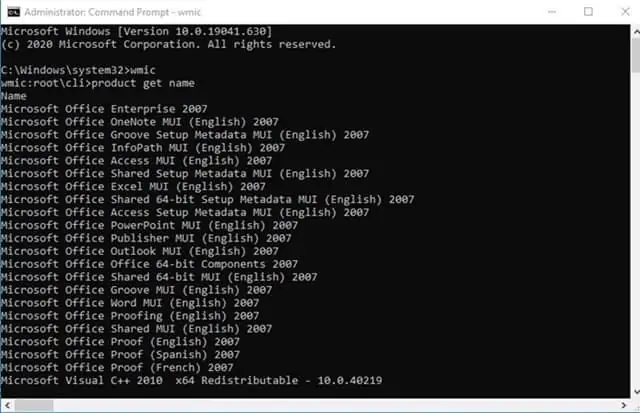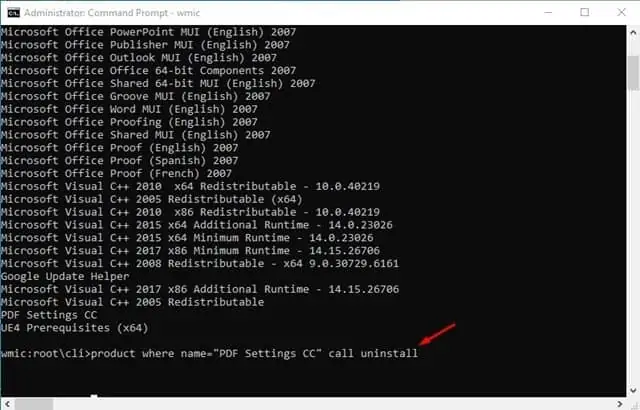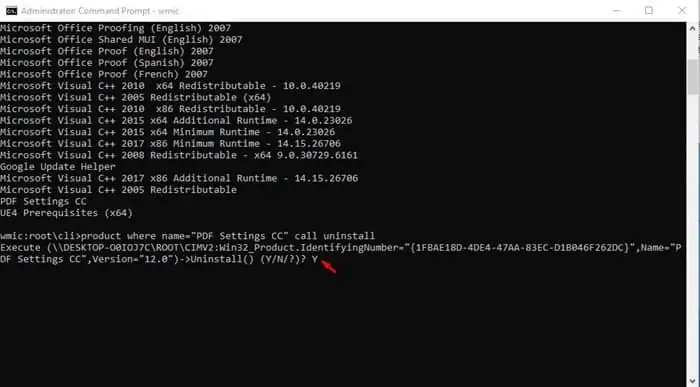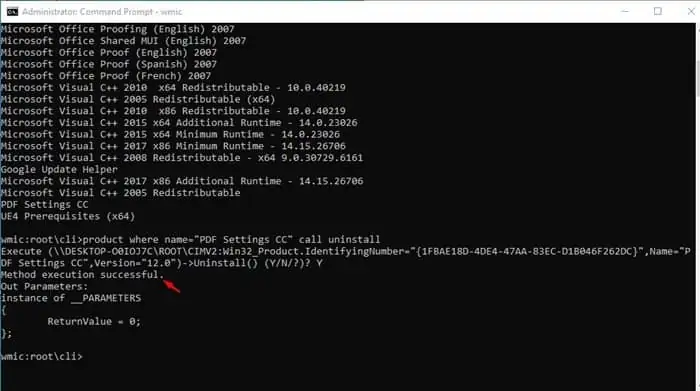Łatwo odinstaluj programy w systemie Windows 10!
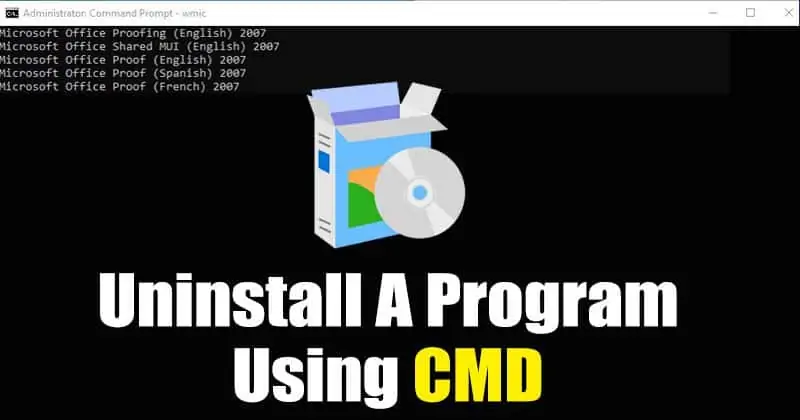
Przyznajmy, na naszych komputerach; Zwykle mamy zainstalowanych około 30-40 aplikacji. Cóż, możesz instalować nieograniczoną liczbę aplikacji na swoim komputerze, o ile masz wystarczająco dużo miejsca do przechowywania. Jednak są chwile, kiedy musimy zwolnić trochę miejsca do przechowywania.
Jeśli korzystasz z systemu Windows 10 i szukasz sposobów na zwolnienie miejsca na dysku, możesz odinstalować aplikacje, których już nie używasz. Istnieje kilka sposobów odinstalowania programu w systemie Windows 10. Na przykład możesz łatwo odinstalować aplikację z Panelu sterowania, menu Start, wiersza polecenia itp.
Kroki, aby odinstalować program za pomocą wiersza polecenia w systemie Windows 10
W tym artykule udostępnimy przewodnik krok po kroku, jak odinstalować aplikacje, których już nie używasz, bezpośrednio z wiersza polecenia systemu Windows 10. Sprawdźmy.
Krok 1. Najpierw kliknij wyszukiwanie w systemie Windows i wyszukaj CMD. Kliknij prawym przyciskiem myszy CMD i wybierz "Uruchom jako administrator"
Krok 2. Teraz zobaczysz pełne okno wiersza polecenia. Tutaj musisz napisać narzędzie wiersza poleceń Instrumentacji zarządzania Windows. po prostu wpisz 'wmic'Wiersz polecenia i naciśnij Enter.
Krok 3. Teraz wpisz polecenie'product get name'
Krok 4. Powyższe polecenie wyświetli listę programów zainstalowanych w twoim systemie.
Krok 5. Teraz musisz znaleźć nazwę programu, który chcesz odinstalować. Po zakończeniu wykonaj polecenie podane poniżej.
product where name="program name" call uninstall
Ogłoszenie: Upewnij się, że wymiana "Nazwa programu" Nazwa programu, który chcesz odinstalować.
Krok 6. Teraz w oknie potwierdzenia wpisz polecenie "Y" i naciśnij przycisk Enter.
Krok 7. Po zakończeniu poczekaj na zakończenie procesu. Po zakończeniu zobaczysz komunikat o sukcesie.
To jest! Skończyłem. W ten sposób możesz odinstalować program za pomocą wiersza polecenia w systemie Windows 10.
Ten artykuł dotyczy więc odinstalowania programu za pomocą wiersza polecenia w systemie Windows 10. Mam nadzieję, że ten artykuł Ci pomoże! Podziel się także ze znajomymi. Jeśli masz jakiekolwiek wątpliwości, daj nam znać w polu komentarza poniżej.