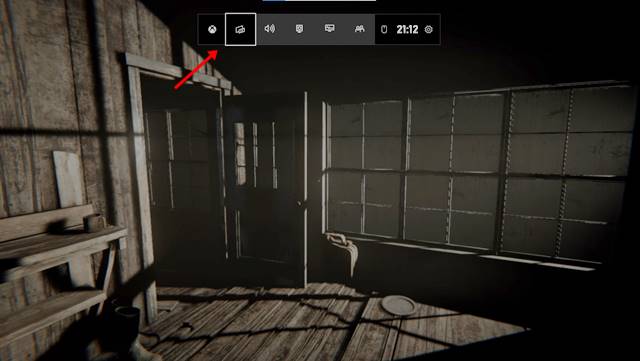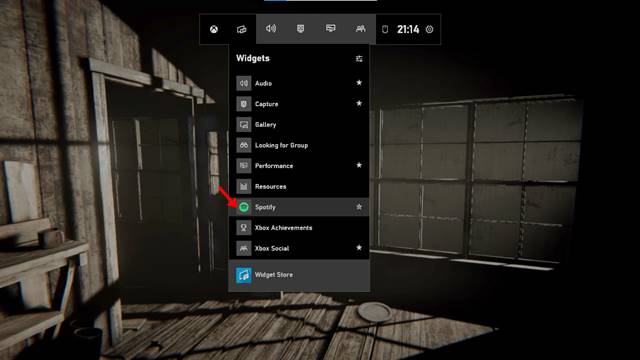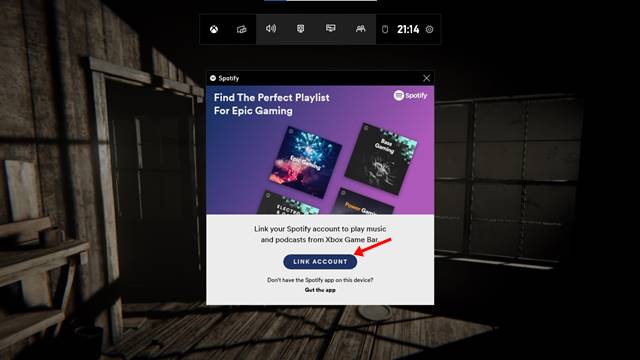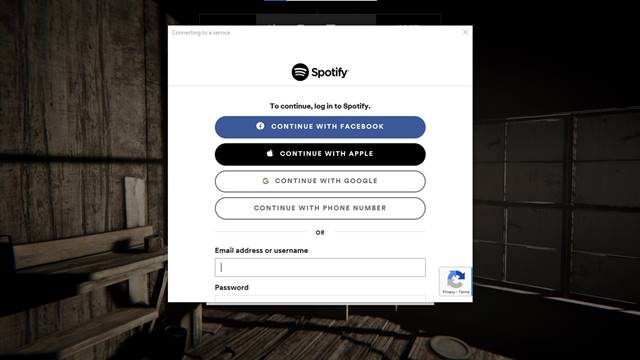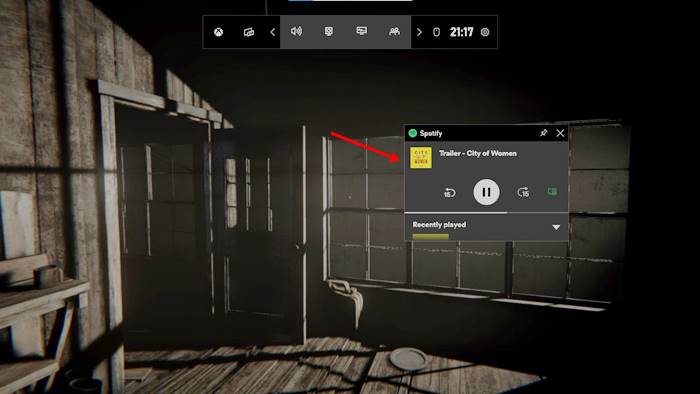Windows 10 to rzeczywiście świetny system operacyjny dla komputerów stacjonarnych i laptopów. Windows 10 oferuje więcej funkcji i opcji dostosowywania niż jakikolwiek inny komputerowy system operacyjny. Jest to również jeden z najbardziej preferowanych systemów operacyjnych do gier.
Firma Microsoft niedawno wprowadziła kilka funkcji związanych z grami dla systemu Windows 10, takich jak Auto HDR, Game Bar i inne. Jeśli mówimy o Game Bar, jest to funkcja, o której możesz wiedzieć. Pasek gier to funkcja systemu Windows 10 zaprojektowana, aby poprawić wrażenia z gry. Nie zwiększa wydajności w grach na PC; Pozwala tylko na dostęp do menedżera zadań i kilku innych ustawień podczas grania w gry.
Dzięki Game Bar możesz również wyświetlać FPS w grze bez żadnego zewnętrznego narzędzia. Ostatnio Game Bar ma kolejną ekscytującą funkcję, która pozwala kontrolować Spotify podczas grania w gry. Jest wielu użytkowników, którzy wolą słuchać muzyki podczas grania w gry. Za pomocą narzędzia Spotify Game Bar możesz sterować Spotify bez przełączania gier.
Przeczytaj także: Jak blokować reklamy w bezpłatnej wersji Spotify?
Kroki do strumieniowego przesyłania muzyki przez Spotify podczas grania w gry na PC
Widget Spotify na pasku gier unosi się nad grą, umożliwiając sterowanie odtwarzaniem muzyki bez zmniejszania okna gry. W tym artykule udostępnimy przewodnik krok po kroku, jak korzystać ze Spotify podczas grania w gry w systemie Windows 10. Sprawdźmy.
Krok 1. Najpierw uruchom grę, w którą chcesz zagrać.
Krok 2. Aby uruchomić pasek gier, musisz nacisnąć przycisk Windows klawisz + G.
Krok 3. Spowoduje to otwarcie interfejsu paska gier.
Krok 4. Teraz kliknij ikonę listy widżetów. Z menu rozwijanego kliknij „ Spotify ".
Krok 5. Teraz pojawi się wyskakujące okno Spotify. Musisz kliknąć przycisk” Połącz konto" .
Krok 6. W następnym wyskakującym okienku Wpisz konto e-mail Zarejestrowany w Spotify.
Krok 7. Teraz zobaczysz pływający odtwarzacz Spotify. Możesz teraz sterować odtwarzaniem muzyki.
To jest! Skończyłem. W ten sposób możesz korzystać ze Spotify podczas grania w gry w systemie Windows 10.
Ten artykuł dotyczy więc korzystania ze Spotify podczas grania w gry w systemie Windows 10. Mam nadzieję, że ten artykuł Ci pomoże! Podziel się także ze znajomymi. Jeśli masz jakiekolwiek wątpliwości, daj nam znać w polu komentarza poniżej.