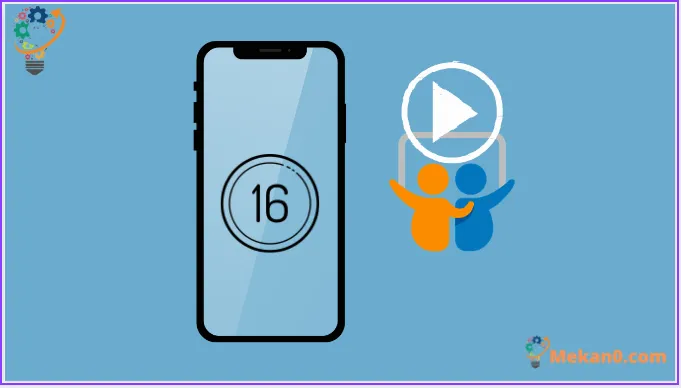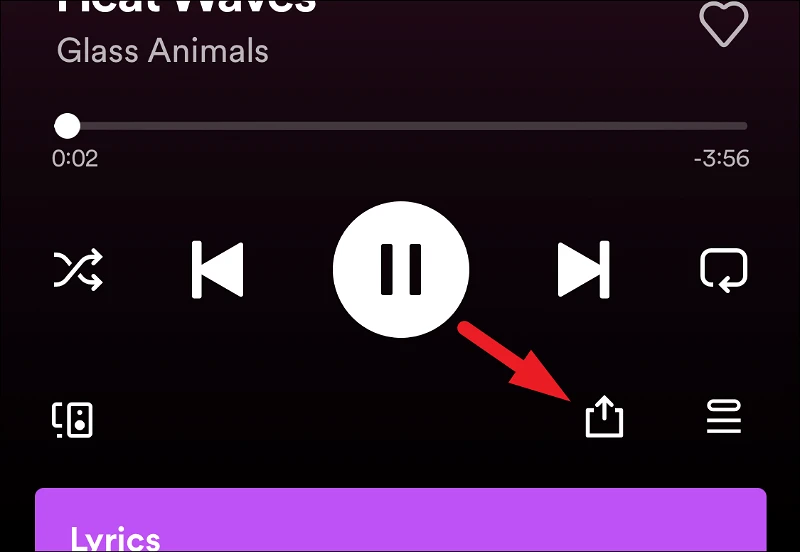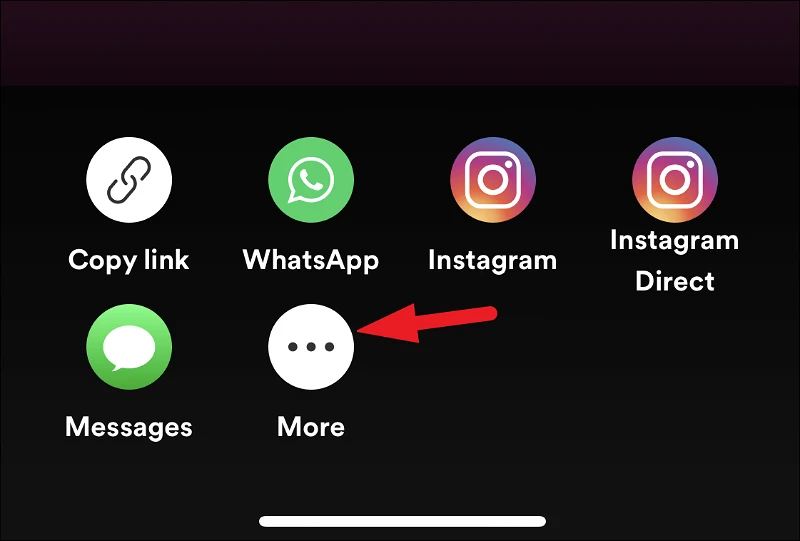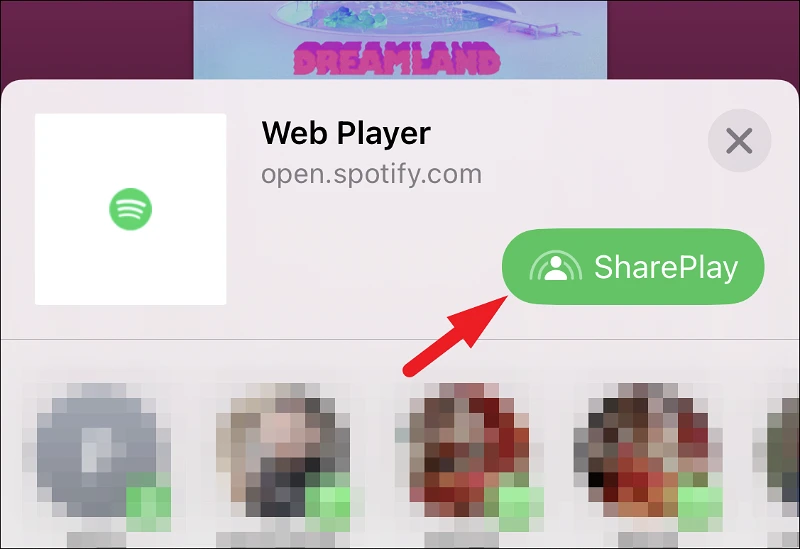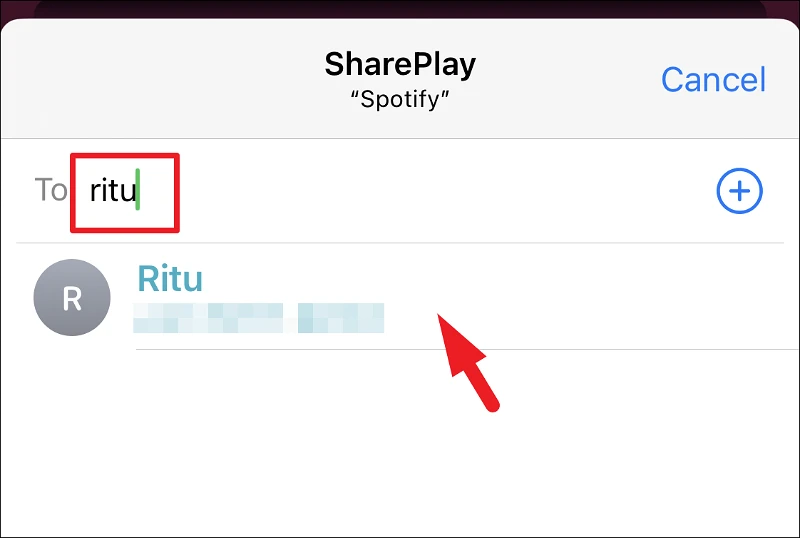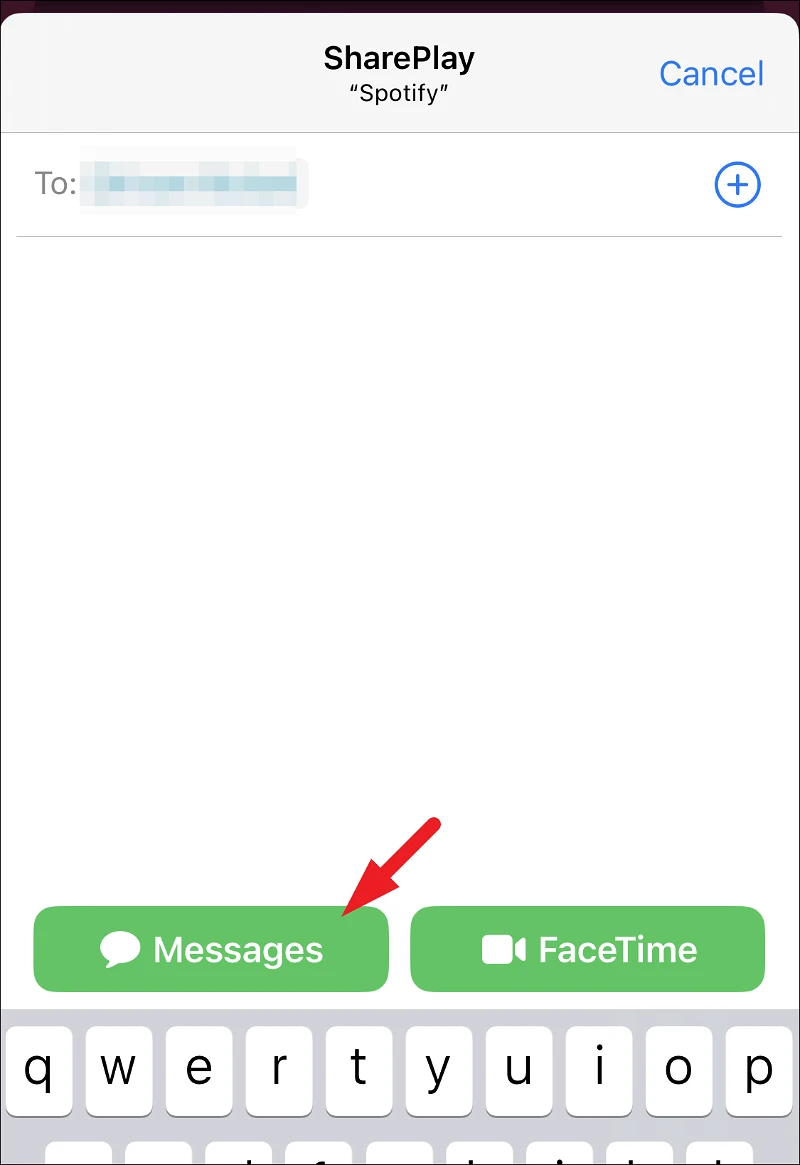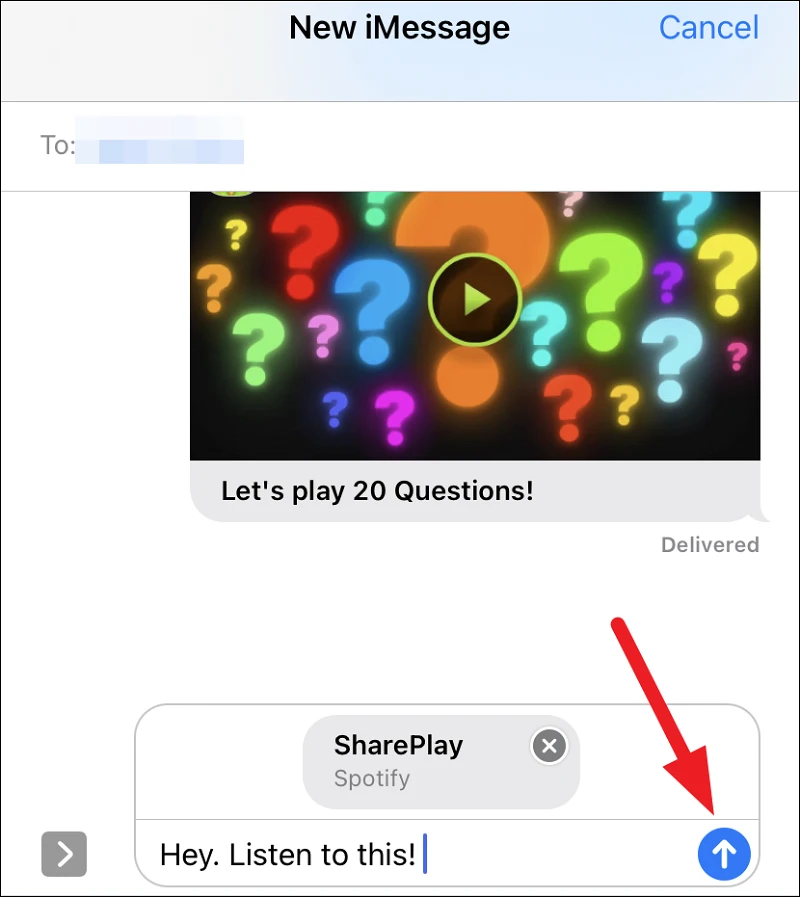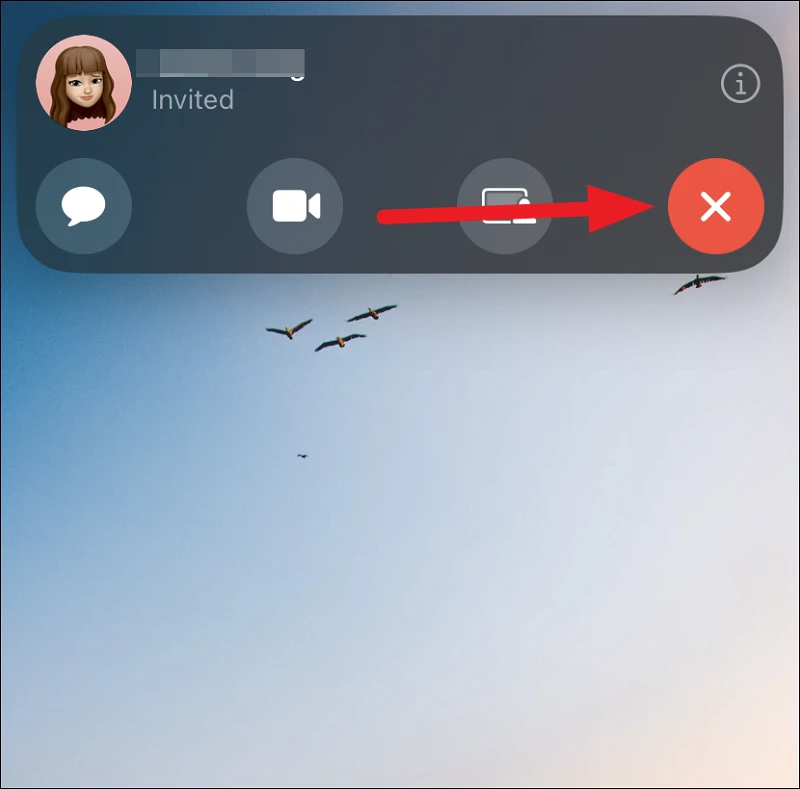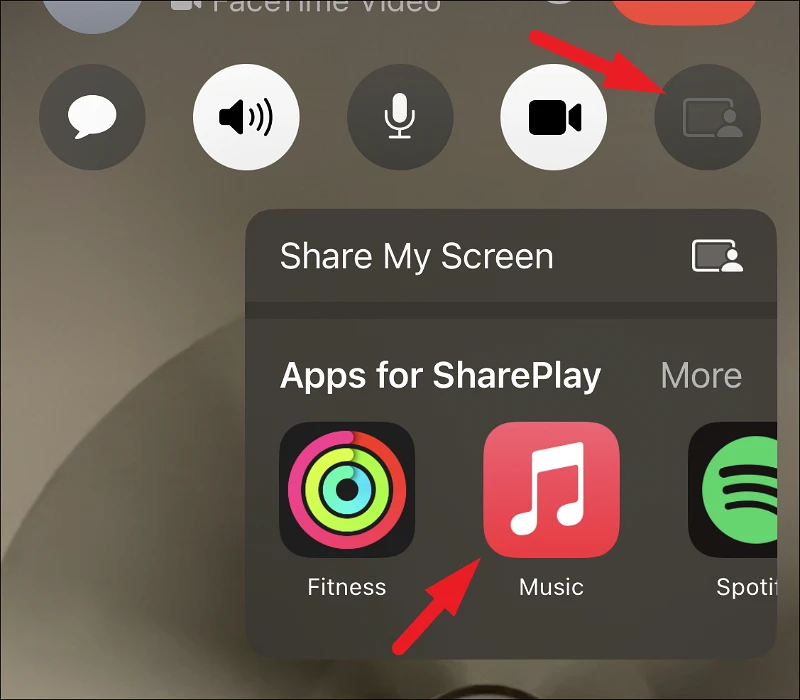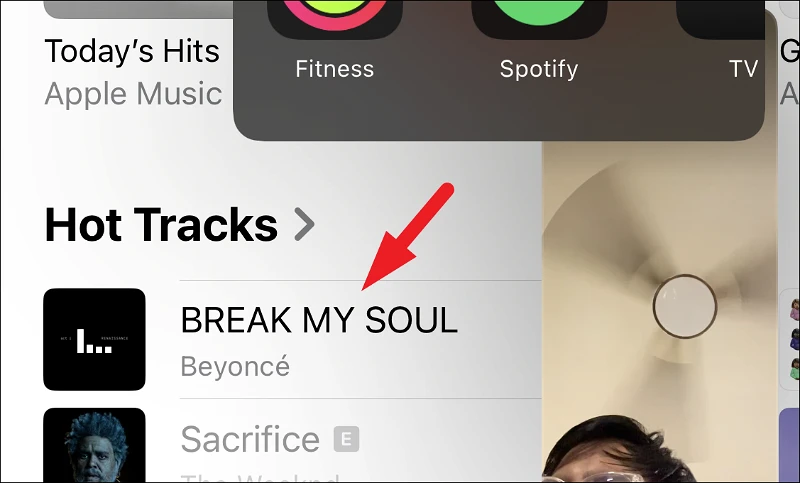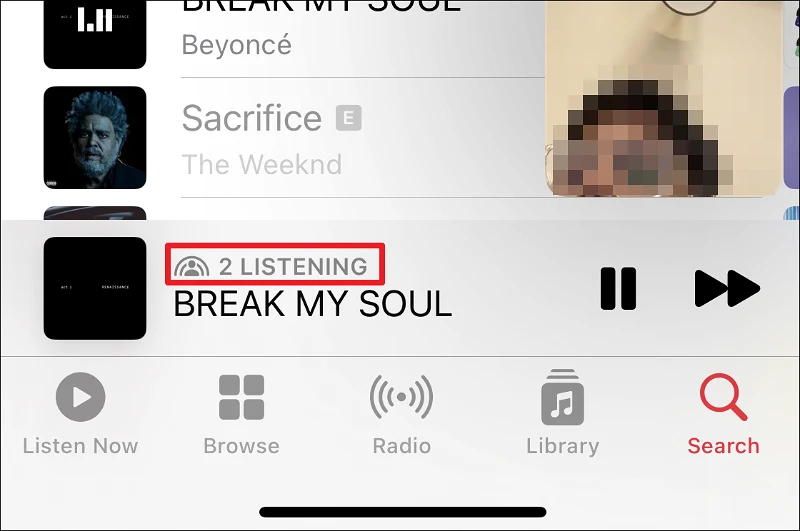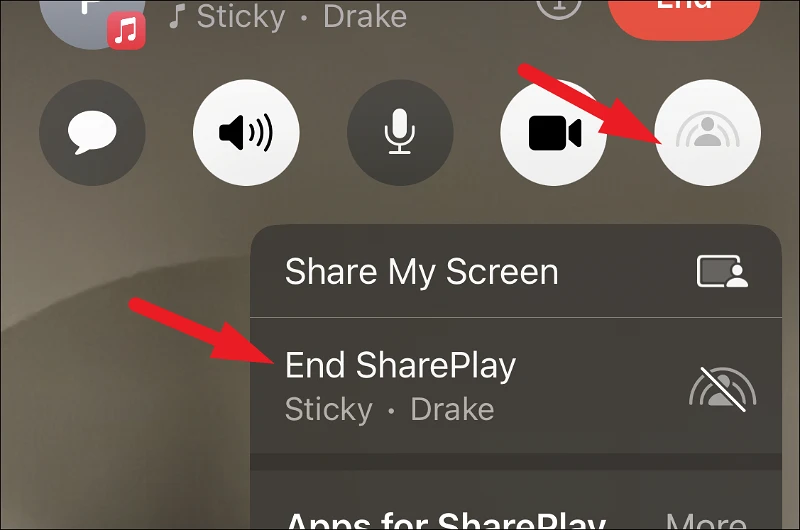Ciesz się wszystkimi zaletami SharePlay bez konieczności rozpoczynania rozmowy FaceTime
Apple wprowadził SharePlay z iOS 15 i szybko stał się hitem wśród użytkowników. Umożliwia nadawanie zsynchronizowanej zawartości audio lub wideo z innymi osobami podczas połączenia FaceTime. Dodaje również wspólne elementy sterujące do miksu, aby uczynić go bardziej zbiorowym doświadczeniem cyfrowym.
Ale chociaż ta funkcja była bardzo popularna, wielu użytkowników chciałoby mieć wspólne wrażenia bez konieczności wykonywania połączenia FaceTime. iOS 16 spełnia to pragnienie i wprowadza SharePlay do iMessage.
Możesz teraz wysłać łącze SharePlay przez iMessage do obsługiwanych multimediów, które po kliknięciu uruchomi SharePlay lub zezwoli innemu uczestnikowi na dołączenie, jeśli odtwarzanie już się rozpoczęło. Nie spowoduje to rozpoczęcia połączenia FaceTime i umożliwi czatowanie przez iMessage podczas przesyłania strumieniowego multimediów. Wcześniej SharePlay można było uruchomić dopiero po rozmowie FaceTime.
Wszyscy użytkownicy w sesji mogą sterować odtwarzaniem. W przypadku aplikacji obsługujących obraz w obrazie można nawet przeprowadzić sesję przesyłania strumieniowego bezpośrednio w aplikacji Wiadomości.
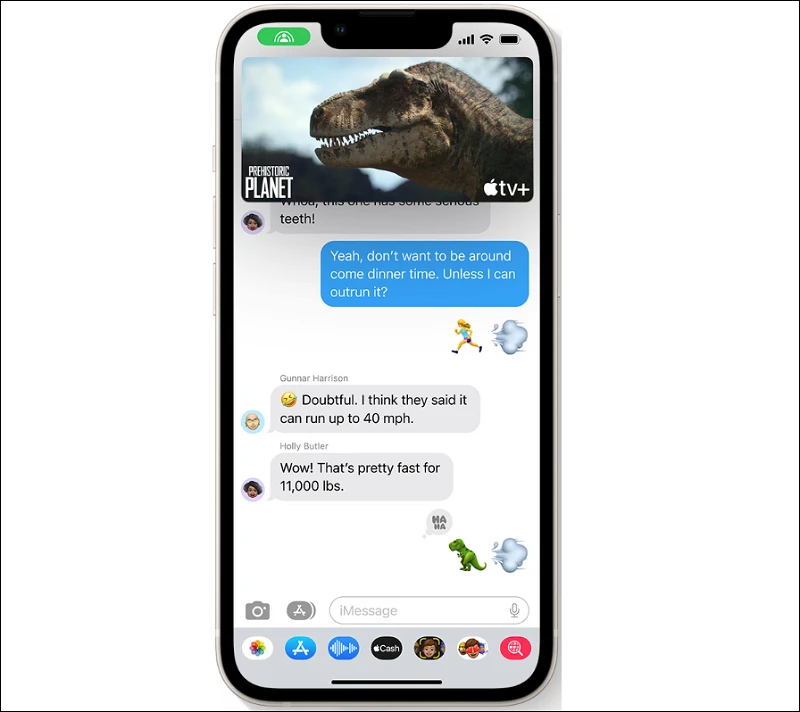
Istnieją pewne ograniczenia, jeśli chcesz cieszyć się multimediami za pośrednictwem SharePlay ze swoimi kontaktami.
- Ponieważ SharePlay przesyła jednocześnie dźwięk do multimediów strumieniowych wraz ze współdzielonymi elementami sterującymi, nie każda bezprzewodowa lub przewodowa słuchawka jest obsługiwana. Chociaż nie zostało to oficjalnie ogłoszone, obsługiwanych jest bardzo niewiele bezprzewodowych słuchawek dousznych, z wyjątkiem tych produkowanych przez Apple i Beats.
- Jeśli dana osoba rozpocznie przesyłanie strumieniowe multimediów na płatnej platformie lub korzysta z usługi opartej na subskrypcji, inni uczestnicy również muszą mieć indywidualne subskrypcje na tę samą platformę. W przeciwnym razie, aby pomyślnie korzystać z SharePlay, będą musieli uzyskać dostęp do aplikacji/mediów.
- Możesz nie być w stanie pomyślnie SharePlay, jeśli niektóre treści nie są dostępne w krajach innych uczestników z powodu ograniczeń geograficznych.
- Wszyscy uczestnicy muszą mieć system iOS 16, aby mieć sesję SharePlay za pomocą iMessage. Jeśli używasz iOS 15, możesz SharePlay tylko przez FaceTime.
Udostępnianie łącza SharePlay kontaktowi przez iMessage i rozpoczynanie sesji SharePlay jest tak prostą nawigacją, jak to tylko możliwe. Co więcej, ponieważ SharePlay jest całkowicie zsynchronizowany, kontakt może przeskoczyć w sam środek odtwarzania, jeśli już zacząłeś przesyłać strumieniowo multimedia.
Najpierw przejdź do jednej z obsługiwanych aplikacji, które chcesz przesyłać strumieniowo podczas sesji SharePlay. Po przejściu do multimediów, które chcesz przesyłać strumieniowo, kliknij menu Akcje (lub przycisk Udostępnij), aby kontynuować. Aby wyświetlić proces w tym przewodniku, będziemy korzystać z aplikacji Spotify.
Teraz z menu nakładki kliknij opcję Więcej, aby kontynuować. Spowoduje to ponowne wyświetlenie okna nakładki na ekranie.
Następnie kliknij przycisk „SharePlay”, aby kontynuować. Spowoduje to otwarcie menu nakładki, w którym możesz wybrać, w jaki sposób chcesz przeprowadzić sesję SharePlay, tj. Czy chcesz korzystać z Wiadomości lub FaceTime.
Z listy nakładek najpierw dodaj kontakty, z którymi chcesz mieć sesję SharePlay. Znajdź kontakt w polu Do i kliknij wynik, aby go dodać. Znajdź więcej kontaktów, jeśli zamierzasz dodać więcej uczestników do sesji.
Po dodaniu zamierzonych uczestników kliknij przycisk Wiadomości na dole, aby rozpocząć sesję na górze wiadomości. Jeśli przycisk Wiadomości jest nieaktywny, osoby zaproszone do sesji nie mają obsługiwanego urządzenia ani systemu operacyjnego. Kliknij „FaceTime”, aby rozpocząć sesję SharePlay przez połączenie FaceTime. W przeciwieństwie do powyższego, nie musisz faktycznie uczestniczyć w rozmowie FaceTime, aby móc korzystać z SharePlay.
Aplikacja Wiadomości otworzy się, a link do sesji SharePlay będzie już w polu Wiadomości. Jeśli chcesz, możesz dodać wiadomość z linkiem. Następnie naciśnij przycisk „Wyślij”.
Wszyscy odbiorcy mogą teraz po prostu kliknąć udostępniony link i dołączyć do sesji SharePlay. Po rozpoczęciu sesji pojawi się górny pasek, który wygląda jak połączenie FaceTime z elementami sterującymi do czatowania z Wiadomościami, rozpoczynania połączenia FaceTime lub udostępniania ekranu w celu zarządzania sesją. Z tego miejsca możesz również zarządzać uczestnikami sesji. Aby zakończyć sesję SharePlay, po prostu kliknij przycisk Zakończ (X).
Tak jak poprzednio, możesz również rozpocząć sesję SharePlay w samym środku rozmowy FaceTime. Jednak w iOS 16 wszystkie aplikacje obsługujące SharePlay będą wyświetlane bezpośrednio w zakładce „SharePlay”.
Podczas wykonywania połączenia FaceTime dotknij opcji „Udostępnij mój ekran”. Następnie przejdź dalej i dotknij aplikacji, której chcesz używać do strumieniowego przesyłania multimediów. Do pokazu użyjemy aplikacji Muzyka.
Teraz w aplikacji Muzyka przejdź do utworu i dotknij go, aby odtwarzać i przesyłać strumieniowo na SharePlay.
Spowoduje to uruchomienie strumienia SharePlay na wszystkich urządzeniach uczestnika. Aplikacja Muzyka wyświetli również całkowitą liczbę słuchaczy.
Aby zakończyć sesję SharePlay, kliknij przycisk „SharePlay” na pasku dotknij i naciśnij opcję „Zakończ SharePlay”, aby kontynuować.
Jeśli chcesz zakończyć sesję SharePlay tylko dla siebie, kliknij opcję „Zakończ tylko dla mnie”. W przeciwnym razie, aby zakończyć dla wszystkich uczestników, kliknij Zakończ dla wszystkich.
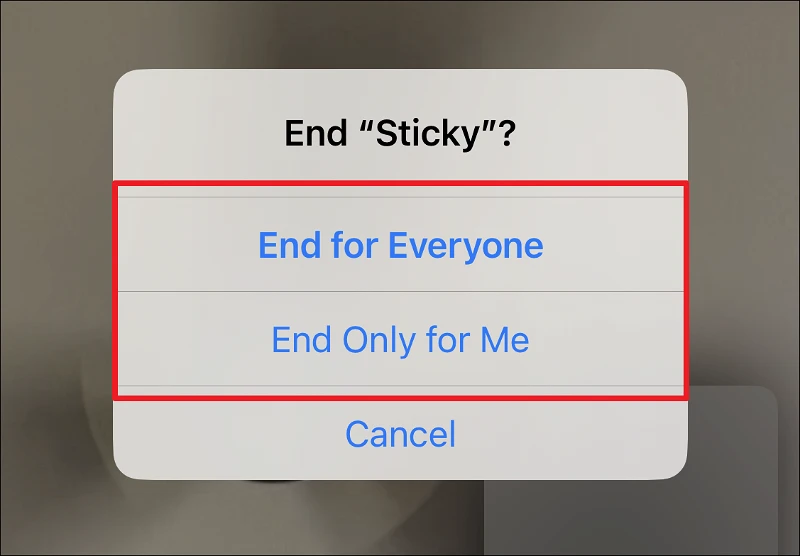
To wszystko. SharePlay na iOS 16 jest wygodniejsze niż wcześniej, umożliwiając rozpoczęcie sesji bez wykonywania połączenia FaceTime. Teraz możesz cieszyć się strumieniowaniem ulubionych programów lub wspólnym słuchaniem muzyki bez niuansów rozmowy telefonicznej, jeśli to właśnie unosi się na Twojej łodzi. A kiedy tylko chcesz FaceTime, możesz łatwo rozpocząć połączenie z paska narzędzi SharePlay.