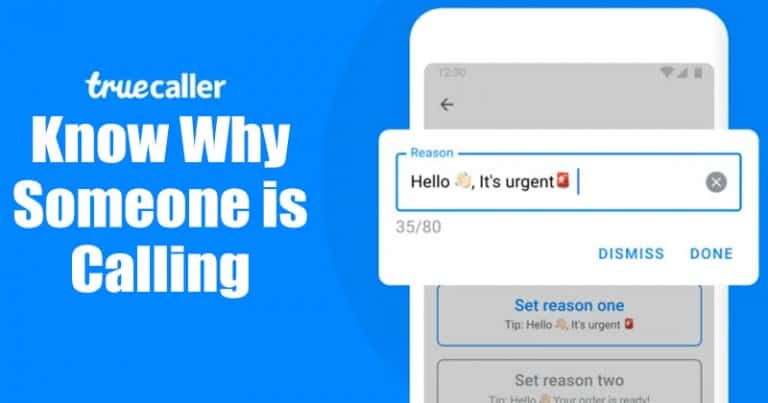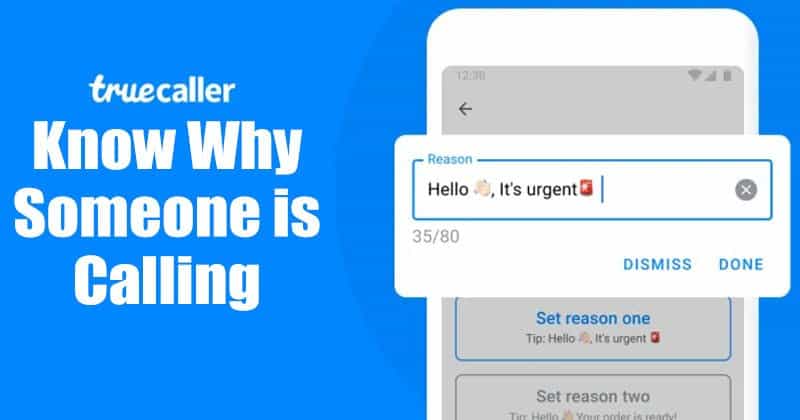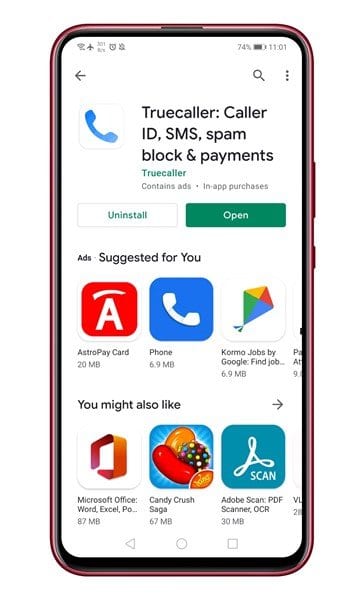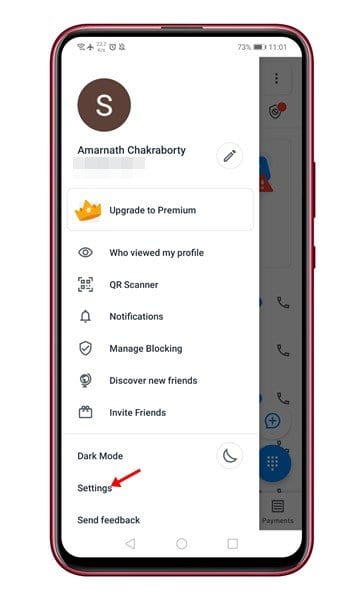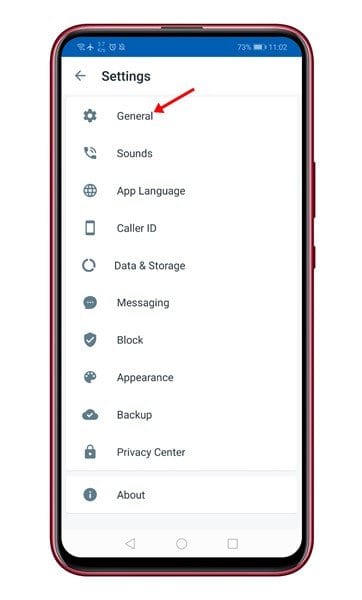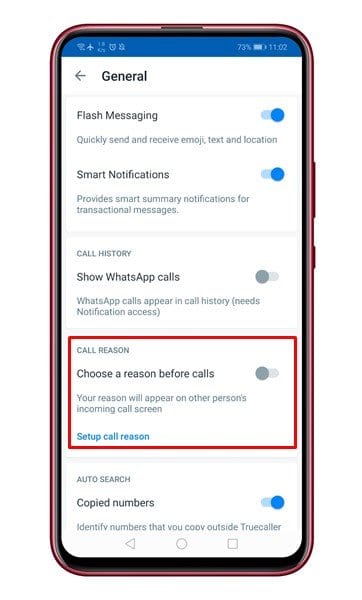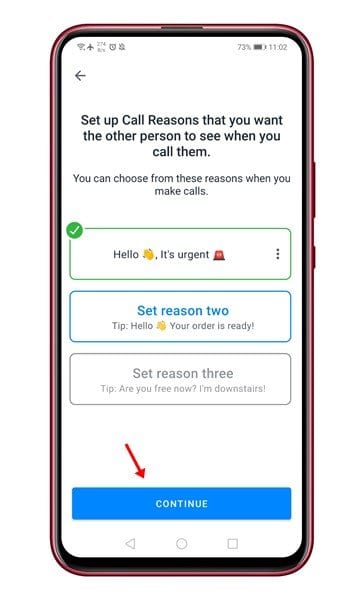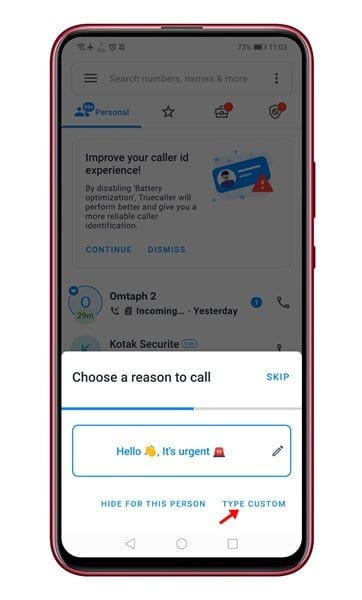Truecaller to naprawdę świetna aplikacja na Androida, która pomaga we wszystkich potrzebach komunikacyjnych. Aplikacja jest najwyżej oceniana wśród użytkowników Androida i jest jedyną aplikacją, której potrzebujesz, aby cała komunikacja była bezpieczna i wydajna.
Jeśli używasz smartfona z Androidem, prawdopodobnie znasz TrueCaller. Jest to aplikacja do identyfikacji dzwoniącego, która informuje, kto dzwoni, zanim odbierzesz połączenie. Aplikacja służy głównie do wykrywania spamu lub połączeń telemarketingowych.
Oprócz identyfikatora dzwoniącego Truecaller ma wiele innych funkcji. Na przykład możesz go używać do blokowania połączeń, nagrywania połączeń itp. Niedawno Truecaller wprowadził kolejną najlepszą funkcję znaną jako Reason to Call.
Funkcja powodu połączenia TrueCaller pozwala poinformować odbiorcę, dlaczego do niego dzwonisz. Firma dodała do swojej aplikacji funkcję „Powód połączenia”, aby dodać powód, dla którego dzwonisz do konkretnej osoby. Jeśli odbiorca korzysta z najnowszej wersji TrueCaller, będzie wiedział, dlaczego dzwonisz.
Kroki, aby włączyć i korzystać z funkcji Powód dzwonienia w Truecaller
W tym artykule udostępnimy szczegółowy przewodnik dotyczący włączania i korzystania z funkcji Reason to Call w TrueCaller. Sprawdźmy.
Krok 1. Najpierw przejdź do Sklepu Play i zrób zaktualizuj aplikację TrueCaller .
Krok 2. Teraz otwórz aplikację i dotknij menu hamburgera. Następnie naciśnij „Ustawienia”.
Trzeci krok. Na stronie Ustawienia dotknij "ogólny" .
Krok 4. W sekcji Ogólne znajdziesz nową opcję, „Zadzwoń do powodu”. Musisz włączyć przełącznik dla opcji „Wybierz powód, zanim zadzwonisz” .
Krok 5. Na następnej stronie skonfiguruj przyczyny połączenia, które chcesz, aby zobaczyła druga osoba. Po zakończeniu naciśnij przycisk . „śledzenie” .
Krok 6. Możesz nawet edytować wstępnie ustawione powody i dodawać własne. W tym celu kliknij menu z trzema kropkami i wybierz opcję "Uwolnienie" . Następnie zapisz powód połączenia i zapisz go.
Krok 7. Po zakończeniu wszystkich modyfikacji kliknij przycisk "Mam to" Aby włączyć nową funkcję.
Krok 8. Teraz przesuń ekran główny TrueCaller i nawiąż połączenie. Pojawi się wyskakujące okienko z powodem połączenia. Wybierz przyczynę, a odbiorca zobaczy okno dialogowe połączenia z powodem połączenia.
To jest! Skończyłem. W ten sposób możesz użyć funkcji Reason to Call w Truecaller.
Dlatego w tym artykule omówiono, jak włączyć i korzystać z nowej funkcji Call Reason w TrueCaller. Mam nadzieję, że ten artykuł Ci pomógł! Podziel się także ze znajomymi. Jeśli masz jakiekolwiek wątpliwości, daj nam znać w polu komentarza poniżej.