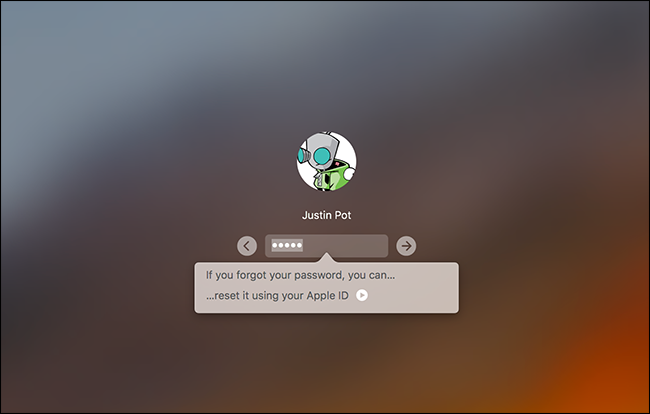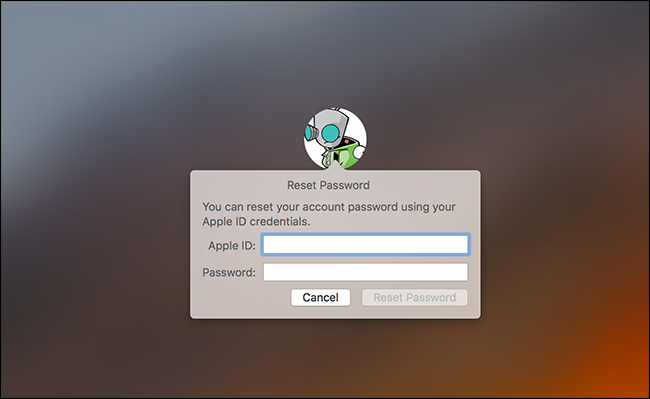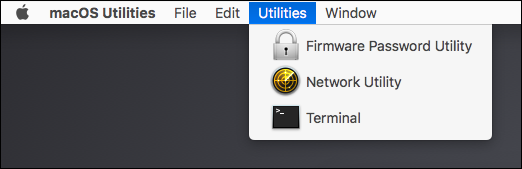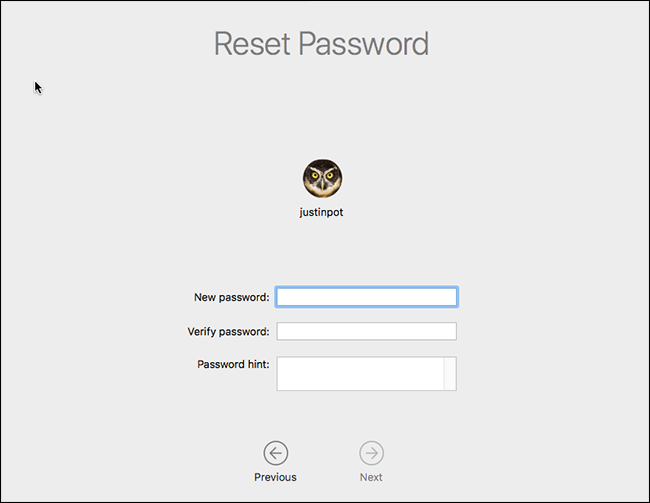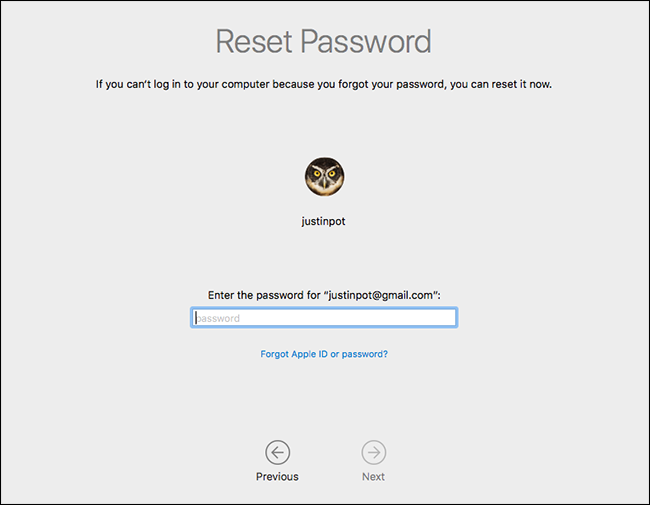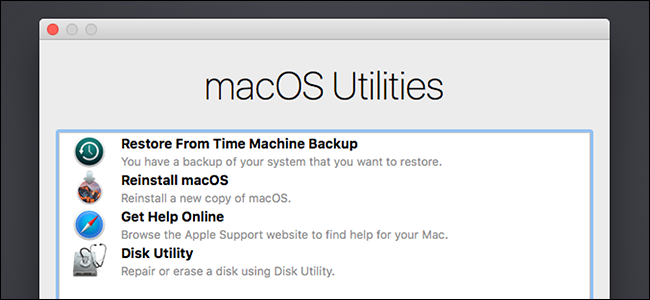Co zrobić, jeśli zapomniałeś hasła do komputera Mac?
Nie pamiętasz hasła do komputera Mac? nie martw się. Przy domyślnych ustawieniach możesz po prostu spróbować zalogować się do komputera Mac. Jeśli nie powiedzie się wystarczająco dużo razy, będziesz mógł zresetować hasło za pomocą swojego Apple ID. Ale to nie zawsze zadziała.
Jeśli nie włączysz Szyfrowanie dysku FileVault Istnieje łatwe narzędzie do resetowania hasła, do którego masz dostęp. Jeśli włączysz FileVault, masz dwie możliwe opcje: Twój Apple ID może działać, jeśli go masz, lub możesz użyć hasła, które zostało wyświetlone po rozpoczęciu procesu szyfrowania. Jeśli nic z tego nie działa, twoje pliki zniknęły i będziesz musiał po prostu ponownie zainstalować system macOS.
Po pierwsze: spróbuj zalogować się jako inny użytkownik
Jeśli masz więcej niż jedno konto użytkownika na komputerze Mac, spróbuj zalogować się przy użyciu innego konta użytkownika. Jeśli zezwolisz drugiemu kontu użytkownika na odszyfrowanie komputera Mac za pomocą jego hasła, będziesz mógł zalogować się i uzyskać dostęp do pulpitu. A jeśli konto jest kontem administratora, możesz zmienić hasło do konta głównego.
Po prostu przejdź do Preferencje systemowe> Użytkownicy i grupy, kliknij konto, którego hasło chcesz zmienić, a następnie kliknij przycisk Resetuj hasło.
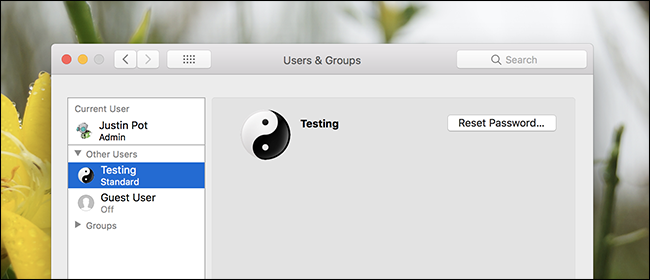
Jeśli nie masz innego konta użytkownika, którego możesz użyć, wybrane metody odzyskania dostępu do komputera Mac zależą od tego, czy masz włączoną funkcję FileVault.
Co zrobić, jeśli nie masz włączonej funkcji FileVault
Jeśli nie masz włączonej funkcji FileVault, możesz zresetować hasło za pomocą narzędzia do odzyskiwania Apple ID lub macOS.
Zresetuj hasło za pomocą swojego Apple ID
Ta sztuczka działa tylko wtedy, gdy skojarzysz swoje konto Maca z Apple ID, a FileVault nie jest włączone. Jest to opcja domyślna. Jeśli masz włączoną funkcję FileVault, musisz wypróbować jedną z innych opcji, które omówimy w dalszej części tego artykułu.
Jeśli zapomniałeś hasła, spróbuj trzykrotnie wprowadzić nieprawidłowe hasło na ekranie logowania. Po trzech błędnych odpowiedziach zobaczysz komunikat „Jeśli zapomniałeś hasła, możesz je zresetować przy użyciu swojego Apple ID”.
Kliknij przycisk i wprowadź swoje dane Apple ID, aby zresetować hasło.
Utwórz nowe hasło i podaj nową wskazówkę.
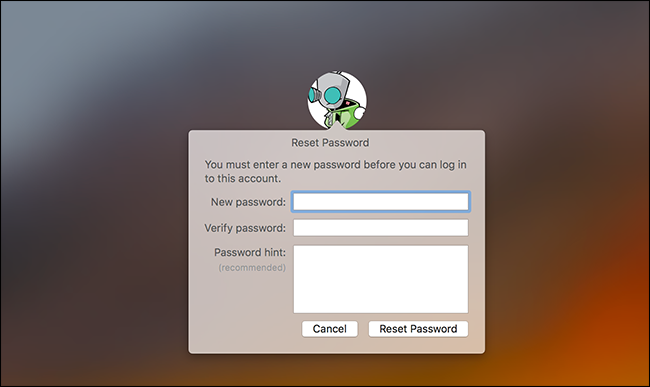
Zresetuj hasło z odzyskiwania systemu macOS
Jeśli nie włączyłeś szyfrowania FileVault, istnieje inny prosty sposób na zresetowanie hasła dowolnego konta użytkownika. Wystarczy ponownie uruchomić komputer Mac i przytrzymać Command + R podczas uruchamiania. prowadzić to Aby uruchomić komputer Mac w specjalnym trybie odzyskiwania , znany również jako odzyskiwanie systemu macOS. Z odzyskiwania systemu macOS możesz Dostęp do ukrytego narzędzia do resetowania hasła I użyj go do zmiany hasła dowolnego konta użytkownika na komputerze Mac.
Aby uruchomić narzędzie, otwórz Terminal, klikając Narzędzia> Terminal na pasku menu.
W wierszu Terminala wpisz resetpassword, a następnie naciśnij klawisz Enter. Uruchomione zostaje narzędzie do resetowania hasła, które umożliwia zmianę hasła dowolnego niezaszyfrowanego konta.
Czy to nie było łatwe? To prawie zbyt łatwe, dlatego powinieneś włączyć szyfrowanie FileVault, jeśli jeszcze tego nie zrobiłeś.
Uwaga: jeśli możesz włączyć Hasło do oprogramowania układowego UEFI Na komputerze Mac nie będziesz mieć dostępu do odzyskiwania systemu macOS, chyba że pamiętasz to hasło. Nie można usunąć hasła oprogramowania układowego UEFI bez odwiedzenia Apple Store — przynajmniej teoretycznie. Pomaga to złodziejom po prostu wymazać hasło UEFI Twojego MacBooka po jego kradzieży.
Co zrobić, jeśli masz włączoną funkcję FileVault
Jeśli funkcja FileVault jest włączona, możesz spróbować zresetować hasło za pomocą swojego Apple ID lub klucza odzyskiwania FileVault. Jeśli to nie zadziała, być może trzeba będzie ponownie zainstalować system macOS.
Zresetuj hasło za pomocą identyfikatora Apple ID lub klucza odzyskiwania
Jeśli masz włączone szyfrowanie dysku FileVault i powiązane z identyfikatorem Apple ID, wszystko działa trochę inaczej: nie zobaczysz monitu takiego jak ten powyżej, bez względu na to, ile razy błędnie wpiszesz hasło.
Jeśli używasz identyfikatora Apple ID na swoim koncie, po minucie zobaczysz monit. Będzie to tekst u dołu ekranu, który powie ci, abyś przytrzymał przycisk zasilania, aby wyłączyć komputer Mac. Po wykonaniu tej czynności uruchom ponownie komputer Mac, a komputer Mac uruchomi się w trybie odzyskiwania, bezpośrednio otwierając narzędzie do odzyskiwania hasła.
Jeśli masz identyfikator Apple ID powiązany z Twoim kontem, zostaniesz poproszony o podanie danych logowania i możesz je zresetować, jeśli zajdzie taka potrzeba.
Jeśli nie masz identyfikatora Apple ID powiązanego z kontem, nie musisz ponownie uruchamiać komputera Mac, aby korzystać z tego narzędzia. Alternatywnie możesz wprowadzić klucz odzyskiwania bezpośrednio w polu hasła na ekranie logowania. To – oprócz hasła – jest jedyną rzeczą, która może odszyfrować pliki przechowywane na komputerze Mac i zapewnić do nich dostęp.
Zakładając, że masz ten klucz odzyskiwania, możesz wpisać klucz odzyskiwania w polu hasła na ekranie logowania. Spowoduje to odszyfrowanie woluminu komputera Mac i zalogowanie Cię. Po zalogowaniu możesz zmienić hasło za pomocą zwykłego narzędzia Użytkownicy i grupy w oknie Ustawienia systemu.
Zainstaluj ponownie macOS
Jeśli masz skonfigurowane szyfrowanie FileVault i nie możesz uzyskać dostępu do swojego konta — na przykład jeśli zdecydujesz się przechowywać klucz odzyskiwania lokalnie i zgubić go — nie będziesz mieć dostępu do żadnych plików na komputerze Mac. Mam nadzieję, że masz kopie zapasowe tych plików w innym miejscu, gdzie oryginały są zaszyfrowane i bez hasła lub klucza odzyskiwania po prostu nie masz do nich dostępu.
Chociaż utracisz swoje pliki, jeśli utracisz poświadczenia szyfrowania, Twój Mac nie będzie już bezużyteczny. możesz Zainstaluj ponownie macOS I zaczynając od zera — tracąc dostęp do plików znajdujących się obecnie na komputerze Mac, a jednocześnie odzyskując możliwość zalogowania się i korzystania z niego.
Aby to zrobić, uruchom ponownie komputer Mac i przytrzymaj Command + R podczas uruchamiania. Spowoduje to przejście do specjalnego trybu odzyskiwania w systemie macOS. Kliknij tutaj opcję „Zainstaluj ponownie macOS”, a następnie kontynuuj proces instalacji, aby ponownie zainstalować macOS.
Jeśli nie pamiętasz hasła Apple ID, witryna Apple oferuje Narzędzie do resetowania hasła Apple ID które mogą być w stanie pomóc.