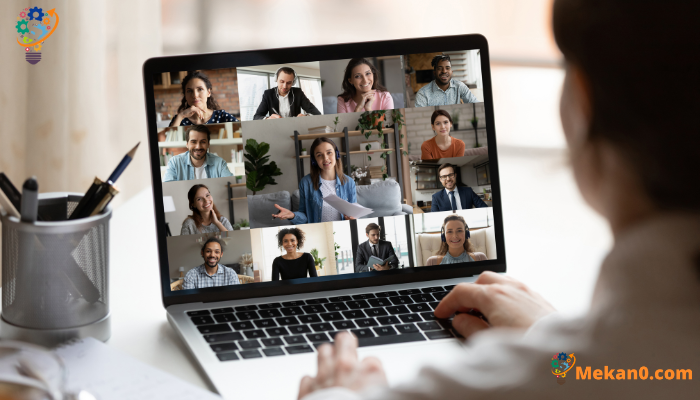په مایکروسافټ ټایمز کې د شالید بدلولو څرنګوالی
دلته د ټیمونو په ناسته کې ستاسو شالید بدلولو څرنګوالی دی:
- ټک وکړئ د شاليد فلټرونه .
- د شالید روښانه کولو لپاره په بلور کلیک وکړئ.
- د لاسي عکس ترتیب کولو لپاره، ټایپ کړئ نوي اضافه کړئ .
د غوښتنلیک ځانګړتیاوې د مایکروسافټ ټیمونه ډیری شالید غونډو ته تازه او په زړه پوري فضا اضافه کوي. او که تاسو د ورته ډیفالټ ټیم شالید کاروئ ، اندیښنه مه کوئ ، تاسو کولی شئ د موجود نوي شالیدونو څخه ګټه پورته کړئ چې ستاسو غونډې ډیر په زړه پوري کوي.
یو غوښتنلیک وړاندې کوي د مایکروسافټ ټیمونه ډیری اختیارونه چې کاروونکو ته اجازه ورکوي چې شالید بدل کړي، دا په بشپړه توګه تور کړي، یا یې د دوی د غوره توب عکس سره بدل کړي. تاسو کولی شئ په ټیمونو کې د شالید پوسټونو لیست څخه ګټه واخلئ ترڅو ځینې نوي او په زړه پوري شالید نظرونه وګورئ ، او بیا یې په غونډو کې کارولو لپاره اپلوډ کړئ. د ټیمز ایپ شاته پراختیا کونکو څخه مننه ، ایپ د غونډې شالید تنظیم کولو لپاره ډیری مختلف اختیارونه وړاندې کوي ، کاروونکو ته اجازه ورکوي چې خپلې ناستې شخصي کړي او دوی ډیر په زړه پوري کړي.
دلته دا څنګه ده.
د ناستې په جریان کې د ټیم شالید څنګه بدل کړئ
تاسو د خپلو ټیمونو ناستې شالید بدلولو لپاره دوه لارې لرئ ، یا پخپله د غونډې په جریان کې یا د غونډې له پیل څخه دمخه. راځئ چې د ژوندۍ ناستې پرمهال د ناستې شالید بدلولو اختیارونو ته وګورو.
د غونډې په جریان کې د خپل شالید بدلولو لپاره، دا ګامونه تعقیب کړئ:
- د غونډې کنټرولونو ته لاړ شئ، او غوره کړئ نور اقدامات *** او کلیک وکړئ د شالید اغیزې پلي کړئ .
- ټک وکړئ غږ او ستاسو شالید به تیاره ښکاري. په بدیل سره، تاسو کولی شئ د شالید روښانه کولو لپاره یو له عکسونو څخه هم وټاکئ.
- کلیک وکړئ " مخکتنه د دې لپاره چې تاسو یو څه پای ته ورسوئ مخکې لدې چې هرڅه څنګه ښکاري یو ګړندي نظر واخلئ.
په پای کې، tap غوښتنلیک .
یوځل چې تاسو دا وکړئ ، ستاسو د ټیمونو ناستې شالید به بدل شي.
د تیمس غونډې دمخه خپل شالید څنګه بدل کړئ
ستاسو په بورډ کې دوهم اختیار دا دی چې د غونډې پیل کیدو دمخه شالید بدل کړئ. دلته دی څنګه:
- کله چې تاسو غونډې ته چمتو یاست، تاسو کولی شئ د شالید فلټرونو کلیک وکړئ، چې د ویډیو تمبیل لاندې موقعیت لري، د غونډې شالید بدلولو پیل کولو لپاره.
- که تاسو غواړئ شالید یو څه تیاره کړئ ، ټایپ کړئ غږ .
په مایکروسافټ ټایمز کې د شالید بدلولو څرنګوالی - تاسو کولی شئ د پخوانیو موجود شالیدونو کارولو پرځای د نوي عکس اضافه کولو لپاره هم غوره کړئ. د دې کولو لپاره ، تاسو کولی شئ په "نوی اضافه کړئ" کلیک وکړئ او له خپل کمپیوټر څخه عکس اپلوډ کړئ.
د دې ګامونو په تعقیب، ستاسو د ناستې پس منظر به په بریالیتوب سره بدل شي. او په هغه صورت کې چې تاسو غواړئ خپل تنظیمات بیا تنظیم کړئ یا وال پیپر په بشپړ ډول بل څه ته بدل کړئ ، تاسو به اړتیا ولرئ پروسه بیا تکرار کړئ.
ځینې مشورې
- سمه روښنايي وکاروئ: تاسو باید د خپل مخ لید لپاره کافي رڼا چمتو کړئ او د شالید په وړاندې ښه ښکاري.
- یو مناسب پس منظر غوره کړئ: تاسو باید یو مناسب پس منظر غوره کړئ چې د غونډې هدف او د هغه ټیم ډول سره چې تاسو ورسره کار کوئ.
- یو ساده شالید غوره کړئ: دا غوره ده چې د غونډې ګډون کونکو لپاره د ګډوډۍ او ګډوډۍ څخه مخنیوي لپاره ساده او غیر متزلزل شالید وکاروئ.
- د دودیز شرکت شالیدونه وکاروئ: شرکتونه کولی شي دودیز شالیدونه رامینځته کړي چې د شرکت لید پیژندنې ، رنګونو او لوګو سره سمون ولري.
- د متحرک شالید تجربه: متحرک شالیدونه په ناسته کې حرکت او جوش اضافه کولو لپاره کارول کیدی شي.
- د پلگ انونو کارول: د "سنیپ کیمرې" په څیر سافټویر د دودیز او زړه پورې وال پیپرونو جوړولو لپاره کارول کیدی شي.
- توضیحاتو ته پاملرنه: د شالید توضیحاتو ته پاملرنه وکړئ لکه جامې ، فرنیچر او په شالید کې نور شیان ترڅو ډاډ ترلاسه کړئ چې په شالید کې هیڅ شی شتون نلري.
په تیمز کې پس منظر بدل کړئ
د مایکروسافټ ټیمونه د ټیم ټولو غونډو لپاره مناسب ځای دی. ستاسو د ناستې شالید تنظیم کول د شیانو مساله کولو عالي لاره ده. موږ امید لرو چې له دې میتودونو څخه یوه به ستاسو د اړتیاو لپاره کار وکړي او تاسو سره به ستاسو لپاره شیان سمولو کې مرسته وکړي.