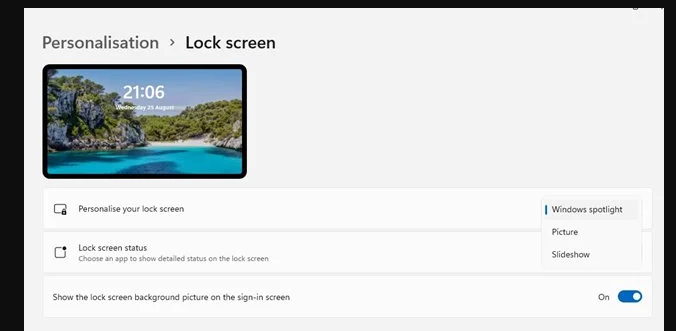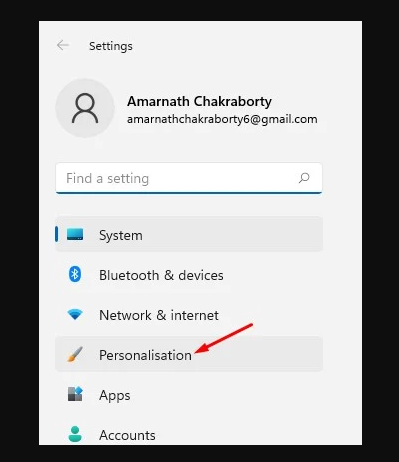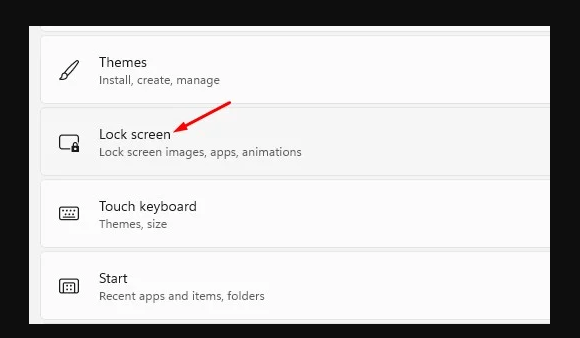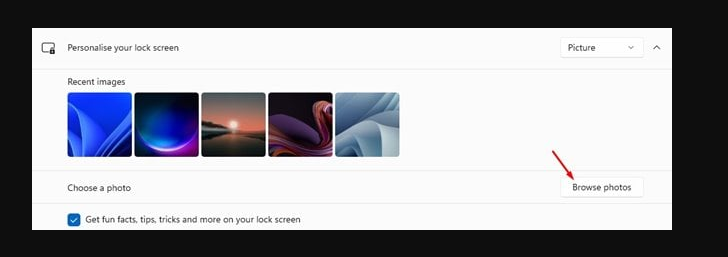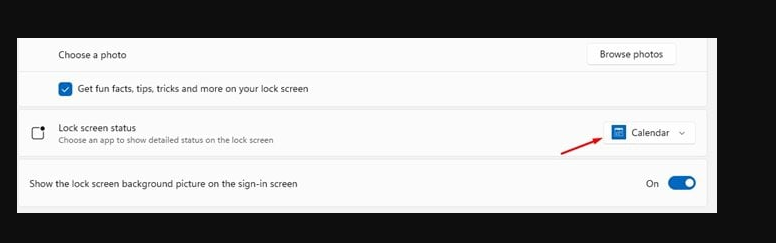مایکروسافټ په دې وروستیو کې خپل نوی ډیسټاپ اپریټنګ سیسټم - وینډوز 11 معرفي کړ. د وینډوز د زړې نسخې په پرتله، وینډوز 11 ډیر ځانګړتیاوې او د اصلاح کولو اختیارونه ترلاسه کړل.
همچنان ، د مایکروسافټ څخه نوی عملیاتي سیسټم ډیر ښه لید لري. د ډیفالټ په واسطه، Windows 11 په اتوماتيک ډول په لاک سکرین کې وال پیپر بدلوي. نو، هرکله چې تاسو د لاک سکرین ته ننوځئ، تاسو ته د نوي وال پیپر سره وړاندې کیږي.
د وینډوز 11 لاک سکرین وال پیپر بدلولو لپاره ګامونه
په هرصورت، تاسو کولی شئ په لاسي ډول په وینډوز 11 کې د لاک سکرین وال پیپر بدل کړئ. له همدې امله ، پدې مقاله کې ، موږ د وینډوز 11 لاک سکرین وال پیپر بدلولو څرنګوالي په اړه یو ګام په ګام لارښود شریکوو. راځئ چې وګورو.
1 ګام. لومړی، د "Start" تڼۍ باندې کلیک وکړئ او "icon" باندې کلیک وکړئ. ترتیبات . په بدیل سره، تاسو کولی شئ د وینډوز کیلي + I تڼۍ فشار کړئ ترڅو مستقیم ترتیبات خلاص کړئ.
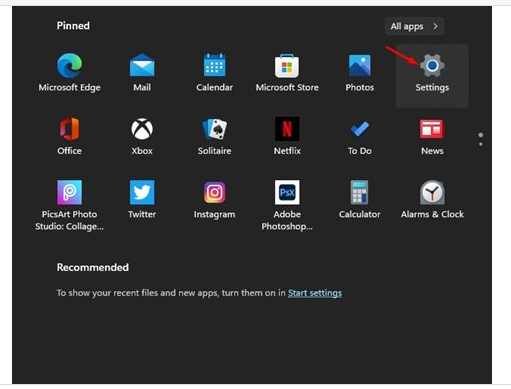
2 ګام. په ښي پین کې، په اختیار کلیک وکړئ "شخصي کول" .
دریم ګام. یو اختیار کلیک کړئ "د سکرین قفل" په ښي پین کې ، لکه څنګه چې لاندې سکرین شاټ کې ښودل شوي.
4 ګام. اوس د خپل لاک سکرین شخصي کولو لاندې ، تاسو به درې مختلف اختیارونه ومومئ.
د وینډوز سپټ لائټ: عکسونه د وینډوز 11 لخوا په اوتومات ډول تنظیم شوي.
انځور: دا اختیار تاسو ته اجازه درکوي د مایکروسافټ څخه عکس یا ستاسو له ټولګې څخه عکس غوره کړئ.
سلایډ شو: دا اختیار تاسو ته اجازه درکوي یو فولډر غوره کړئ چې عکسونه لري. دا اختیار په منظم وقفاتو کې په اتوماتيک ډول وال پیپرونه هم بدلوي.
5 ګام. که تاسو غواړئ خپل عکس د لاک سکرین وال پیپر په توګه وکاروئ ، غوره کړئ " انځور او انځور براوز کړئ.
6 ګام. تاسو حتی کولی شئ غوره کړئ چې کوم ایپس کولی شي په لاک سکرین کې خبرتیاوې ښکاره کړي. نو، په کې ایپسونه غوره کړئ "د لاک سکرین حالت".
دا ... دی! ما ختم کړ. دا تاسو څنګه کولی شئ د وینډوز 11 لاک سکرین وال پیپر بدل کړئ.
نو، دا لارښود ستاسو د وینډوز 11 لاک سکرین وال پیپر بدلولو څرنګوالي په اړه دی. زه امید لرم چې دا مقاله ستاسو سره مرسته کړې! له خپلو ملګرو سره یې هم شریک کړئ. که تاسو پدې اړه کوم شک لرئ، اجازه راکړئ چې لاندې د تبصرې په بکس کې خبر کړئ.