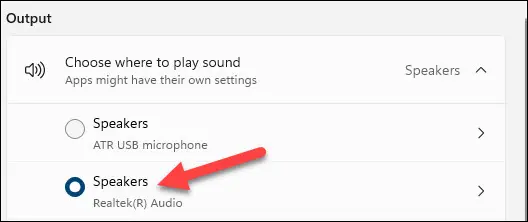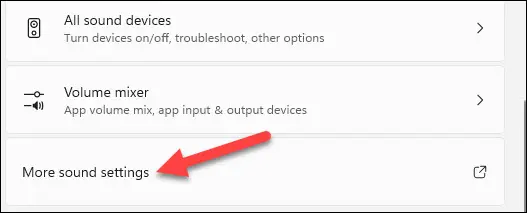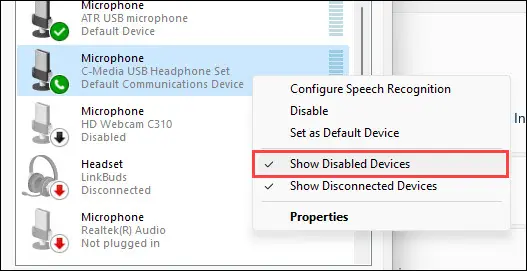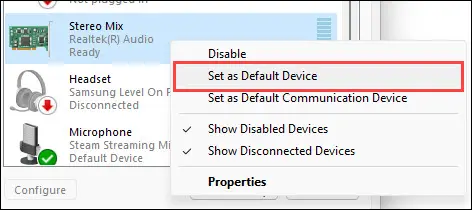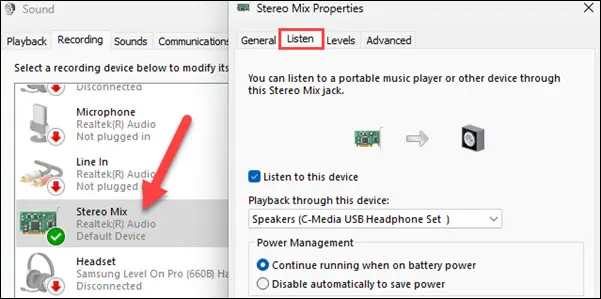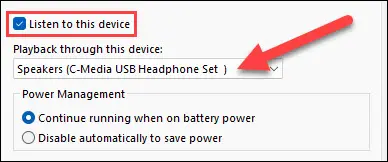په وینډوز 11 کې د ډیری محصولاتو څخه آډیو غږولو څرنګوالی.
Windows 11 معمولا په یو وخت کې د یوې وسیلې له لارې آډیو غږوي - که دا وي د USB سپیکرې و بې سیم هیډفونونه . څه که تاسو غواړئ واورئ د ډیری وسیلو څخه آډیو په ورته وخت کې؟ د لږ ټینکر کولو سره، دا کیدی شي.
موږ به د "سټریو مکس" په نوم یو خصوصیت وکاروو ( چې نورې موخې هم لري ) په ورته وخت کې د دوه وسیلو له لارې آډیو غږول. د مثال په توګه ، تاسو کولی شئ دوه جوړه سپیکرې ولرئ ترڅو شاوخوا غږ رامینځته کړئ ، یا په ورته وخت کې ستاسو د سپیکرانو او هیډفونونو څخه آډیو واورئ.
ملاحظه: زموږ په ازموینه کې، دا د 11mm آډیو جیک یا USB له لارې ستاسو د وینډوز 3.5 PC سره وصل شوي آډیو وسیلو سره غوره کار کوي. دا د HDMI یا بلوتوټ وسیلو سره کار نه کوي.
لومړی، د وینډوز ترتیبات ایپ خلاص کړئ او د اصلي سیسټم ټب څخه غږ غوره کړئ.
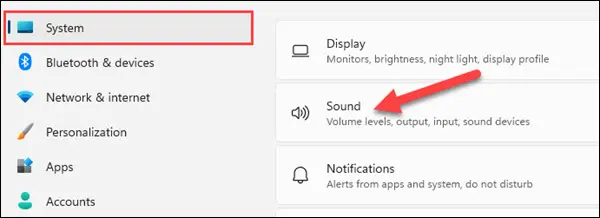
بیا، ډاډ ترلاسه کړئ چې د دوو وسیلو څخه یو یې اوس مهال د آډیو غږولو لپاره غوره کړئ.
لاندې سکرول کړئ او 'نور آډیو تنظیمات' غوره کړئ. دا به د پاپ اپ کړکۍ پرانیزي.
د راجسټری ټب ته لاړشئ او له لیست څخه د غیر فعال شوي وسیلو ښودلو غوره کولو لپاره هرچیرې ښیې کلیک وکړئ.
د ثبتولو وسیلو په لیست کې "سټریو مکس" ومومئ. که تاسو دا ونه ګورئ، ستاسو کمپیوټر د دې خصوصیت ملاتړ نه کوي. په هغې کې ښیې کلیک وکړئ او د ډیفالټ وسیله په توګه تنظیم کړئ غوره کړئ.
بیا ، د ملکیتونو خلاصولو لپاره په "سټریو مکس" دوه ځله کلیک وکړئ او د اوریدلو ټب ته لاړشئ.
ډاډ ترلاسه کړئ چې "په دې وسیله واورئ" بکس چک شوی او بیا هغه دوهم وسیله غوره کړئ چې تاسو غواړئ د "دې وسیلې له لارې پلی کړئ" ډراپ-ډاون لیست کې له هغه څخه آډیو واورئ.
د پای ته رسولو لپاره په درخواست کلیک وکړئ.
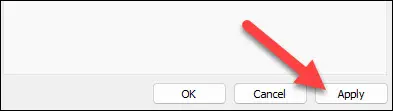
که هرڅه کار کوي، تاسو باید سمدلاسه د دواړو وسیلو څخه غږ واورئ. که نه، دا امکان لري چې ستاسو کمپیوټر یا وصل شوي وسایل د دې خصوصیت سره مطابقت نلري. دا یو ډول کار دی، مګر دا کار سرته رسوي. دا هم امکان لري چې د ډیری وسیلو سره راجستر کړئ .