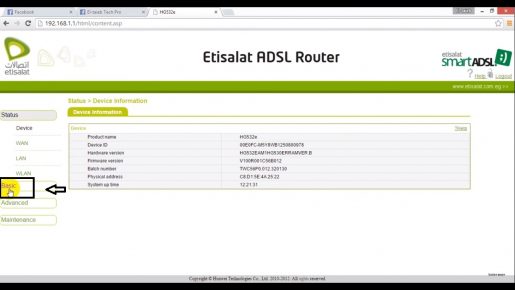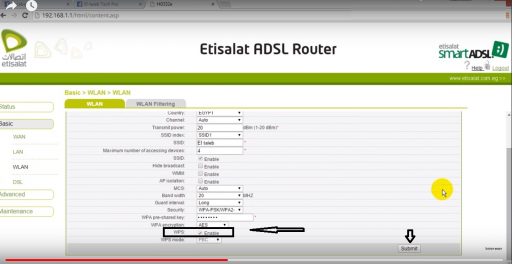تشریح کړئ چې څنګه خپل اتصالات روټر د هیک کولو او وائی فای غلا څخه خوندي کړئ
په تیرو توضیحاتو کې، ما تشریح کړه د اتصالات روټر د وای فای تنظیمات بدل کړئ اوس زه به تشریح کړم چې څنګه د وائی فای غلا څخه روټر خوندي کړئ: تشریح تعقیب کړئ تر هغه چې تاسو هغه نیمګړتیا بنده کړئ چې له لارې یې د هیک کولو برنامې او د تلیفون غوښتنلیکونه وائی فای ته ننوځي ، مګر وروسته له دې چې تاسو د روټر دننه ځینې تنظیمات بدل کړئ ، تاسو به د تل لپاره ستاسو د روټر څخه د تل لپاره د وائی فای غلا کیدو مخه ونیسئ.
انشاالله، نور وضاحتونه به هم وي چې موږ به د ټولو هغو روټرونو لپاره ډاونلوډ کړو چې اوس مهال د ټولو انټرنیټ شرکتونو لپاره شتون لري. تل موږ تعقیب کړئ تر هغه چې تاسو اړتیا لرئ هغه څه ومومئ.
خپل روټر د هیک کولو څخه خوندي کړئ
د شبکې هیک کول ممکن د دې لامل شي چې بسته له ټاکل شوي وخت څخه دمخه او خورا ګړندي پای ته ورسیږي ، ځکه چې دا ممکن د انټرنیټ د خرابیدو ، خرابیدو او د مختلف سایټونو په عملیاتو او لټون کې خورا ورو کیدو لامل شي ، او له همدې امله تاسو باید د شخصي وای فای ساتنه وکړئ. د شبکې د پټولو تر څنګ د Wi-Fi اتصالونو د پاسورډ بدلولو سره ، د لا ډیر امنیت ساتلو لپاره ، له پیل څخه د دې ټولو مسلو څخه مخنیوی وکړئ ، او د ګامونو په تعقیب ، تاسو کولی شئ یوازې د خپلې شبکې نوم ټایپ کولو سره شبکې ته ننوځي. پاسورډ چې تاسو د شبکې لپاره ټاکلی دی، نو هیڅوک به نشي کولی د Wi-Fi شخصي فای ته لاسرسی ومومي پرته لدې چې هغه د Wi-Fi پاسورډ او د شبکې نوم هم ولري ، اوس دلته د هکرانو او هیک کولو څخه ستاسو د وائی فای خوندي کولو څرنګوالی په غوره ممکنه طریقه ده. .
تشریح کړئ چې څنګه روټر له هیک کولو څخه خوندي کړئ
- 1: د ګوګل کروم براوزر ته لاړ شئ یا کوم براوزر چې تاسو یې په ډیسټاپ کې لرئ او خلاص کړئ
- 2: د ادرس بار کې دا شمیرې ولیکئ 192.186.1.1 دا شمیرې ستاسو د روټر IP پته دي، او دا د ټولو موجوده راوټرونو لپاره اصلي ډیفالټ دی
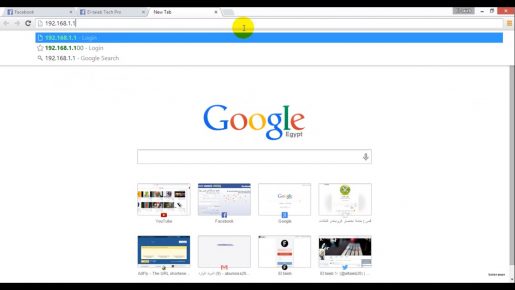
- 3: د دې شمیرو له ټایپ کولو وروسته، د Enter تڼۍ کلیک وکړئ، دا به د روټر د ننوتلو پاڼه د دوو بکسونو سره پرانیزي، لومړی په هغه کې د کاروونکي نوم لیکل شوی.
او دوهم پاسورډ دی…… او البته زه به تاسو ته ووایم چې تاسو به دې ته ځواب ووایی له کوم ځای څخه چې لومړی ، ډیری موجود روټرونه کارن نوم دی اډمین او پاسورډ اډمین که دا ستاسو سره خلاص نه شي ، روټر ته لاړشئ او شاته یې وګورئ ، تاسو به د کارونکي نوم او پټنوم ومومئ چې شاته موقعیت لري ، هغه ستاسو په مخ کې په دوه بکسونو کې ولیکئ.  4: له دې وروسته به ستاسو لپاره د روټر ترتیبات خلاص شي، هغه غوره کړئ لکه څنګه چې په لاندې عکس کې ستاسو په مخ کې دي
4: له دې وروسته به ستاسو لپاره د روټر ترتیبات خلاص شي، هغه غوره کړئ لکه څنګه چې په لاندې عکس کې ستاسو په مخ کې دي د تنظیماتو سمولو لپاره لاندې عکس تعقیب کړئ
د تنظیماتو سمولو لپاره لاندې عکس تعقیب کړئ
- بنسټیز کلمه غوره کړئ، په شمول د WLAN کلمه، لکه څنګه چې په لاندې انځور کې
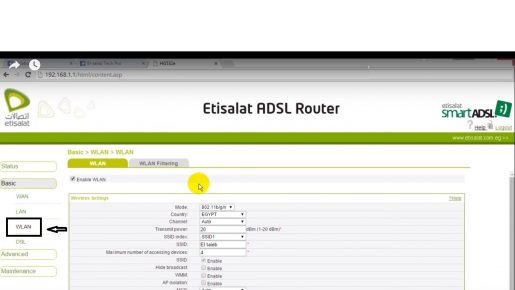
- بیا لاندې سکرول کړئ او د wps کلمې ته انتظار وکړئ لکه څنګه چې په لاندې عکس کې ستاسو په مخ کې ښودل شوي او د فعال کلمې څنګ ته د کوچني بکس څخه د چک نښه لرې کړئ او بیا د خوندي کولو پورې په جمع کلمه کلیک وکړئ.
دلته د وای فای له غلا څخه د اتصالات روټر ساتنه بشپړه شوې ده
هم وګوره
د اتصالات وای فای روټر پاسورډ مو له موبایل (موبایل) څخه بدل کړئ:
که تاسو غواړئ په تلیفون کې پټنوم بدل کړئ، تاسو باید دا ګامونه تعقیب کړئ:
- ۱- د اتصالات روټر د وای فای شبکې سره وصل شئ
- د تلیفون څخه انټرنیټ براوزر خلاص کړئ او په پته بار کې 192.168.1.1 ټایپ کړئ.
- 2- خپل کارن نوم دننه کړئ "اډمین" یا "کاروونکی" او پټنوم "اډمین" یا "etis" .
- 3- په اساسی کلمه کلیک وکړئ.
- 4- بیا د LAN په کلمه کلیک وکړئ.
- 5- د WLAN کلمه باندې کلیک وکړئ او بیا د WPA Preshared کلیمې مخې ته پاسورډ بدل کړئ.
- 6- د ډاټا خوندي کولو لپاره په Submit باندې کلیک وکړئ
د اتصالات روټر په ډیفالټ حالت کې تنظیم کړئ
که تاسو د روټر تنظیماتو ته د ننوتلو لپاره د کارونکي نوم او پټنوم نه پیژنئ یا دوی هیر شوي وي ، پدې حالت کې تاسو باید د روټر لپاره فابریکه بیا تنظیم کړئ ترڅو ډیفالټ تنظیماتو ته بیرته راستون شئ ، د بشپړولو لپاره لاندې مرحلې تعقیب کړئ. د اتصالات روټر لپاره د فابریکې بیا تنظیم پروسه.
- یو زوړ شی ترلاسه کړئ لکه قلم، پن، ستنه یا هر هغه څه چې ښه ټیپ لري، او د روټر شاته د ری سیٹ تڼۍ کېکاږئ.
- تاسو باید د 10 ثانیو لپاره فشار ورکړئ
- یو یا دوه دقیقې انتظار وکړئ ترڅو تنظیمات بیا تنظیم شي
- اوس تاسو کولی شئ د براوزر په کارولو سره د روټر تنظیماتو ته بیا ننوځئ (کاروونکي، ایټس)
د روټر ډیفالټ ته د بیا تنظیم کولو بله لاره د دې مرحلو په تعقیب د تنظیماتو (192.168.1.1) له لارې ده:
د اتصالات روټر د ترتیباتو پاڼې څخه د فابریکې بیا تنظیم کول:
- د ترتیباتو په پاڼه کې، په ساتنه کلیک وکړئ، بیا وسیله.
- د ډیفالټ تنظیماتو بحالولو کلمه باندې کلیک وکړئ
- د بیا کار کولو لپاره د روټر ریبوټ کولو لپاره یو څه وخت انتظار وکړئ
د روټر څخه وصل شوي وسایل بلاک کړئ
- د ټاکل شوي وصل شوي وسیلې پراساس د وائی فای مداخلې بندولو لپاره ، تاسو به لومړی خلاصولو ته اړتیا ولرئ متصفح الإنترنت د پتې په بار کې 192.168.1.1 ته ننوتل، او د لټون تڼۍ فشارول.
- لیږدوي براوزر کارن یوې نوې کړکۍ ته چې د روټر ترتیباتو ته د ننوتلو لپاره مناسب کارن نوم او پټنوم دننه کولو غوښتنه کوي. تاسو کولی شئ دا تنظیمات د روټر په پای کې د پینل څخه ترلاسه کړئ، ډیری وختونه د کارن نوم او پټنوم مسؤل وي.
- تاسو به اوس د روټر ترتیباتو ته واستول شي، او تاسو به د کړکۍ په یوه اړخ کې د ډیری انتخابونو سره یو مینو ومومئ. له مینو څخه پرمختللي مینو غوره کړئ.
- بیا، د MAC شبکې فلټر ته لاړ شئ، او اوس د لوبې سرلیک غوره کړئ مېک او نور وسایل منع کړي.
- اوس د هغه وسیلې MAC پته (فزیکي پته) ولیکئ چې تاسو غواړئ له خپلې شبکې سره وصل کیدو څخه مخنیوی وکړئ ، او په هغه صورت کې چې تاسو فزیکي پته نه پیژنئ ، تاسو کولی شئ دې ته د وسیلې لاسرسي لیست څخه لاسرسی ومومئ او پته یې کاپي او چیک کړئ. د تړلو وسایلو څخه.
- د پخوانیو ترتیباتو پلي کولو او د بدلونونو خوندي کولو وروسته، ټول هغه وسایل چې فزیکي پته یې تاسو داخله کړې وي بلاک شي.
ومومئ چې کوم وسایل ستاسو په روټر کې د Wi-Fi شبکې سره وصل دي
د وینډوز دننه د روټر IP یا لاسرسي موندلو څرنګوالی
د خپل زوړ روټر کارولو لپاره څو لارې زده کړئ
د اتصالات روټر د لاسرسي نقطې ته بدل کړئ یا ماډل ZXV10 W300 بدل کړئ
د اتصالات روټر د وای فای تنظیمات بدل کړئ
د روټر څخه د مختلف نوم او مختلف پاسورډ سره د یو څخه ډیر وای فای شبکه څنګه رامینځته کړئ
د STC روټر د Wi-Fi شبکې نوم بدلولو څرنګوالی
د اتصالات روټر ترتیباتو لپاره د ننوتلو پاسورډ بدل کړئ
د اتصالات روټر د وای فای تنظیمات بدل کړئ
د اتصالات روټر د لاسرسي نقطې یا سویچ ته واړوئ