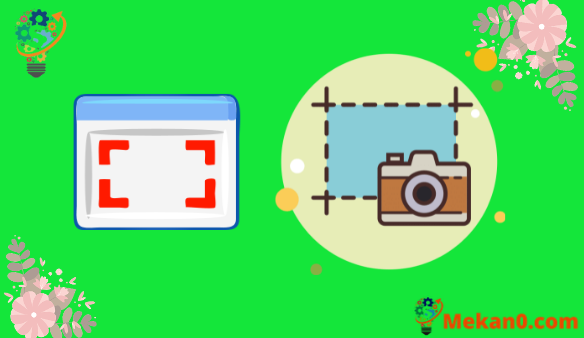په دودیز ډول ، کله چې تاسو په وینډوز 10 کې سکرین شاټ اخلئ ، نو دا به د هغه څه عکس رامینځته کړي چې تاسو یې په سکرین کې ګورئ. په ډیرو مواردو کې، دا په بشپړه توګه ښه دی، او ډیری خلک د دې دندې څخه ډیر اړتیا نلري.
مګر ځینې وختونه تاسو اړتیا لرئ د ټولې ویب پاڼې سکرین شاټ واخلئ. تاسو ممکن دمخه د سکرول کولو او انفرادي سکرین شاټونو اخیستو هڅه کړې وي او بیا یې د عکس ایډیټ کولو برنامه کې ضمیمه کړئ ، مګر دا نا امیدي او وخت مصرف کیدی شي.
خوشبختانه، په ګوګل کروم کې یو ځانګړتیا شتون لري چې تاسو ته اجازه درکوي په اتوماتيک ډول د یوې ټولې پاڼې سکرین شاټ واخلئ، او د دې پاڼې یو واحد PNG انځور جوړ کړئ.
لاندې زموږ لارښود به تاسو ته وښیې چې څنګه په خپل کمپیوټر کې د ګوګل کروم ویب براوزر کې د بشپړ پا pageې سکرین شاټ واخلئ.
په ګوګل کروم کې د ویب پاڼې بشپړ سکرین شاټ اخیستلو څرنګوالی
پدې مقاله کې مرحلې د ګوګل کروم ویب براوزر په ډیسټاپ نسخه کې پلي شوي.
1 ګام: ګوګل کروم خلاص کړئ او هغه پا pageې ته لاړشئ چې تاسو یې غواړئ سکرین شاټ واخلئ.
2 ګام: فشار ورکړئ Ctrl + Shift + I په کیبورډ کې
3 ګام: فشار ورکړئ Ctrl + شفټ + P په کیبورډ کې
4 ګام: د لټون په ساحه کې "اسکرین شاټ" ټایپ کړئ.
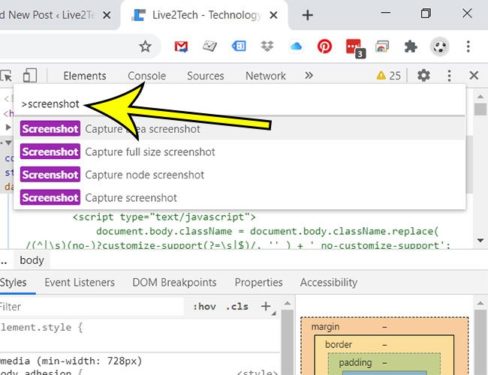
5 ګام: یو اختیار غوره کړئ د بشپړ اندازې سکرین شاټ ونیسئ .
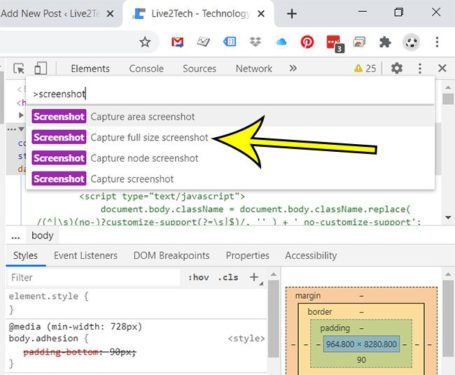
6 ګام: د سکرین شاټ ومومئ، د فایل نوم بدل کړئ که اړتیا وي، بیا تڼۍ کلیک وکړئ خوندي کول .
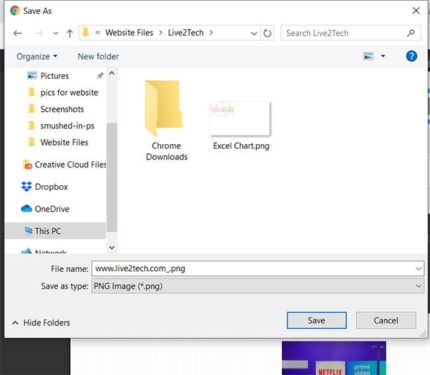
په یاد ولرئ چې د ویب پاڼې د اندازې پورې اړه لري چې تاسو یې نیولی، دا انځور ځینې غیر معمولي اړخونه لري. کله چې تاسو د عکس لیدونکي کې سکرین شاټ خلاص کړئ ، نو تاسو به احتمال ته اړتیا ولرئ د دې لیدونکي زوم خصوصیت وکاروئ ترڅو د ویب پا pageې مینځپانګې په روښانه ډول وګورئ.
لکه څنګه چې مخکې یادونه وشوه، هغه انځور چې جوړیږي به د .png فایل ډول وي.