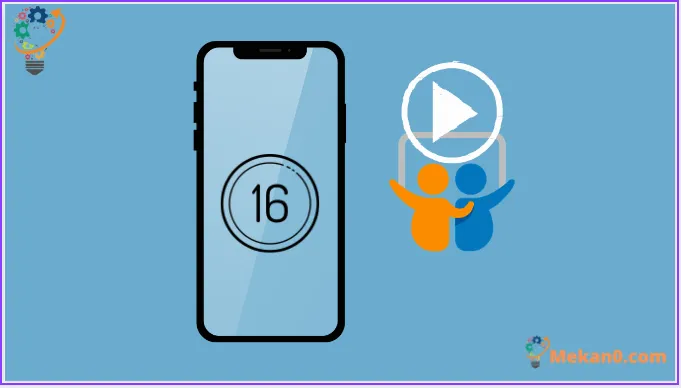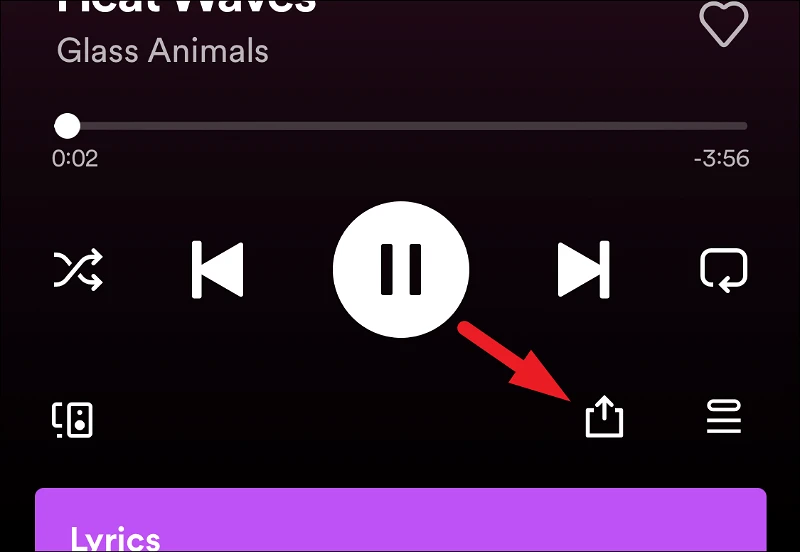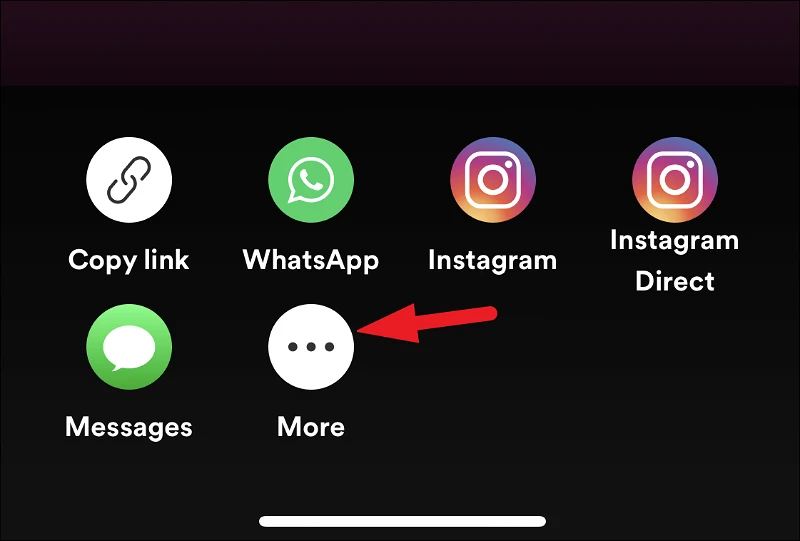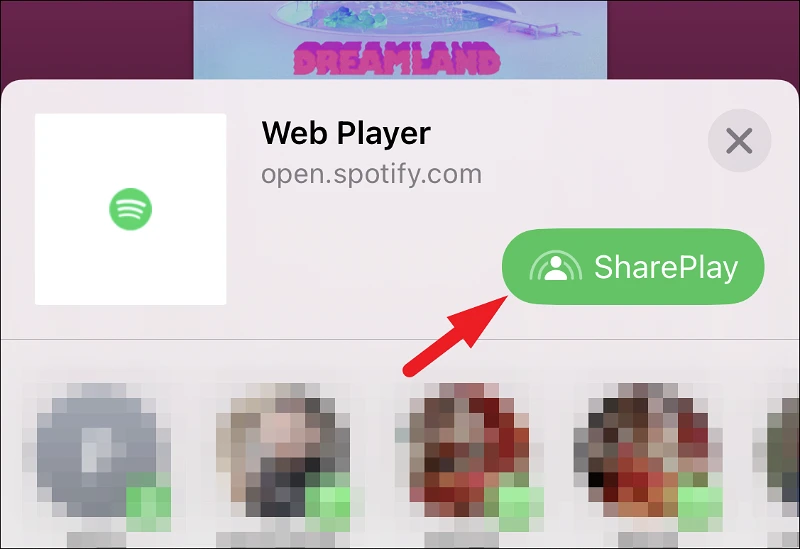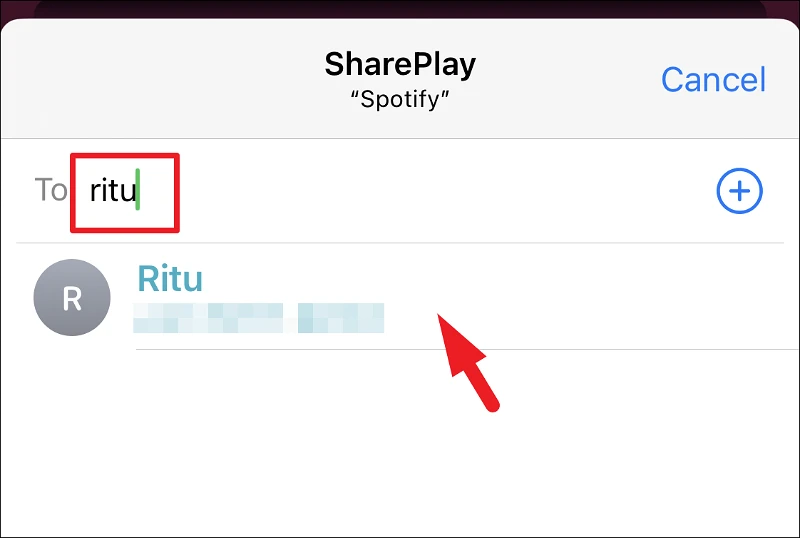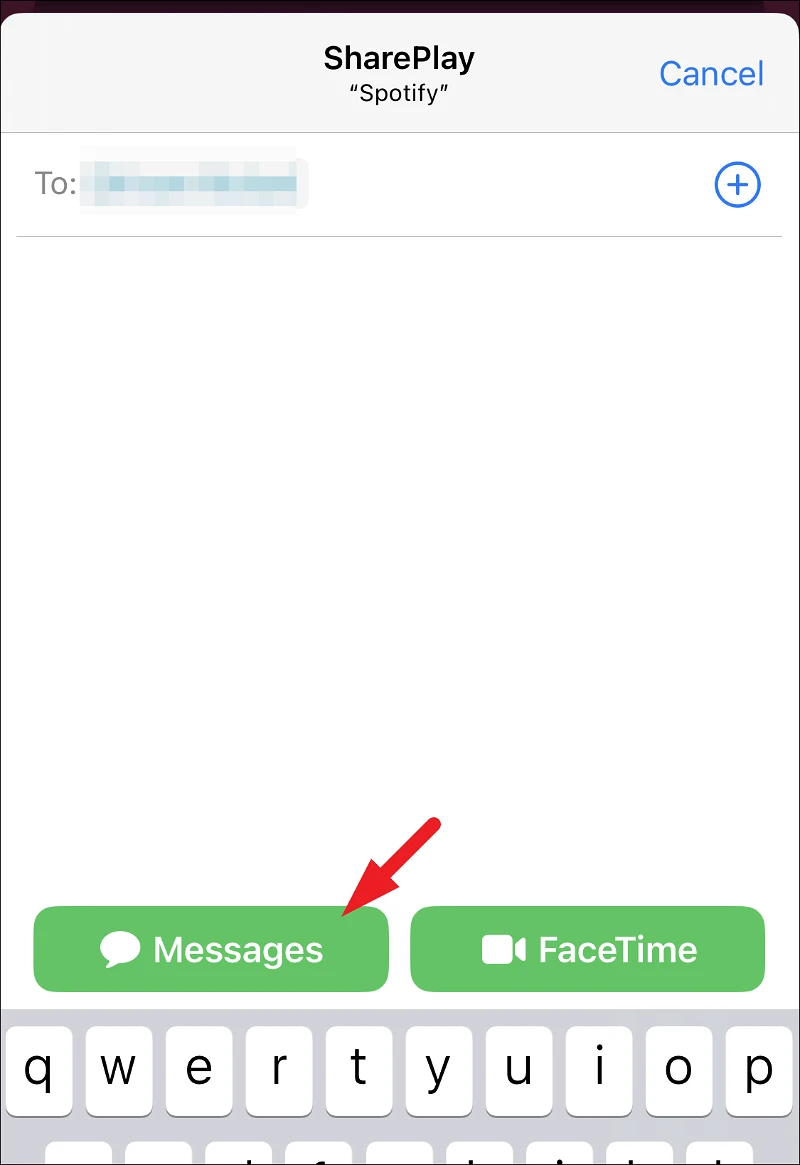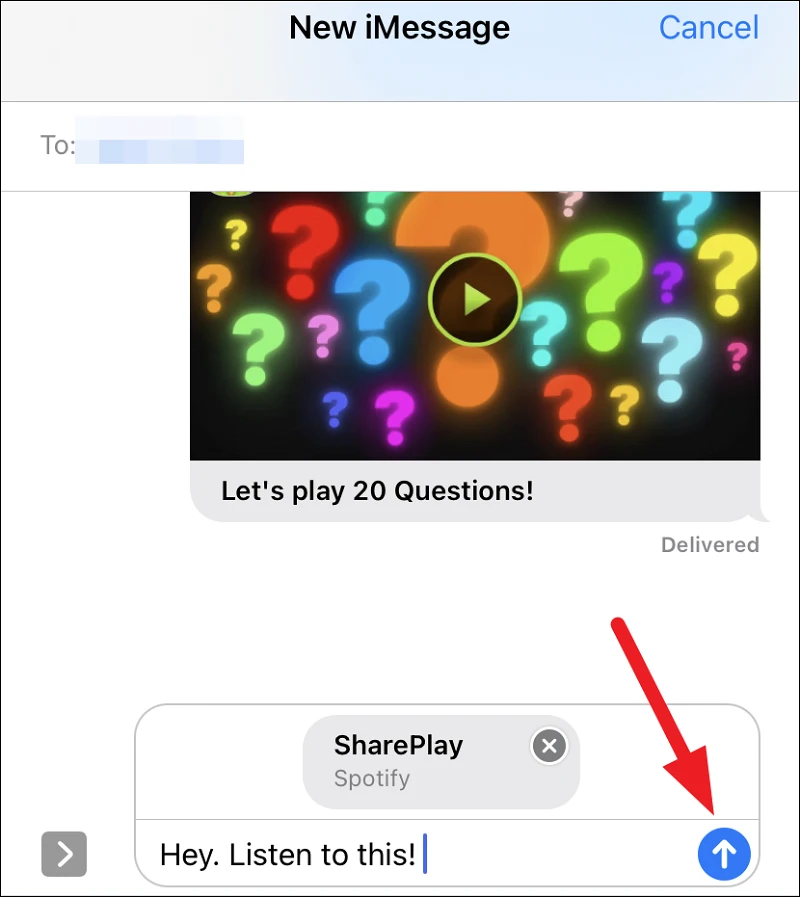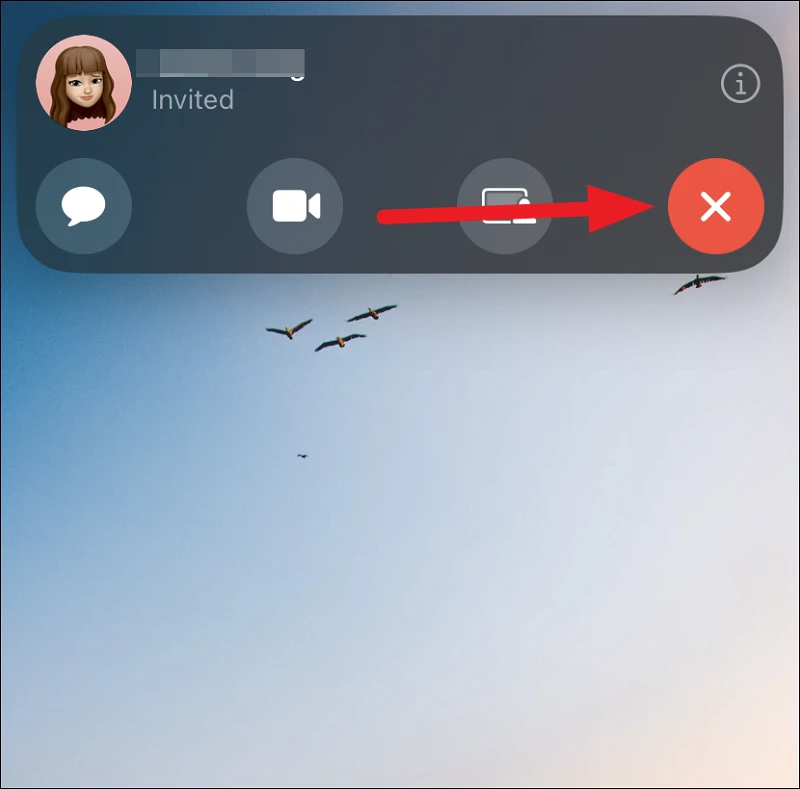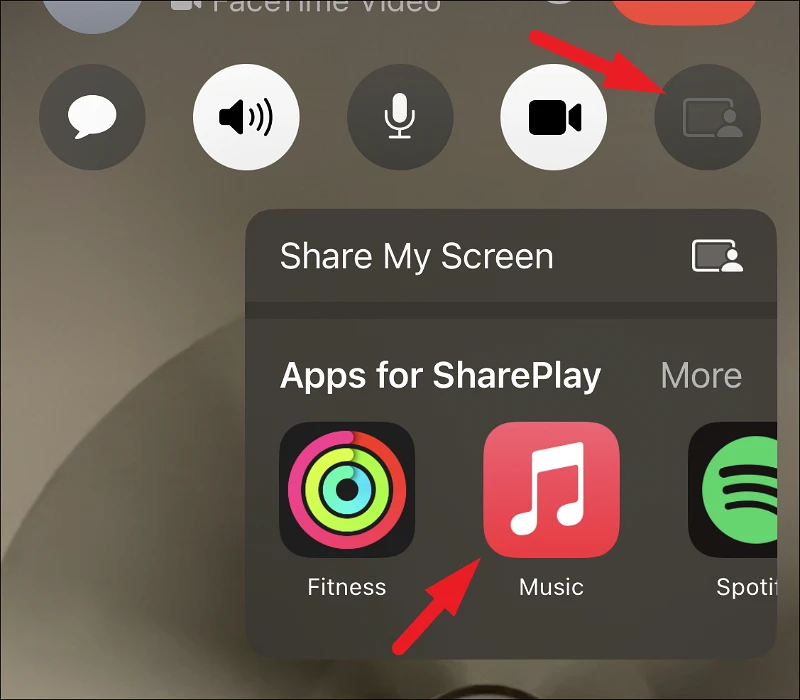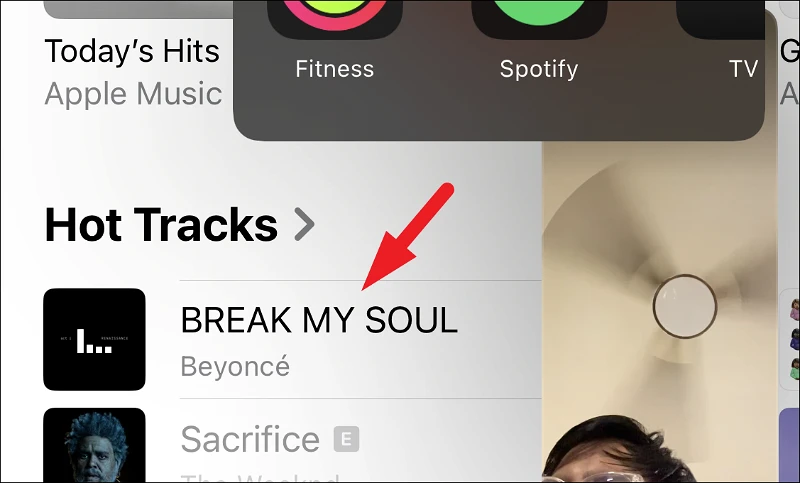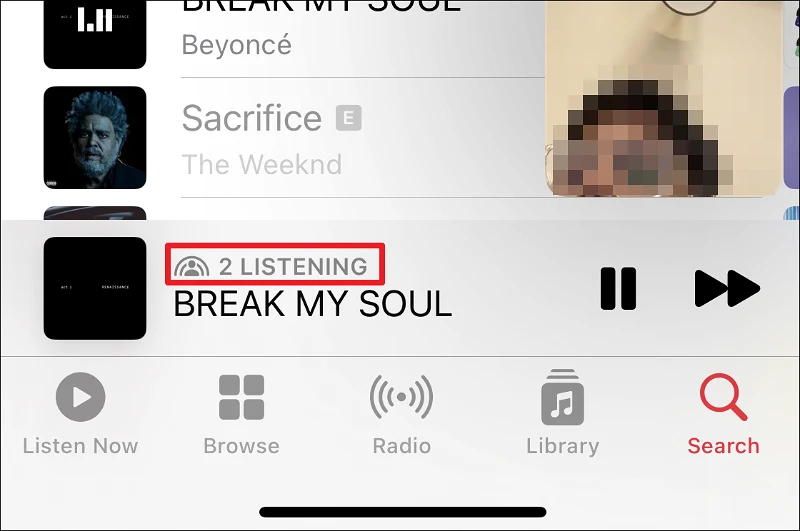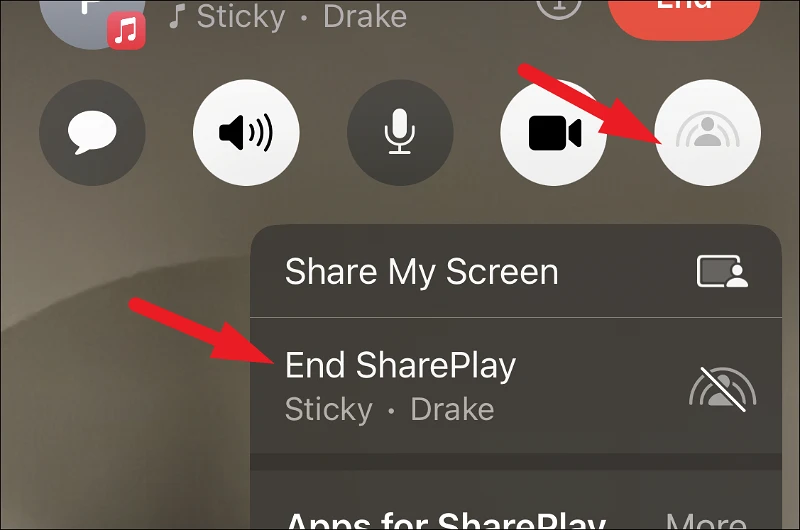د FaceTime زنګ وهلو پرته د SharePlay له ټولو ګټو څخه خوند واخلئ
ایپل د iOS 15 سره SharePlay معرفي کړ او په چټکۍ سره د کاروونکو سره مشهور شو. دا تاسو ته اجازه درکوي چې په FaceTime کال کې د نورو خلکو سره همغږي شوي آډیو یا ویډیو مینځپانګه خپره کړئ. دا مخلوط ته عام کنټرولونه هم اضافه کوي ترڅو دا یو ډیر ډله ایز ډیجیټل تجربه کړي.
مګر پداسې حال کې چې دا فیچر خورا مشهور و، ډیری کاروونکو هیله درلوده چې دوی د FaceTime تلیفون کولو پرته یوه شریکه تجربه ولري. iOS 16 دا هیله پوره کوي او iMessage ته SharePlay راوړي.
تاسو اوس کولی شئ ملاتړ شوي میډیا ته د iMessage له لارې د SharePlay لینک واستوئ، کوم چې کله کلیک وکړئ SharePlay پیل کوي یا بل ګډون کونکي ته اجازه ورکوي چې ګډون وکړي که چیرې پلی بیک پیل شوی وي. دا به د FaceTime زنګ نه پیل کړي او تاسو ته به اجازه درکړي چې د میډیا سټینګ کولو پرمهال د iMessage له لارې خبرې وکړئ. مخکې، SharePlay یوازې هغه وخت پیل کیدی شي کله چې تاسو دمخه د FaceTime کال کې یاست.
په ناسته کې ټول کاروونکي کولی شي پلے بیک کنټرول کړي. د هغو ایپسونو لپاره چې په انځور کې د انځور ملاتړ کوي، تاسو حتی کولی شئ په مستقیم ډول د پیغامونو په ایپ کې د سټیمینګ سیشن ولرئ.
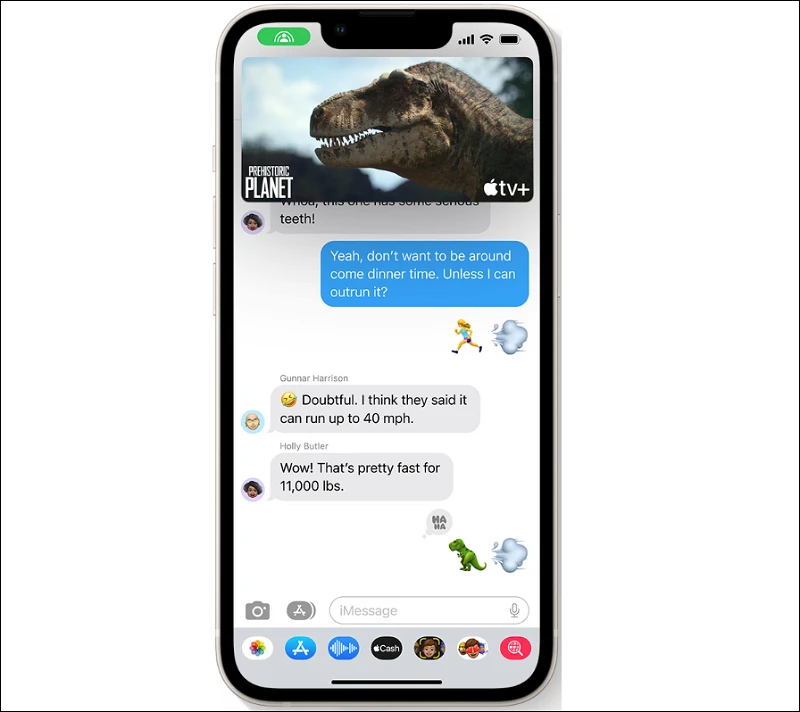
ځینې محدودیتونه شتون لري کله چې تاسو غواړئ د خپلو اړیکو سره د SharePlay له لارې کومې رسنۍ خوند واخلئ.
- له هغه وخته چې SharePlay د شریک کنټرولونو سره یوځای سټیمینګ میډیا ته یوځل آډیو خپروي ، نو هر بې سیم یا وائرډ اییر پیس نه ملاتړ کیږي. که څه هم په رسمي ډول نه دي اعلان شوي، د ایپل او بیټس لخوا تولید شوي پرته د بېسیم ډیر لږ غوږ بډونه ملاتړ کیږي.
- که چیرې شخص په تادیه شوي پلیټ فارم کې د میډیا سټرینګ پیل کړي یا د ګډون پراساس خدمت کاروي ، نور ګډون کونکي باید ورته پلیټ فارم ته انفرادي ګډون هم ولري. که نه نو، په بریالیتوب سره د SharePlay لپاره، دوی به اړین وي چې اپلیکیشن/میډیا ته لاسرسی ومومي.
- تاسو ممکن په بریالیتوب سره د شریکولو توان ونلرئ که چیرې ځینې مینځپانګې د جغرافیایی محدودیتونو له امله د نورو برخه اخیستونکو هیوادونو کې شتون ونلري.
- ټول ګډونوال باید په iOS 16 کې وي ترڅو د iMessage په کارولو سره د SharePlay سیشن ولري. که تاسو iOS 15 کاروئ، تاسو یوازې د FaceTime له لارې SharePlay کولی شئ.
د iMessage له لارې د اړیکې سره د SharePlay لینک شریکول او د SharePlay سیشن پیل کول هومره مستقیم نیویګیشن دی څومره چې ترلاسه کیږي. سربیره پردې ، له هغه وخته چې SharePlay په بشپړ ډول همغږي شوی ، اړیکه کولی شي د پلے بیک په مینځ کې سم کود شي که تاسو دمخه د میډیا سټرینګ پیل کړی وي.
لومړی ، یو له ملاتړ شوي ایپسونو ته سر ورښکاره کړئ چې تاسو غواړئ د SharePlay ناستې په جریان کې جریان وکړئ. یوځل چې تاسو میډیا ته لاړشئ چې تاسو یې غواړئ جریان وکړئ ، د دوام لپاره د عمل مینو (یا د شریکولو تڼۍ) باندې کلیک وکړئ. پدې لارښود کې د پروسې لیدو لپاره ، موږ به د Spotify ایپ وکاروو.
اوس، د پوښښ مینو څخه، د دوام لپاره نور اختیار باندې کلیک وکړئ. دا به بیا ستاسو په سکرین کې د پوښښ کړکۍ راولي.
بیا د دوام لپاره "SharePlay" تڼۍ باندې کلیک وکړئ. دا به یو پوښښ مینو پرانیزي چیرې چې تاسو کولی شئ غوره کړئ چې تاسو څنګه غواړئ خپل د SharePlay سیشن ترسره کړئ د بیلګې په توګه ایا تاسو غواړئ پیغامونه یا FaceTime وکاروئ.
د پوښښ لیست څخه، لومړی، هغه اړیکې اضافه کړئ چې تاسو غواړئ د SharePlay ناسته ولرئ. د To په ډګر کې اړیکه ومومئ او د اضافه کولو لپاره په پایله کلیک وکړئ. نورې اړیکې ومومئ که تاسو غواړئ غونډې ته نور ګډون کونکي اضافه کړئ.
یوځل چې تاسو مطلوب برخه اخیستونکي اضافه کړئ ، د پیغامونو په سر کې ناسته پیل کولو لپاره په ښکته کې د پیغامونو تڼۍ کلیک وکړئ. که چیرې د پیغامونو تڼۍ غیر فعاله وي، هغه خلک چې تاسو غونډې ته بلنه ورکوئ د ملاتړ وړ وسیله یا عملیاتي سیسټم نلري. د FaceTime کال په اوږدو کې د SharePlay ناستې پیل کولو لپاره "FaceTime" کلیک وکړئ. د پورته برعکس، تاسو اړتیا نلرئ په حقیقت کې د FaceTime کال کې اوسئ ترڅو د SharePlay وړتیا ولرئ.
د پیغامونو ایپ به خلاص شي او ستاسو د SharePlay ناستې لینک به دمخه د پیغامونو په بکس کې وي. که تاسو غواړئ، تاسو کولی شئ د لینک سره یو پیغام اضافه کړئ. بیا د "لیږل" تڼۍ فشار کړئ.
ټول ترلاسه کونکي اوس کولی شي په ساده ډول په شریک شوي لینک کلیک وکړئ او د SharePlay ناستې کې ګډون وکړئ. یوځل چې ناسته پیل شي ، یو لوړ بار به څرګند شي چې د FaceTime کال په څیر ښکاري چې د پیغامونو سره چیټ کولو کنټرولونو سره ، د FaceTime کال پیل کړئ ، یا د ناستې اداره کولو لپاره خپل سکرین شریک کړئ. تاسو کولی شئ له دې ځایه د غونډې برخه اخیستونکي اداره کړئ. د SharePlay ناستې پای ته رسولو لپاره، په ساده ډول د پای تڼۍ کلیک وکړئ (X).
لکه د پخوا په څیر ، تاسو کولی شئ د FaceTime کال په مینځ کې د SharePlay ناسته هم پیل کړئ. په هرصورت، په iOS 16 کې، ټول هغه اطلاقات چې د SharePlay ملاتړ کوي په مستقیم ډول د "SharePlay" ټب کې لیست شوي.
کله چې د FaceTime زنګ وهئ ، د "زما سکرین شریک کړئ" اختیار باندې کلیک وکړئ. بیا ، مخکې لاړشئ او په هغه اپلیکیشن ټایپ کړئ چې تاسو غواړئ د میډیا سټینګ لپاره وکاروئ. د نندارې لپاره، موږ به د میوزیک ایپ کاروو.
اوس، د میوزیک ایپ څخه، سندرې ته لاړ شئ او په SharePlay کې د غږولو او جریان کولو لپاره یې ټایپ کړئ.
دا به د ټولو ګډون کونکو وسیلو کې د SharePlay جریان پیل کړي. د میوزیک ایپ به د هغه خلکو ټول شمیر هم وښیې چې اوریدل کیږي.
د SharePlay سیشن پای ته رسولو لپاره، په نل بار کې د "SharePlay" تڼۍ باندې کلیک وکړئ او د دوام لپاره د "SharePlay پای" اختیار کېکاږئ.
که تاسو غواړئ د SharePlay ناسته یوازې د ځان لپاره پای ته ورسوئ ، نو "یوازې زما لپاره پای" اختیار باندې کلیک وکړئ. که نه نو، د ټولو ګډون کوونکو لپاره د پای ته رسولو لپاره، د ټولو لپاره پای کلیک وکړئ.
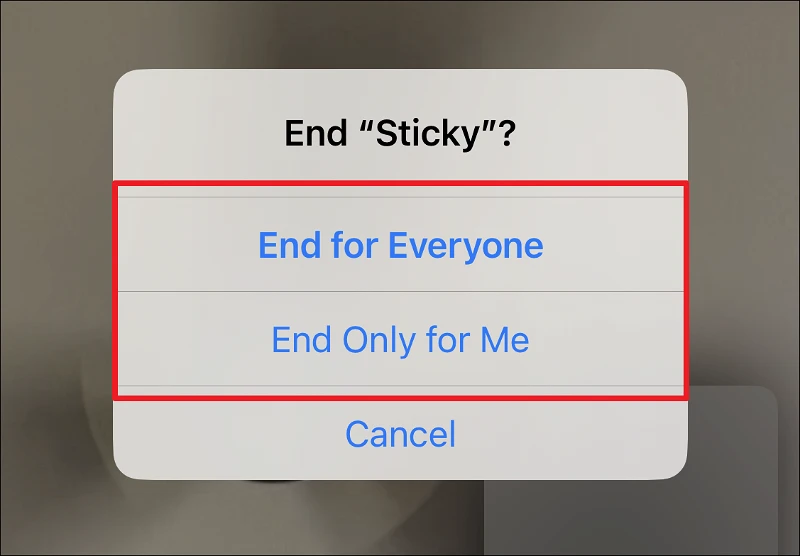
دا ټول د دې په اړه دي. په iOS 16 کې SharePlay د پخوا په پرتله خورا اسانه دی ، تاسو ته اجازه درکوي حتی د FaceTime زنګ وهلو پرته ناسته پیل کړئ. اوس ، تاسو کولی شئ د تلیفون زنګ له باریکیو پرته د خپلې خوښې خپرونې سټرینګ کولو یا میوزیک اوریدلو تجربې څخه خوند واخلئ ، که دا ستاسو په کښتۍ کې تیریږي. او هرکله چې تاسو غواړئ FaceTime وکړئ، تاسو کولی شئ په اسانۍ سره د SharePlay وسیلې بار څخه زنګ پیل کړئ.