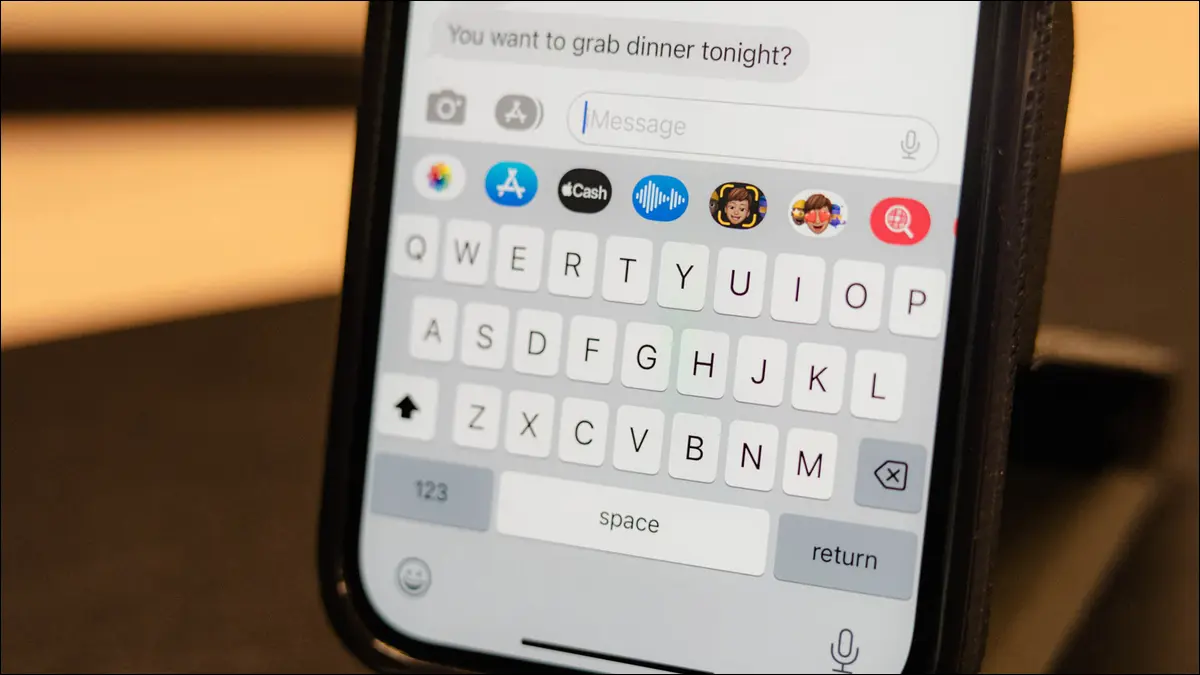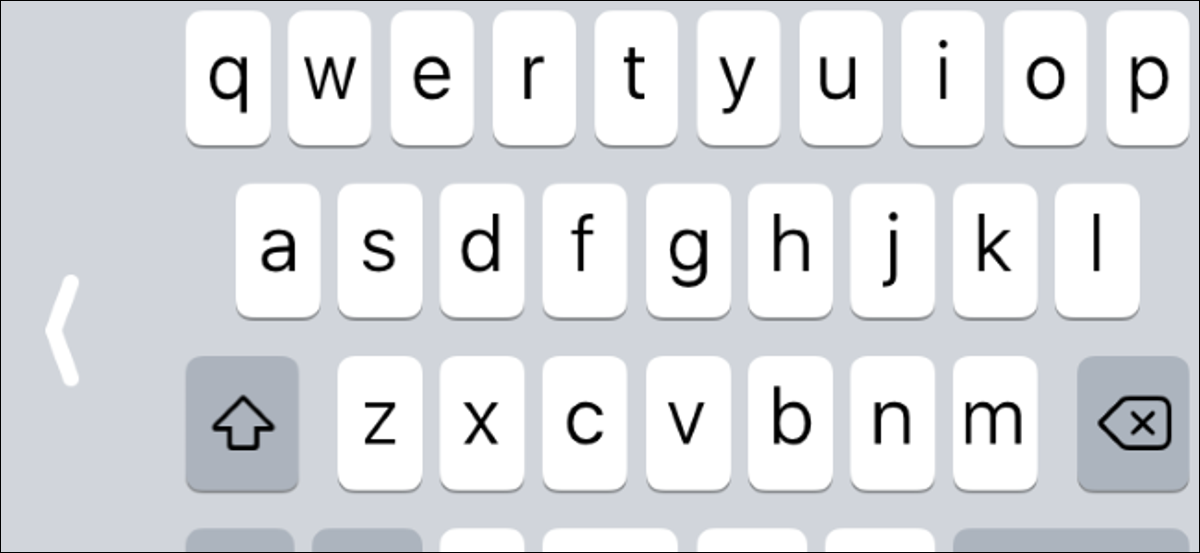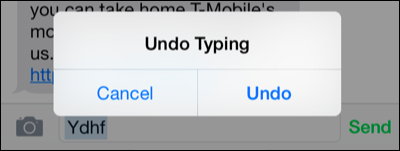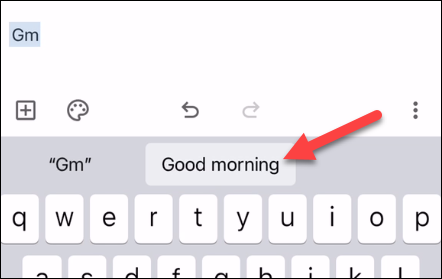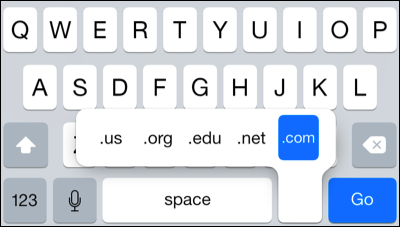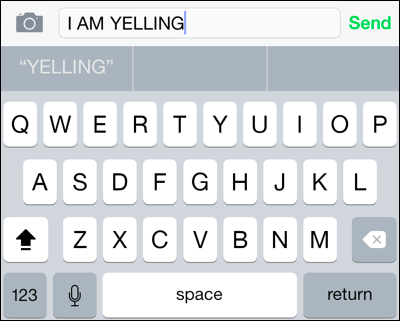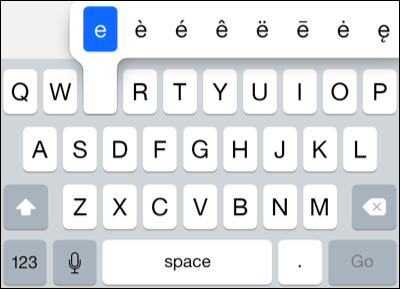10 recursos de teclado do iPhone que você deve usar:
Digitar com o teclado é provavelmente uma das coisas mais comuns que você faz no seu iPhone. A Apple tem muitos recursos ocultos no teclado do iPhone, mas eles não são muito óbvios se você não souber onde procurar.
Desative a correção automática
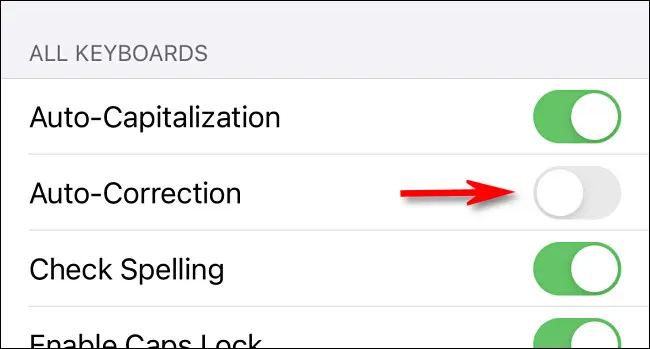
A correção automática pode ser o recurso mais divisivo do teclado do iPhone. Às vezes funciona muito bem, mas também pode ser muito irritante. Se você já teve o suficiente para tentar "consertar" sua escrita, pode simplesmente desativar totalmente a correção automática.
Digite o período rapidamente
Você deve ter notado que o teclado do iPhone não possui uma tecla de ponto no layout básico - você deve pressionar o botão "123" para vê-lo. Isso é um pouco irritante para um sinal de pontuação comum, mas há uma razão para isso. Tudo o que você precisa fazer é tocar duas vezes na barra de espaço para inserir um ponto.
Arraste o dedo para digitar
Quando a Apple permitiu teclados de terceiros para iPhones em 2014, os teclados de deslizar para digitar se tornaram instantaneamente populares - e os usuários do Android os apreciam há anos. Com o lançamento do iOS 13, a Apple finalmente adicionou a digitação por furto ao teclado do iPhone. Basta deslizar o dedo sobre as letras para inserir a palavra!
Reduza o teclado para digitação com uma mão
Agora existem muitos modelos de iPhone - sem dúvida todos, exceto o iPhone SE - e eles são bem grandes. Se achar difícil digitar com uma mão, você pode encolher o teclado para torná-lo mais manejável. Apenas pressione e segure a tecla emoji ou o ícone do globo se você tiver vários teclados instalados. Você verá uma opção para virar o teclado para um lado.
Desfazer erros com gestos
Você pode se surpreender ao saber que o teclado do iPhone tem vários gestos de desfazer e refazer durante a digitação. Existem três gestos diferentes com os dedos, todos exigindo três dedos. Pode ser difícil de usar sem acidentalmente apertar as teclas.
- Toque duas vezes com três dedos desfazer
- Deslize para a esquerda com três dedos desfazer
- Deslize para a direita com três dedos repetir
Você também pode literalmente agitar seu iPhone para abrir um pop-up perguntando se deseja desfazer. Pessoalmente, acho isso mais fácil de usar.
Crie atalhos de texto personalizados
Digitar as mesmas coisas o tempo todo pode ser cansativo, mas não precisa ser assim no iPhone. Você pode criar atalhos de texto personalizados para sugerir automaticamente palavras ou frases mais longas para inclusão. Por exemplo, você pode fazer com que "gm" sugira "bom dia". O iPhone tem um atalho para "omw" por padrão, que você pode remover.
Digite rapidamente .com para endereços da web
Quando você digita um endereço da web no Safari, pode agilizar as coisas digitando .com, .net, .edu, .org ou .us usando o atalho. Você só precisa pressionar longamente a tecla de ponto e pode escolher o sufixo que deseja. muito fácil.
Ative o CAPS LOCK
Você provavelmente já sabe que pode tocar na tecla Shift - a seta para cima - no teclado do iPhone para digitar letras maiúsculas. Mas, ao contrário do teclado de tamanho normal, não há botão Caps Lock. Você pode clicar duas vezes na tecla Shift para ativar o Caps Lock e clicar novamente para desativá-lo. Uma linha aparecerá abaixo da seta ao usar a tecla Caps Lock.
Pressione e segure as teclas adicionais de números e letras
Muitas das teclas do teclado do iPhone têm teclas adicionais "abaixo" delas. Você simplesmente precisa pressionar longamente uma tecla para vê-la. Por exemplo, você pode pressionar longamente como “a”, “e” e “i” para ver suas contrapartes marcadas. Pressione e segure o cifrão para obter mais símbolos de moeda. E, talvez o melhor truque seja pressionar e segurar a tecla "123" e, em seguida, deslizar o dedo até um número para retornar instantaneamente ao layout QWERTY.
Instale um teclado externo
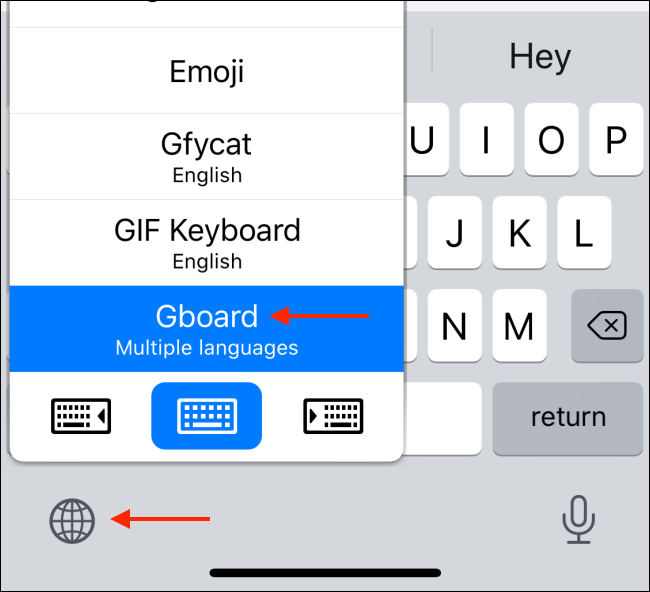
Por fim, se você não gosta particularmente do teclado do iPhone, pode substituí-lo por qualquer número de teclados de terceiros na App Store. Gboard do Google و Microsoft SwiftKey São duas opções populares. Você pode alternar facilmente entre os teclados em movimento depois de instalar vários deles também.