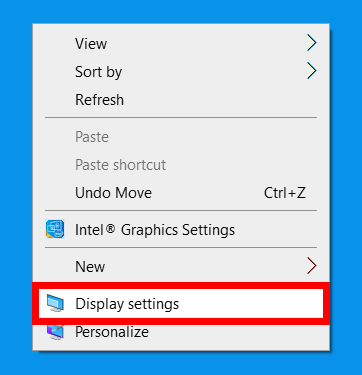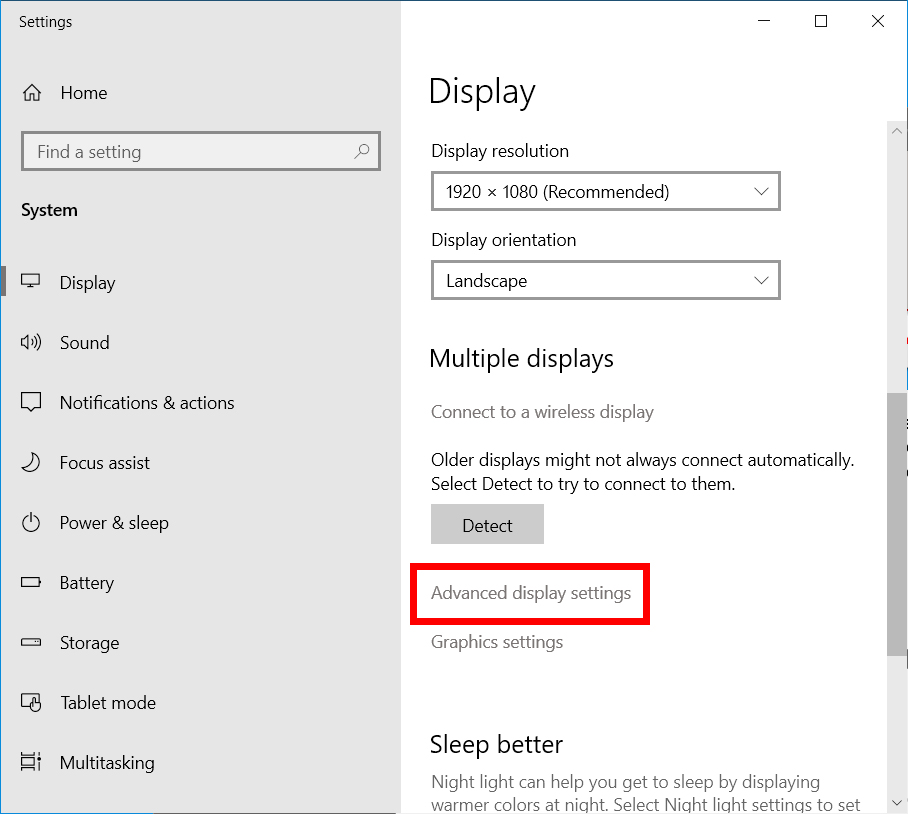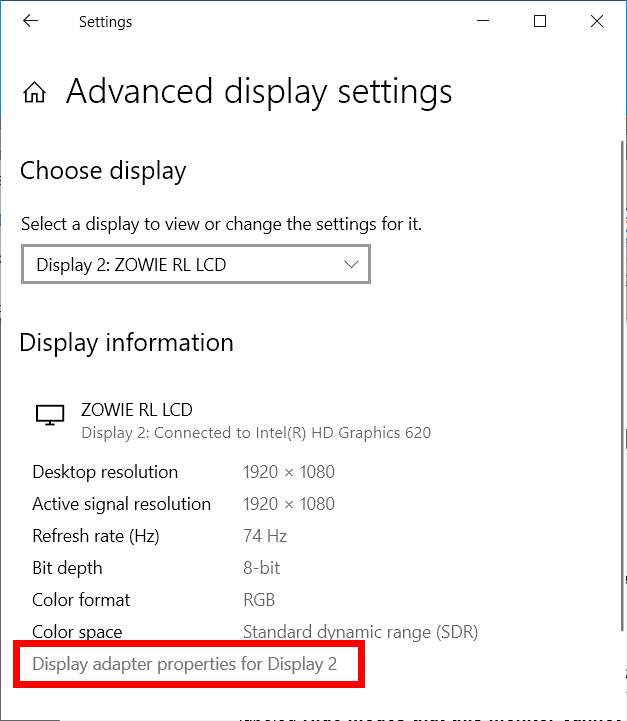Se a tela do computador estiver piscando ou instável, considere alterar a taxa de atualização do monitor. Embora seu computador deva selecionar automaticamente a melhor taxa de atualização para sua tela, há momentos em que você pode precisar fazer isso manualmente. Veja como alterar a taxa de atualização da tela no Windows 10.
Qual é a taxa de atualização?
A taxa de atualização refere-se ao número de vezes que o monitor atualiza uma imagem por segundo. Por exemplo, uma tela de 60 Hz exibe uma imagem 60 vezes em um segundo. Telas com baixas taxas de atualização podem fazer com que sua tela pisque.
A taxa de atualização que você deve escolher dependerá do aplicativo que você usará. Para tarefas de computação diárias, a taxa ideal é de 60 Hz. Para tarefas visualmente intensas como os jogos As taxas recomendadas são 144 Hz ou 240 Hz.
Como alterar a taxa de atualização da tela no Windows 10
Para alterar a taxa de atualização da tela, clique com o botão direito do mouse na área de trabalho e vá para Configurações do visor > Configurações exibição avançada . Em seguida, escolha uma largura na lista suspensa e clique em Características do adaptador de vídeo . Em seguida, selecione a guia a tela E escolha a taxa de atualização no menu suspenso.
- Clique com o botão direito do mouse em qualquer área vazia da área de trabalho.
- Então selecione Configurações do visor No menu pop-up. Você também pode acessá-lo acessando Comece > الإعدادات > O sistema > Display .
- Em seguida, selecione Configurações avançadas de exibição . Você verá isso no lado direito da janela sob a seção Vários monitores .
- Então clique Características do adaptador de vídeo Sob a tela que você deseja configurar. Você verá essa opção como um link clicável na parte inferior da janela. Se você usar mais de um monitor, escolha o monitor que deseja configurar clicando no menu suspenso em Seleção de exibição .
- Clique na aba Monitore Na nova janela. Por padrão, o Windows abrirá a guia adaptador. A guia Tela é a segunda guia na parte superior da janela.
- Em seguida, selecione a taxa de atualização na lista suspensa taxa de atualização da tela. Dentro de um departamento Configurações do monitor , você verá sua taxa de atualização atual. Escolha um novo na caixa suspensa. CCC
- Finalmente, toque "OK " Para confirmação.
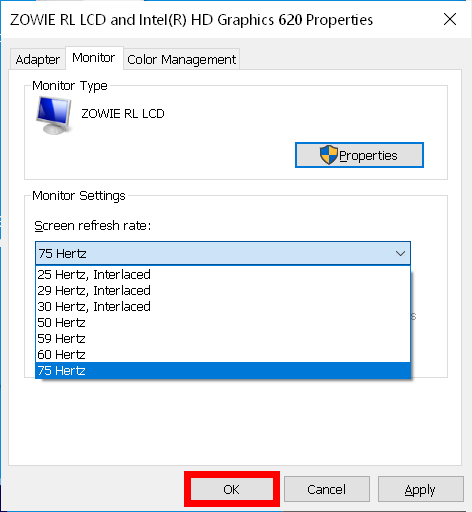
Agora que você sabe como alterar a taxa de atualização de sua tela, faça com que sua tela fique melhor, verificando nosso guia passo a passo sobre como calibração Sua tela no Windows 10.