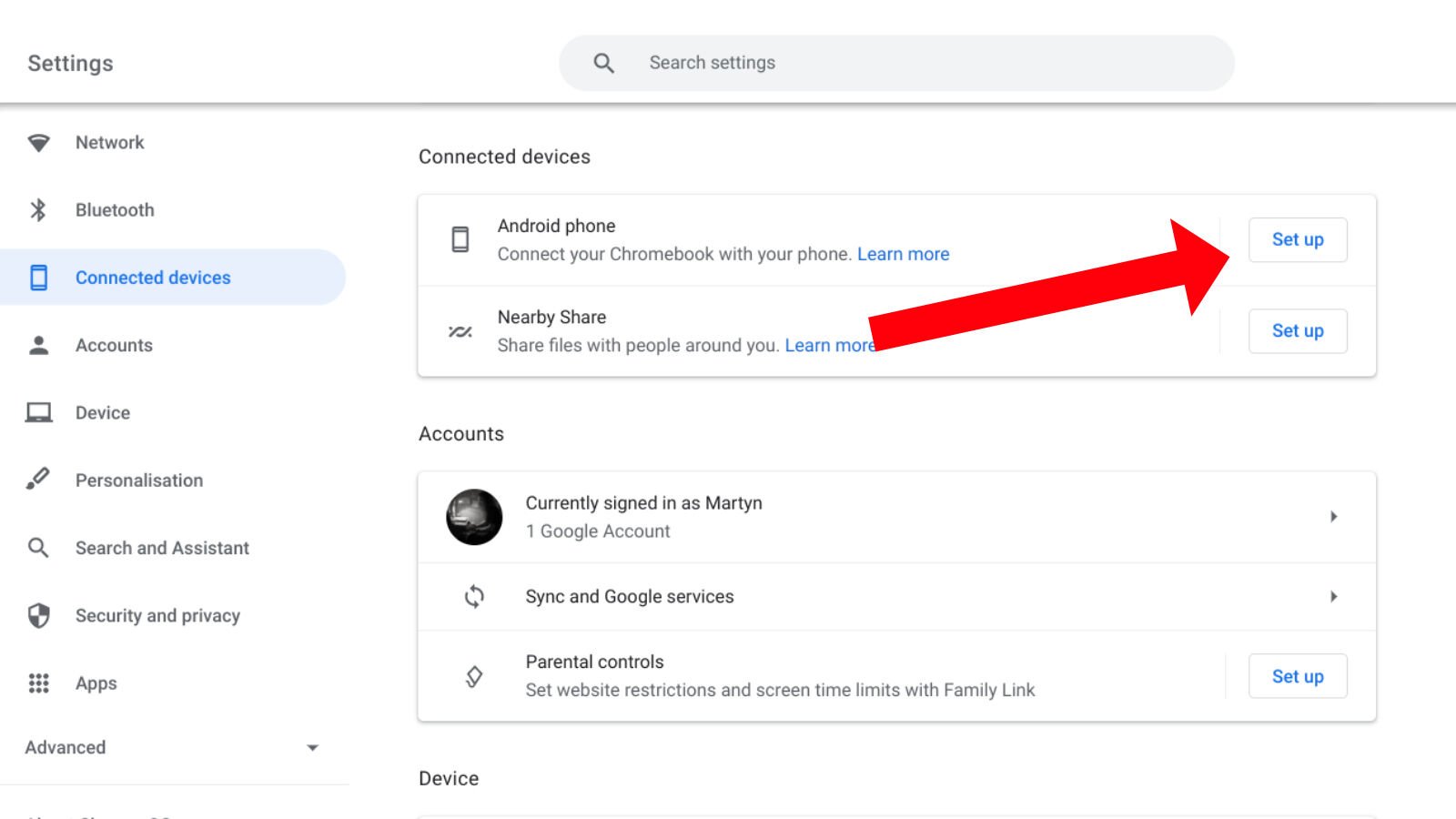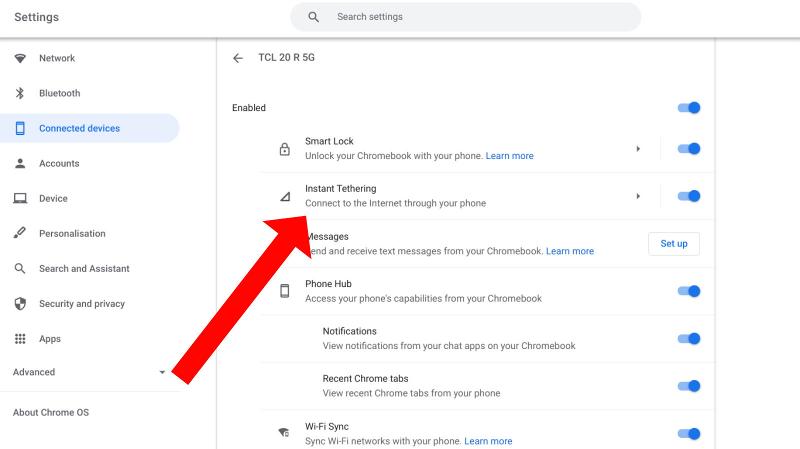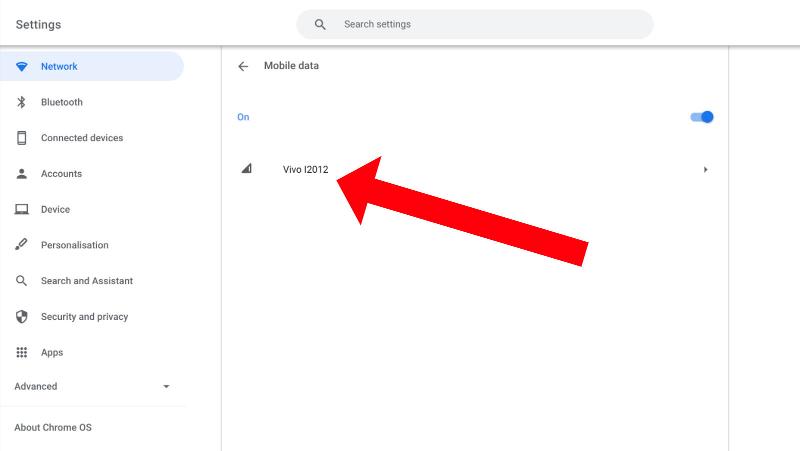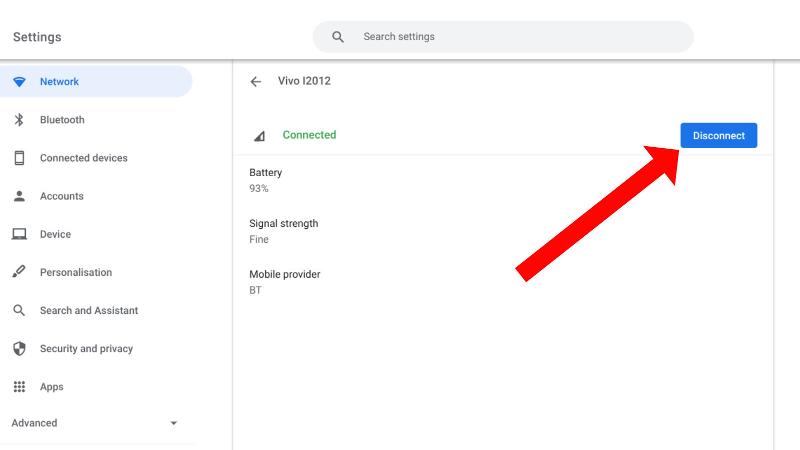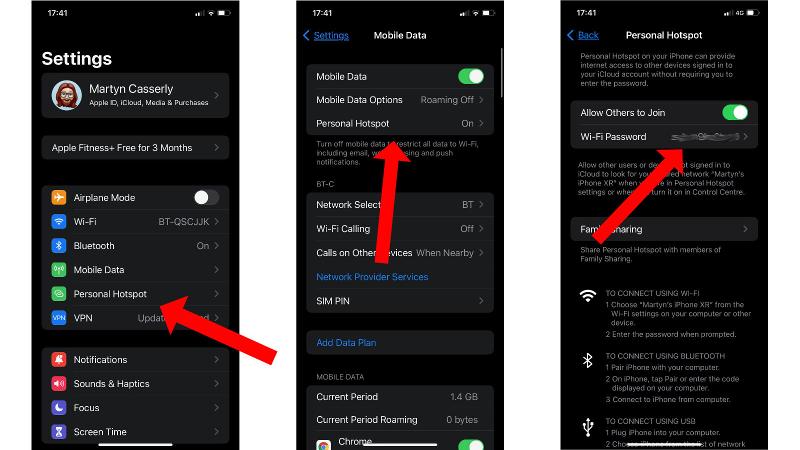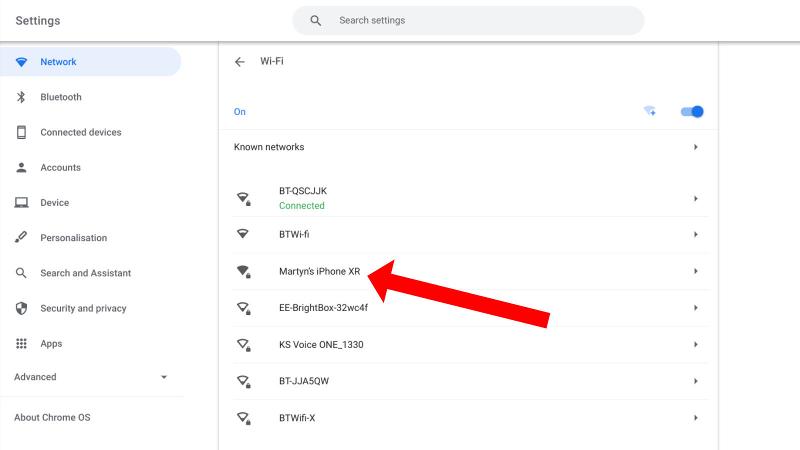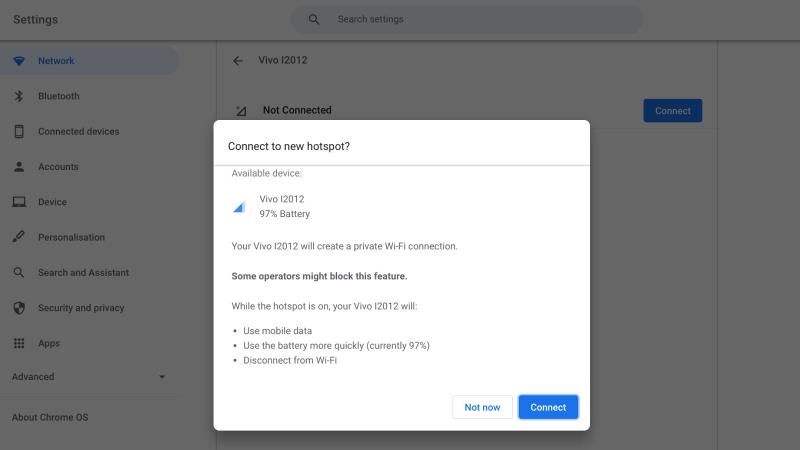Encontra-se sem Wi-Fi para o seu Chromebook? Veja como usar os dados do smartphone.
Aqui vamos explicar como configurar tudo e funcionar.
Conexão instantânea do Chromebook para telefones Android
Embora você possa simplesmente ativar o ponto de acesso Wi-Fi em qualquer telefone Android que o suporte, existe uma maneira melhor.
O tethering instantâneo fornece um nível mais profundo de integração com o ChroneOS, permitindo enviar e receber mensagens de texto, por exemplo. Também torna o processo incrivelmente simples, como você verá abaixo
O Google fornece uma lista de Chromebooks que não são compatíveis com plug-in, para que você possa verificar se seu modelo é compatível.
Obviamente, você também pode tentar seguir o guia abaixo e, se não vir a opção Instant Connect após conectar seu telefone Android ao Chromebook, um dos dispositivos não é compatível.
E se você não puder usá-lo, procure nas configurações do seu telefone o ponto de acesso Wi-Fi e ative-o. Anote o nome e a senha e use-os para conectar seu Chromebook a essa rede.
Como permitir que seu Chromebook use os dados móveis do seu telefone Android
Acessar dados móveis em seu telefone Android é muito fácil no ChromeOS. Para fazer isso, siga estas etapas (embora você queira verificar primeiro com seu provedor de dados móveis se o tethering é permitido em seu plano):
- Clique na área do relógio na parte inferior direita da tela do Chromebook.
- Selecione uma opção الإعدادات
- Procure a seção chamada Dispositivos conectados , Então dentro telefone Android , selecione uma opção preparação
- Siga as instruções na tela para conectar seu telefone Android ao Chromebook
- Ao configurar seu telefone, verifique se a conexão Bluetooth está ativada e, em um Chromebook, volte para Configurações> Dispositivos conectados e selecione seu telefone
- Você deve ver uma seção chamada Entrega imediata . Clique em Configurar e certifique-se de que o botão de alternância esteja ativado.
- Na lista de redes disponíveis, toque na rede que contém o nome do seu telefone e toque em Contato
- Olhe para Dados móveis , que deve estar no seu telefone Android, e selecione o último
- Agora você deve ver a palavra " Conectado Em seu telefone, o que significa que seu Chromebook está usando seus próprios dados móveis.
- Se você estiver tendo problemas para se conectar, vá para o seu telefone e vá para Configurações > Rede e Internet > Hotspot e Tethering > Em seguida, ative conectividade bluetooth .
- Quando você quiser parar de usar dados móveis, volte para Configurações no seu Chromebook e toque em desconectar .
Como permitir que o Chromebook use dados do iPhone
Você não pode conectar seu iPhone ao Chromebook diretamente como faz com um telefone Android, mas ainda pode usar o recurso Personal Hotspot do iOS para acessar a rede móvel do seu iPhone.
para fazer isso. Siga as próximas etapas:
- No seu iPhone, vá para Configurações > Hotspot pessoal e certifique-se de Do que ativar a opção Permita que outros participem.
- Abaixo você encontrará uma senha Wi-Fi gratuito. Anote a senha, pois você precisará dela para acessar o hotspot.
- No Chromebook, vá para Configurações > Rede Em seguida, selecione seu iPhone na lista de redes conhecidas.
- Digite sua senha do Hotspot e toque em Contato . Agora você deve poder usar dados móveis do seu iPhone no seu Chromebook.
- Quando terminar, volte para Configurações no seu Chromebook e toque em desconectar .
Agora você deve conseguir conectar seu Chromebook à Internet por meio de seu smartphone. Se você achar que seu dispositivo não tem a capacidade de usar o Instant Connect.