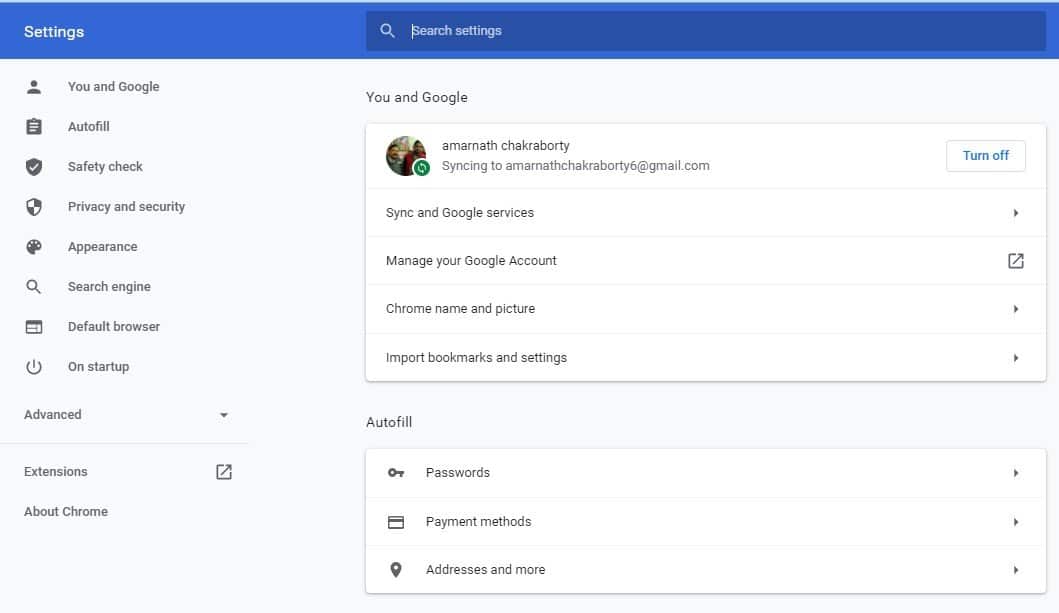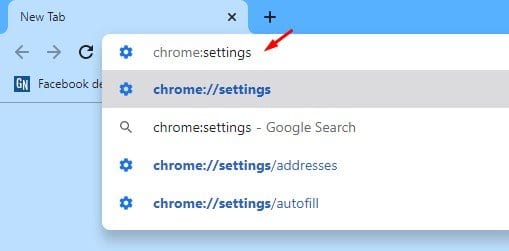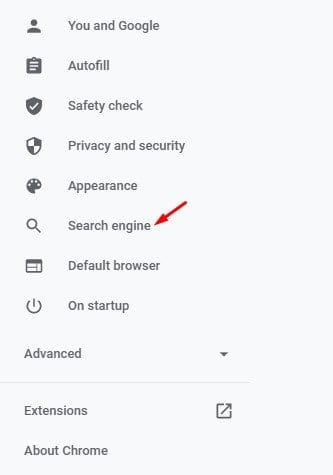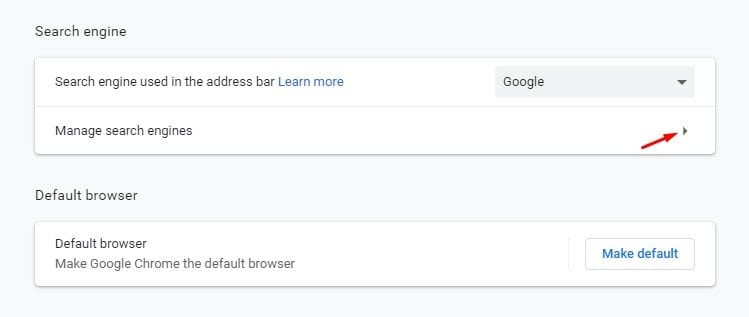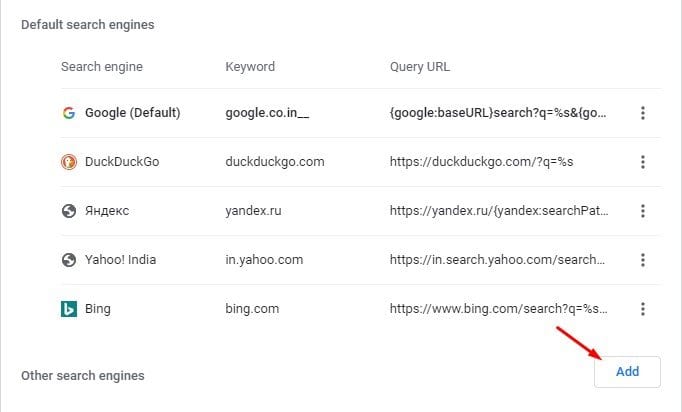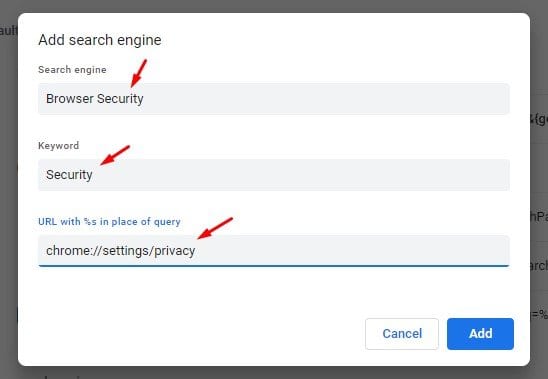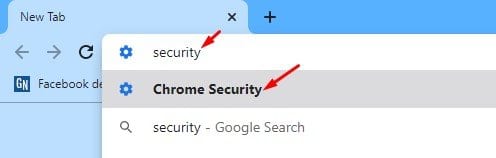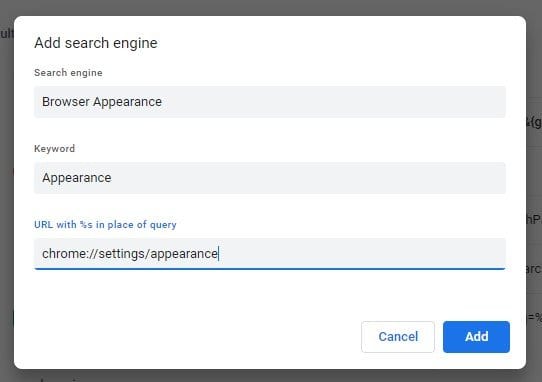Crie ações personalizadas do Google Chrome!
Quais são os procedimentos do Chrome?
O Chrome Actions é uma maneira rápida e simples de realizar ações diretamente na barra de endereço. Por exemplo, com o Chrome Actions ativado, você precisa digitar “histórico do navegador” na barra de endereço para abrir a página Excluir histórico do navegador.
Da mesma forma, você pode digitar “modificar senhas” e o Chrome Actions o redirecionará para a página de configurações de senha do seu navegador da web. Há muitas novas ações que você pode realizar diretamente na barra de endereço. De acordo com o Google, mais ações serão lançadas nas próximas atualizações.
No entanto, se você não puder atualizar até a próxima atualização e quiser usar a ação do Chrome ao máximo, será necessário criar suas próprias ações de barra de endereço personalizadas. Neste artigo, compartilharemos a melhor maneira de criar ações personalizadas para a barra de endereços do Chrome. Vamos checar.
Como criar ações personalizadas no Chrome?
. Depois de se familiarizar com as ações da barra de endereço, você pode criar suas próprias ações personalizadas. Siga as etapas abaixo para criar suas próprias ações personalizadas do Chrome.
Passo 1. em primeiro lugar, Verifique se você está usando a versão estável do Chrome 87 .
Passo 2. Agora na barra de endereço, digite cromo: configurações E pressione Enter.
Passo 3. Agora você verá uma página الإعدادات .
Passo 4. No painel direito, selecione "Motor de busca".
Passo 5. Role para baixo e clique no botão . Gestão de motores de busca .
Passo 6. Clique no botão "Adição" Aquele por trás de "Outros motores de busca".
Passo 7. Suponha que você queira criar uma ação do Chrome para abrir a página de segurança do navegador. Na caixa que aparecerá a seguir, digite “Browser Security” em campo de busca e digite "Segurança" em Campo de palavra-chave ، E cole o caminho para a página original no campo URL
Passo 8. Feito isso, clique no botão "Adição" Para aplicar as mudanças.
Passo 9. Agora reinicie o navegador Chrome e digite A palavra-chave que você definiu. Em nosso exemplo, definimos "Segurança" como palavra-chave. Para isso, precisamos digitar “Segurança” na barra de endereço e pressionar o botão Enter. Seremos redirecionados para a página de segurança do navegador.
Passo 10. Da mesma forma, você pode criar ações do Chrome para abrir a página de inicialização, a página de aparência etc. Você precisa saber o URL ou caminho exato. Você pode até mesmo lançar seu site favorito. Tudo o que você precisa fazer é preencher o nome do mecanismo de pesquisa, a palavra-chave e o URL exato da página da Web no caminho do URL.
Isto é! Terminei. É assim que você pode criar suas próprias ações da barra de endereços no navegador Chrome.
Portanto, este artigo é sobre como criar ações personalizadas para a barra de endereço do Chrome. Espero que este artigo tenha ajudado você! Por favor, compartilhe com seus amigos também. Se você tiver alguma dúvida sobre isso, deixe-nos saber na caixa de comentários abaixo.